iPhone 內建的「自動調整亮度」功能讓系統能依據周圍亮度自動調整適合的螢幕亮度,例如在昏暗環境下,螢幕將會自動調亮,讓你看得更清楚。不過有些用戶想根據自己當下的需求去開啟 iPhone 自動調整亮度這選項,需要時才打開,特定情況下則關閉,但又覺得每次都要點進「設定」>「輔助使用」>「顯示與文字大小」中才能切換自動調整功能有點麻煩。
那其實我們可以使用一個更方便的快捷方法,就是透過 iPhone 自動調整亮度捷徑快速開啟或關閉此功能喔!接下來本篇文章會有詳細教學。

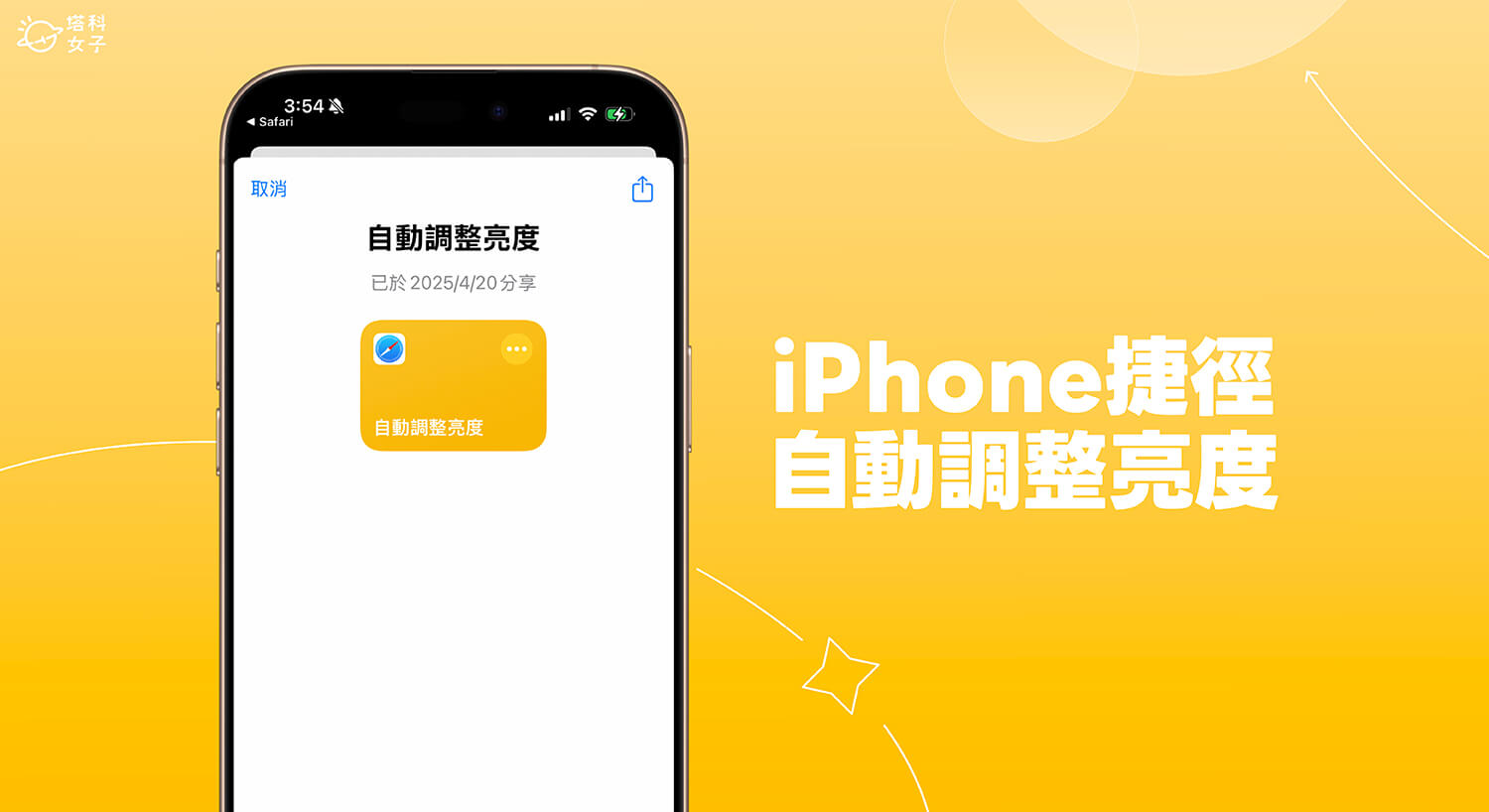
如何使用 iPhone 自動調整亮度捷徑?
由於 iOS 系統限制的關係,目前蘋果不支援用戶直接透過「捷徑」一鍵開啟或關閉「自動調整亮度」選項,但沒關係,我們可以透過捷徑的方式一鍵開啟設定裡的「顯示與文字大小」頁面,這樣你就可以更快地開啟或關閉該功能。
步驟一:加入捷徑腳本
首先,請點擊下方的捷徑下載連結取得我們製作好的 iPhone 自動調整亮度捷徑腳本。下載前也務必確認你 iPhone 內建的捷徑 App 還存在,如果之前有刪掉的話請先到 App Store 重新下載回來。
- iPhone 自動調整亮度捷徑:點此下載
步驟二:執行自動亮度捷徑
下載完成後,你可以到 iPhone 捷徑 App 裡的「所有捷徑」頁面中點一下該「自動調整亮度」捷徑腳本,你就會發現它自動開啟設定 App,並帶你到「顯示與文字大小」頁面上,這邊你就可以在最下方手動開啟或關閉自動調整亮度功能了。
步驟三:放在桌面/鎖定畫面/控制中心
如果你很常用到這捷徑的話,則可以考慮將這個 iPhone 自動亮度捷徑腳本放在桌面、鎖定畫面或是控制中心等你偏好的位置,這樣你之後就可以快速執行它,不用一定要打開捷徑 App 喔!那如果你不知道怎麼放的話,可以參考下方三個教學:
- iPhone 桌面捷徑怎麽放?教你將「捷徑小工具」放在主畫面
- iPhone 鎖定畫面小工具加入教學,將 App 或捷徑小工具放在鎖屏上
- iPhone 控制中心捷徑加入教學,快速執行捷徑腳本或打開App
總結
如果你覺得每次要切換自動亮度功能時都要一一點進「設定」>「輔助使用」>「顯示與文字大小」頁面中,那可以參考本篇提供的捷徑腳本,讓你可以一鍵導向該頁面,雖然無法直接透過捷徑去開關此功能,但至少可以少掉好幾個點進去的步驟!個人覺得是一個蠻方便的 iPhone 自動亮度快捷鍵方法。












