
如果你有一些在 iPhone 或 iPad 上比較常開的檔案或文件,但覺得每次都要打開「檔案 App」然後找很久很麻煩的話,其實我們可以使用 iOS 內建的「檔案小工具」將任何檔案文件或圖片放在 iPhone 桌面或 iPad 桌面喔!這樣隨時都可以快速在主畫面打開該檔案,就不用每次都要找很久了,接下來本篇文章會有詳細的 iPhone iPad 檔案放桌面教學。

如何將 iPhone 或 iPad 檔案放桌面?
首先請確保你有將想放在 iPhone 或 iPad 桌面上的檔案儲存到內建的「檔案 App」裡,然後建議你先把這些特定檔案加入到同一個資料夾中,你可以建立一個新資料夾然後都放進去。接著,無論你使用 iPhone 或 iPad,都可以參考以下步驟將 iPhone iPad 檔案放桌面。
步驟一:加入檔案小工具
首先,請在 iPhone 或 iPad 桌面長按背景空白處,點選左上角「編輯」>「加入小工具」。
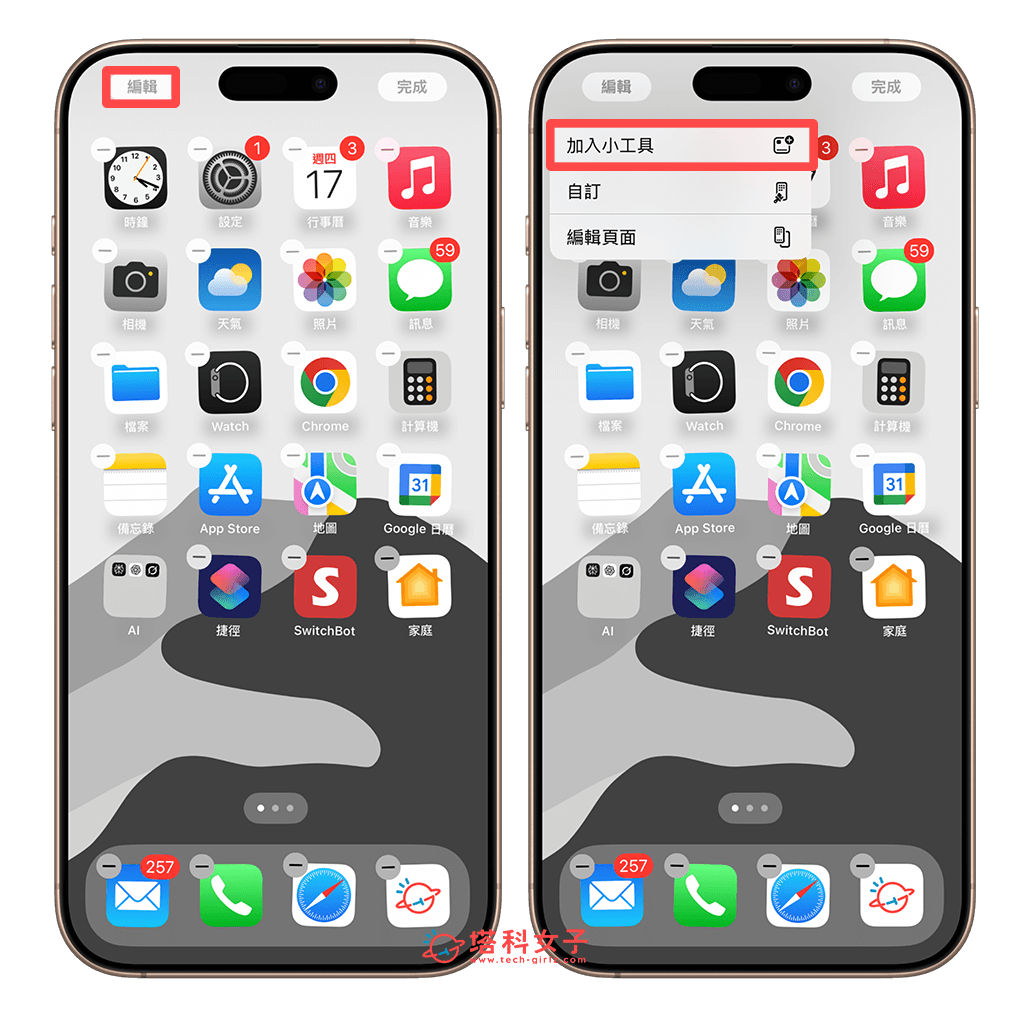
在小工具清單中找到「檔案」並點選它,然後選擇你要放在 iPhone/iPad 桌面的檔案小工具尺寸,有小型、中型、大型共三種可以選。
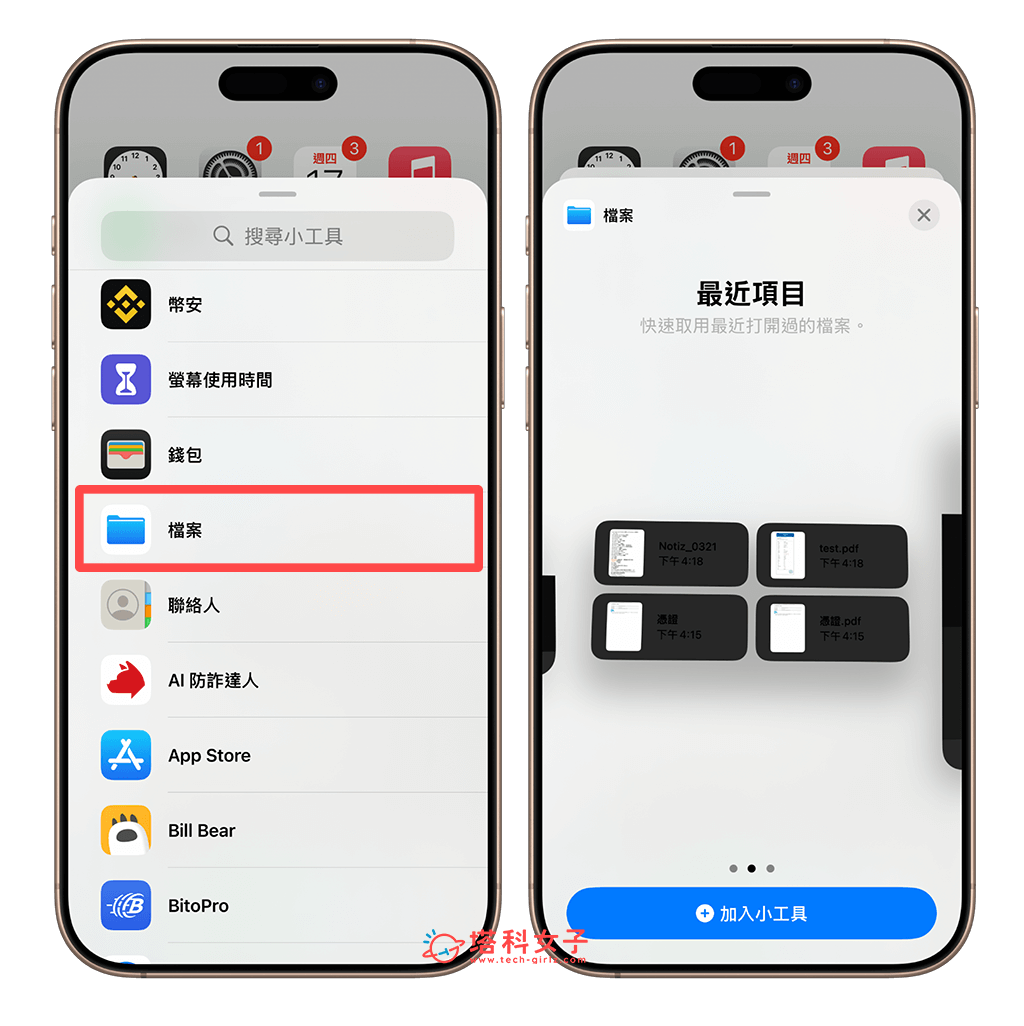
步驟二:設定要顯示的資料夾
加入到桌面後,一樣在編輯模式下,點選剛剛加入的檔案小工具,它預設顯示的是「最近項目」,但如果你之後有其他新的文件檔案匯入到檔案 App ,那最近項目就會被新檔案佔據,因此建議大家可以改成特定資料夾,這邊我們點一下「最近項目」。
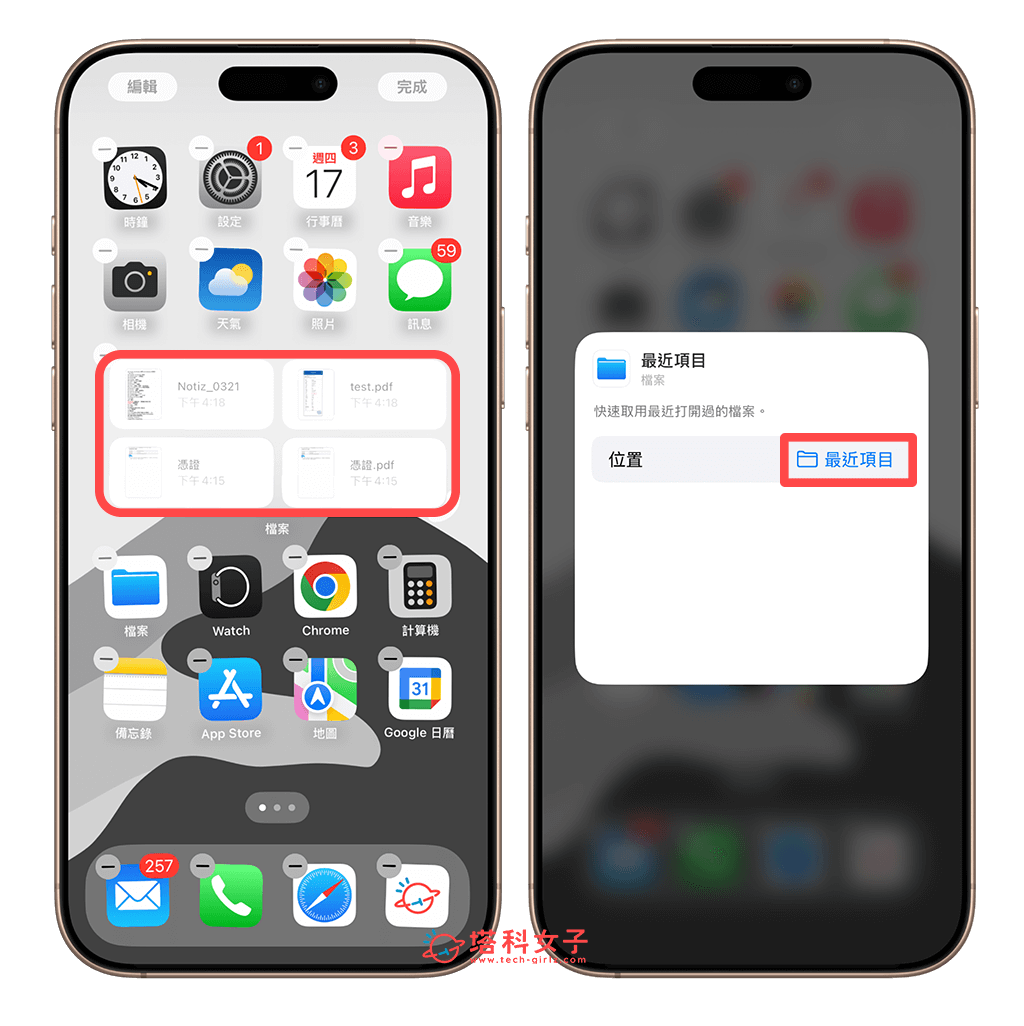
然後滑到下方,點選「檔案夾」,並將「檔案夾」設定成你要顯示檔案的特定資料夾,例如我把我想放在桌面的檔案文件或圖片都加入到「重要文件」這個資料夾,那我就選擇該資料夾。
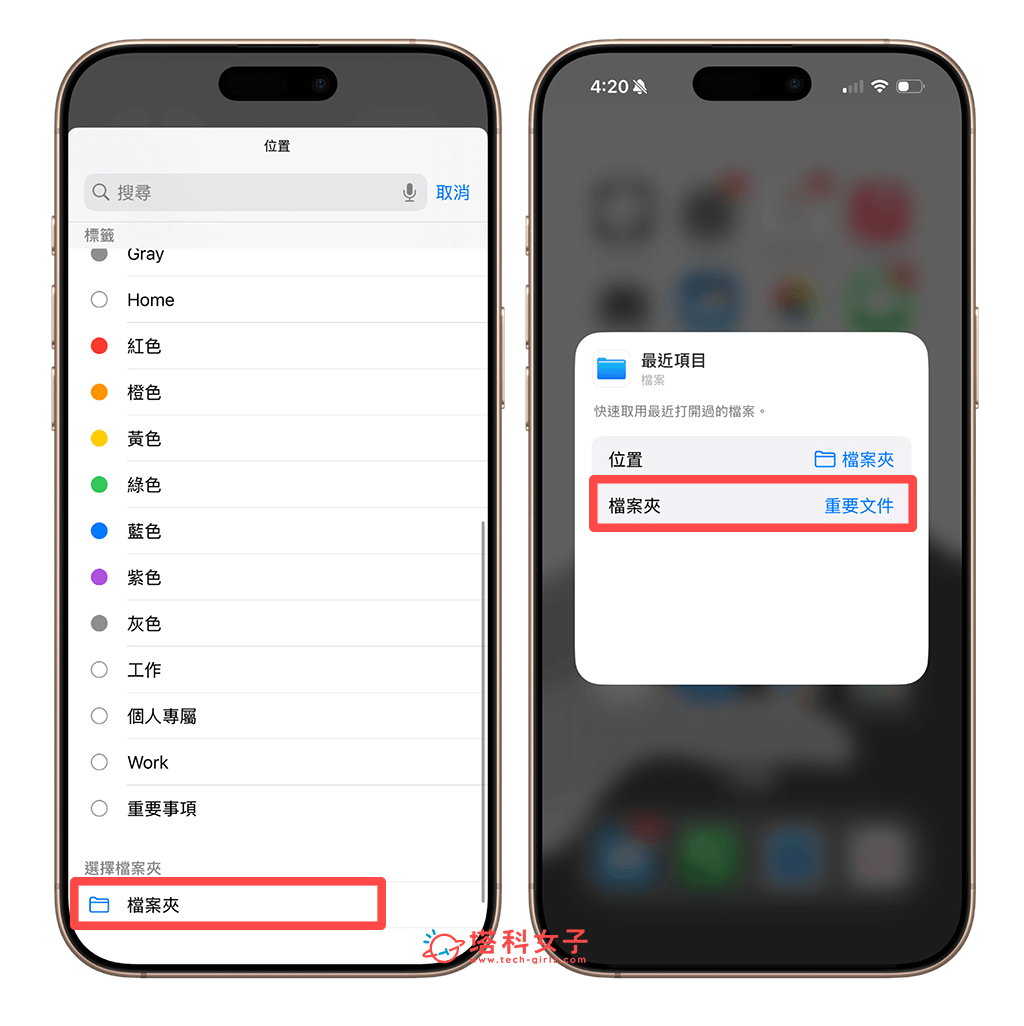
步驟三:直接在 iPhone iPad 桌面開啟檔案
最後,我們就會在 iPhone 桌面或 iPad 桌面看到該資料夾的檔案文件了,而且點一下該檔案即可快速開啟。這樣就成功將 iPhone 檔案放桌面囉!下次要打開該檔案時就不用再像之前一樣要點進檔案 App 裡找很久。
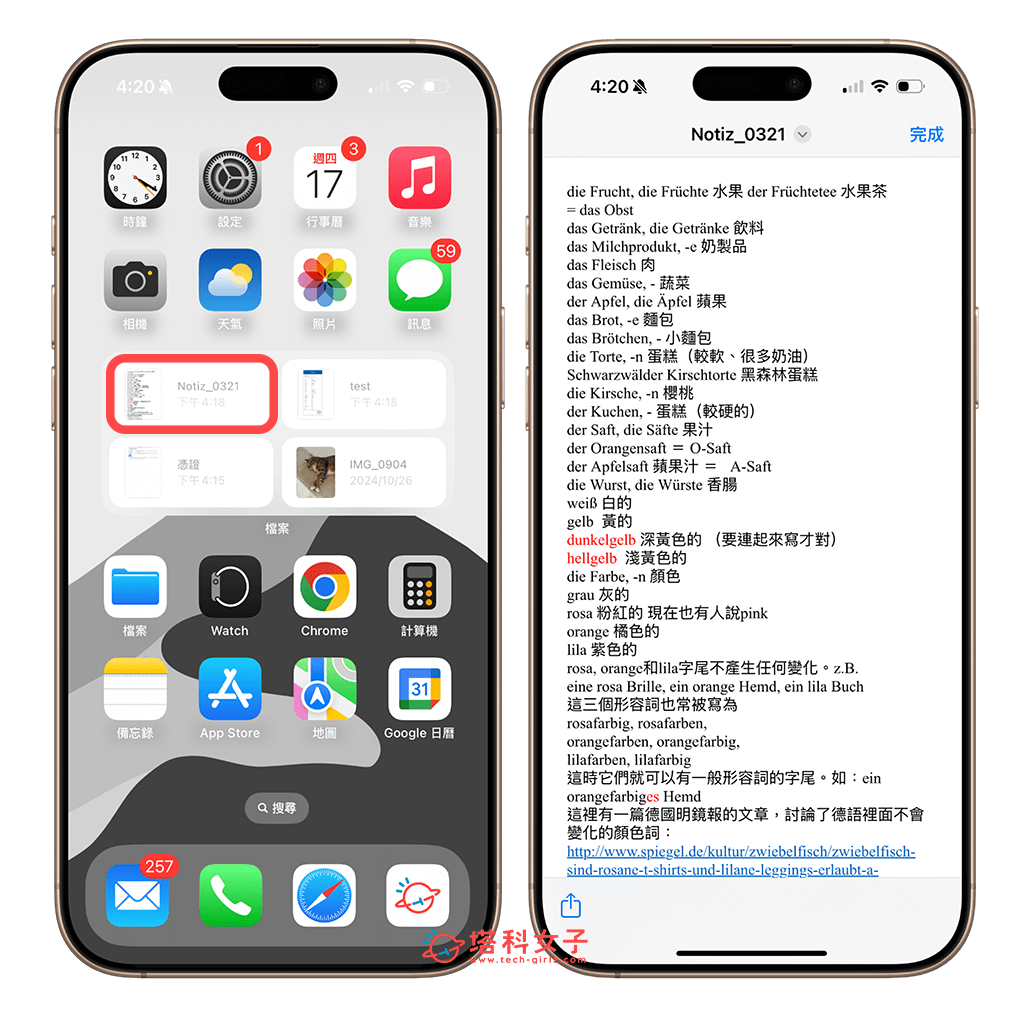
總結
以上就是 iPhone 與 iPad 檔案放桌面的設定教學,只要使用蘋果內建的「檔案小工具」即可將任一資料夾內的檔案與文件放在桌面上,這樣的好處是可以一鍵開啟檔案,更省時也更省力喔!
