通常 iOS 用戶都只能在 iPhone 接收手機通知和訊息,但其實蘋果在 iOS 18 及 macOS Sequoia 版本中支援了「iPhone 鏡像輸出 Mac」功能,等於說我們可以在 Mac 控制 iPhone,不管是透過 Mac 使用 iPhone 上的 App、看照片、打字傳訊息等都可以,而且也多虧了這項功能,現在我們也能在 Mac 接收 iPhone 通知囉!

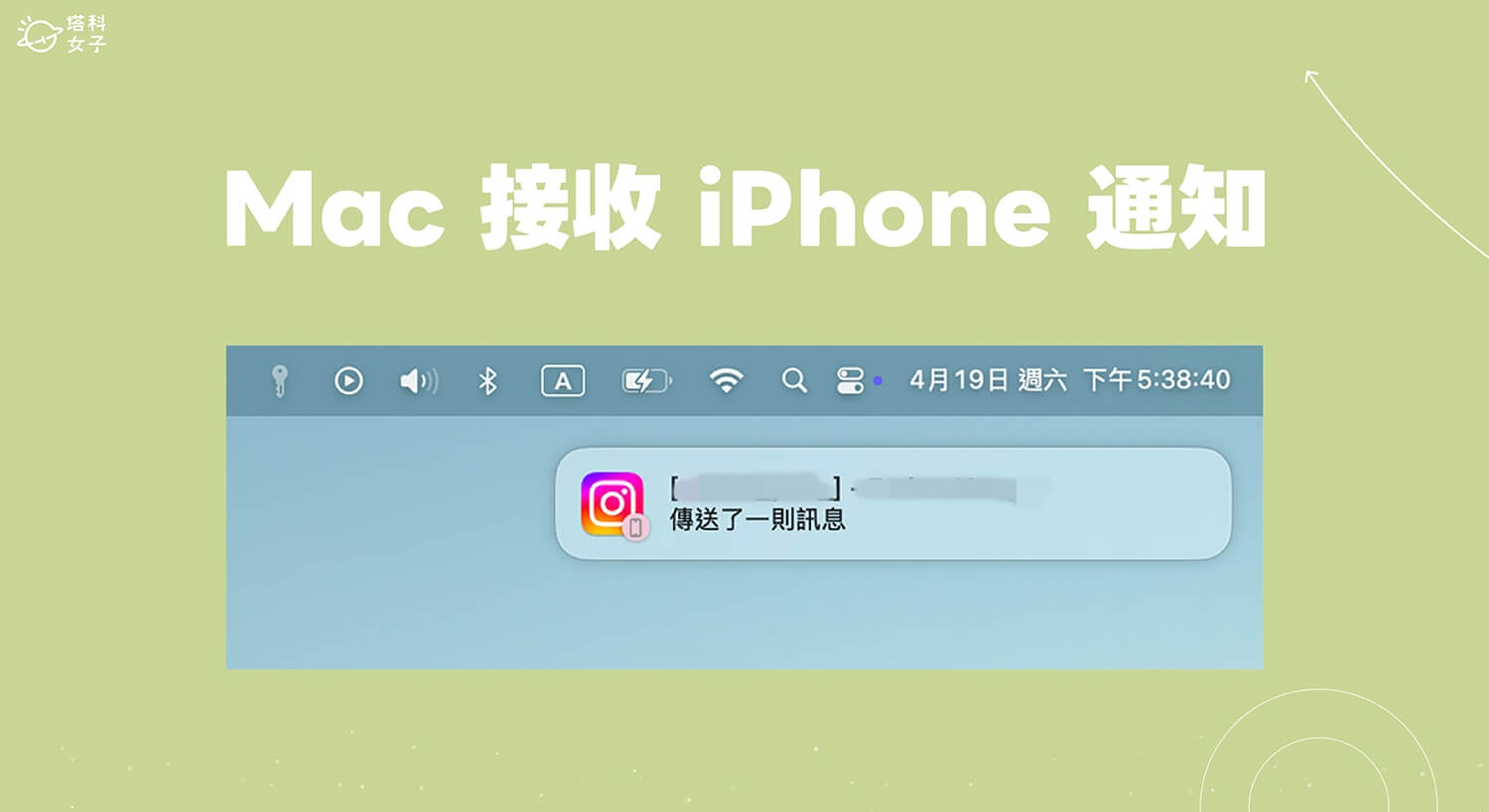
iPhone 鏡像輸出 Mac 通知功能
Mac 支援的「iPhone 鏡像輸出」功能除了支援用戶在 Mac 控制 iPhone 之外,也能讓我們在 Mac 接收 iPhone 上的通知喔!而且即使你沒在使用 iPhone 鏡像輸出功能,那 iPhone 通知依然會推播並顯示在 Mac右上角的「通知中心」內。
如何在 Mac 接收 iPhone 通知?
在使用 iPhone 鏡像輸出 Mac 通知這項功能之前,請務必確保你的 iPhone 至少已更新到 iOS 18 或後續新版本,且 Mac 則至少需更新到 macOS Sequoia 版本,這樣才能讓 iPhone 通知傳到 Mac 上。
步驟一
確認 iOS 與 macOS 版本符合後,現在請直接開啟 Mac 上的「iPhone 鏡像輸出」應用程式,首次使用時它會跳出相關資訊讓你查看,請點選「繼續」並解鎖 iPhone。
步驟二
接著,你會看到它跳出「允許來自 iPhone 的通知」頁面,由於我們希望能在 Mac 接收 iPhone 通知,所以這邊務必點選「允許」。
- 註:如果之前你按了「不允許」導致沒辦法接收 iPhone 通知,那請點選 Mac 左上角選單列的「iPhone 鏡像輸出」>「設定」>「撤銷與 iPhone 的連線」然後再重新允許一次)
步驟三
設定完成後,當你在使用 Mac 時,iPhone 通知將推播並顯示在 Mac 右上角,你也會看到該通知的 App 圖示會出現「手機」圖示,表示這則通知是來自 iPhone 的通知,而且即使你沒使用鏡像輸出來控制 iPhone,Mac 也會收到 iPhone 通知。而點一下 Mac 右上角的「時間日期」區塊則可以打開通知中心查看所有通知。
如何關閉 iPhone 通知傳到 Mac 功能?
如果你不希望 iPhone 通知會顯示在 Mac 上,那我們打開「iPhone 鏡像輸出」應用程式後,點一下 Mac 左上角選單列上的「iPhone 鏡像輸出」。
然後點選「撤銷與 iPhone 的連線」,這樣你的 iPhone 通知就不會傳到 Mac 上了,你下次想在 Mac 操控 iPhone 時,就只要重新設定即可。
總結
如果你想在 Mac 收到 iPhone 通知,那現在只要更新到特定版本後,我們就可以使用 macOS 內建的 iPhone 鏡像輸出功能讓 iPhone 上的通知自動推播到 Mac 上,當你在用 Mac 時就可以即時查看通知,甚至也可以直接在 Mac 控制 iPhone 喔!












