
如果你想要監控你的 iPhone 系統狀態,包含:CPU 使用率、記憶體使用量、儲存空間、Wi-Fi 流量、行動數據流量及電量狀態,那麼一定不能錯過今天推薦的系統監控 App – Usage。
Usage App 介面極簡好看,完全免費,功能著重在監測你的 iPhone 系統,沒有多餘的廣告和不必要的功能,甚至免費支援 8 種主題配色,最棒的是,Usage 支援「iPhone Widget」!
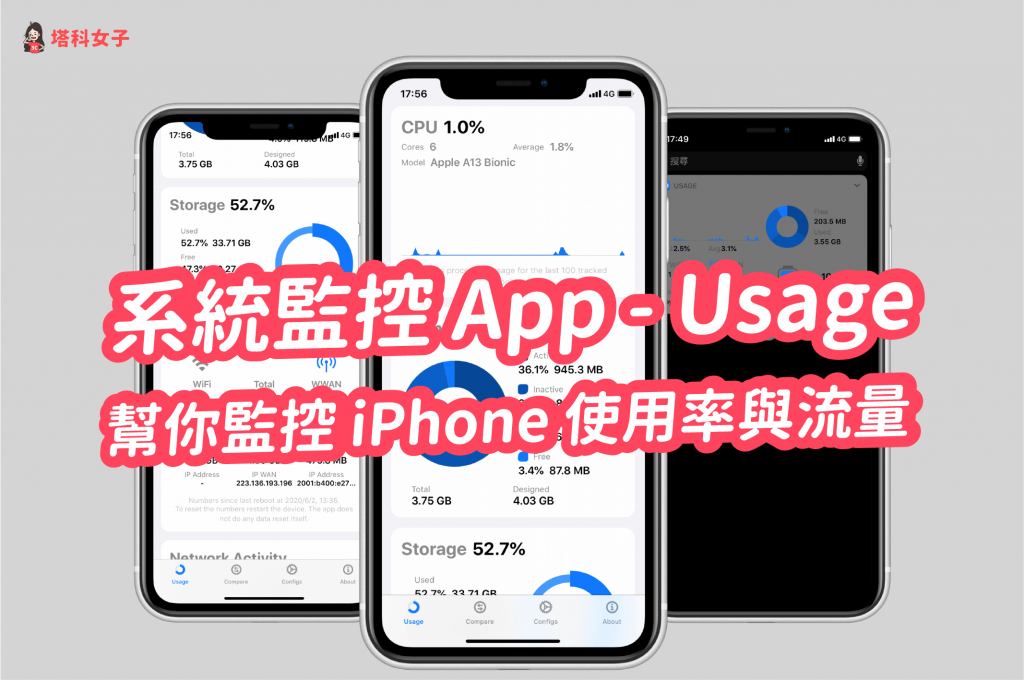
Usage App 功能
App 內以清楚的儀表板呈現以下指標:
- CPU 使用率
- 記憶體使用率及使用量
- Wi-Fi 流量
- 行動數據使用量
- 網絡活動
- 電池狀態
- iPhone 機型資訊
App 下載
Usage App 使用介紹
下載完 App 之後,你就不需要做任何動作了,因為 Usage 已自動偵測並載入數據。
而目前 Usage App 沒有繁中版,只有提供英文、德文及簡中,但其實看英文版也可以懂,若你不習慣的話,可以到「設定」內將這個 App 的語言改為簡體中文。
CPU 及記憶體使用率
首先你會看到目前的「CPU 使用率」,也能清楚看到此款 iPhone 搭載的是 A13 Bionic 六核心處理器。而「記憶體」(Memory) 的部分則顯示了現在的使用率和使用量。
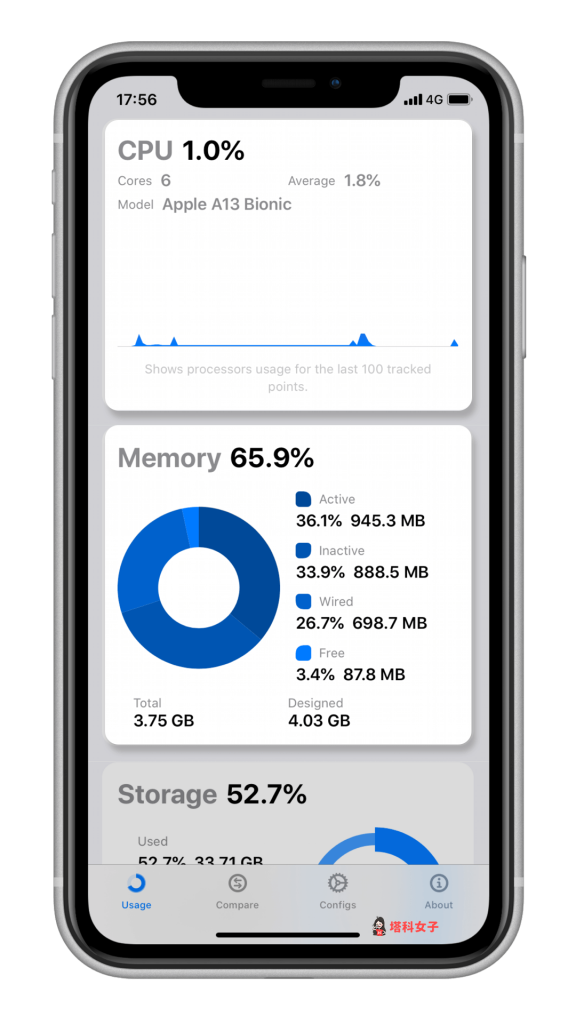
儲存空間與數據用量
「儲存空間」(Storage) 當然也是我們關心的,你可以分別看到目前 iPhone「已使用」以及「剩餘」的儲存空間。以我的為例,我的 iPhone 是 64 GB,目前我已使用了約 53% 的儲存空間,還剩下約 30 GB 可以用。
「數據用量」(Data) 則包含了「Wi-Fi 流量」及「行動數據流量」,如果你的手機網路不是吃到飽的話,就可以在這裡監控。要注意的是,如果你想要重置數據流量,只需要重新開機即可。
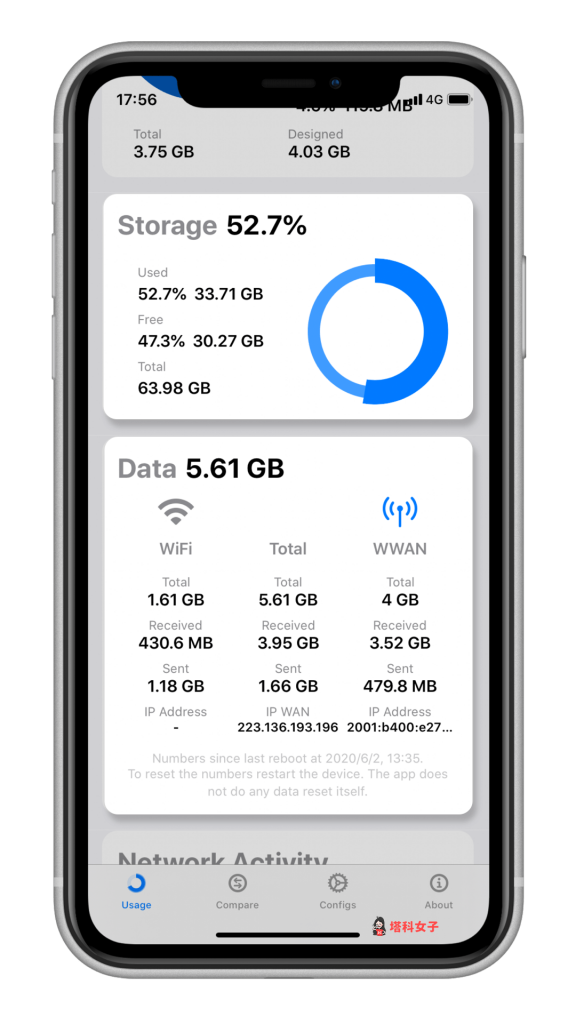
網絡活動及電池狀態
「網絡活動」(Network Activity) 可以看出目前上傳及下載速度。
「電池狀態」(Battery) 則顯示了目前電量、是否充電中、是否為低耗電模式以及該電池的類型。
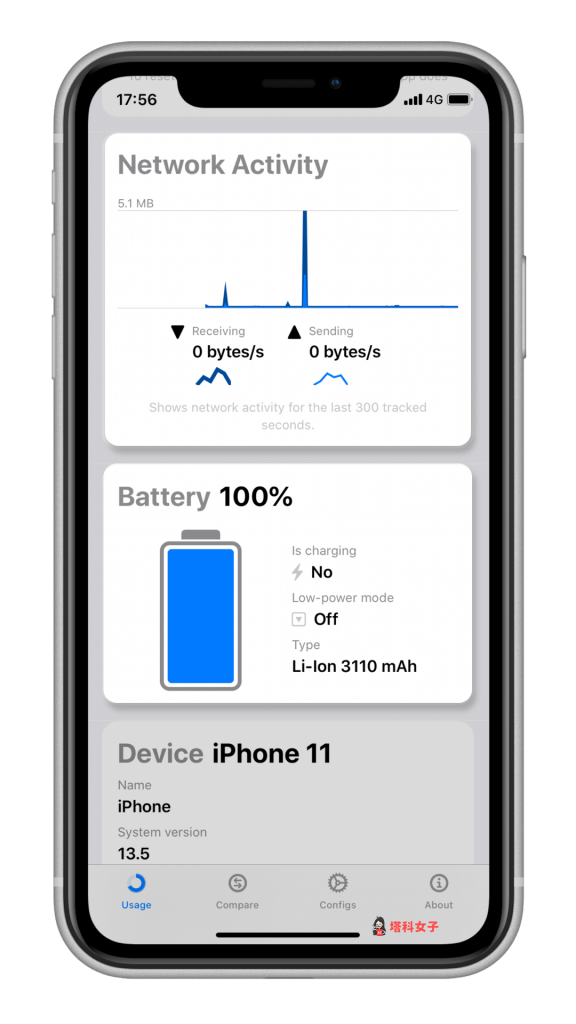
更改配色與儀表板順序
Usage App 提供了 8 種顏色讓你選擇,切換到「Configs」分頁即可更改;如果你想變更首頁儀表板的順序,往下滑到「Order of sources」並拖曳即可更改順序。
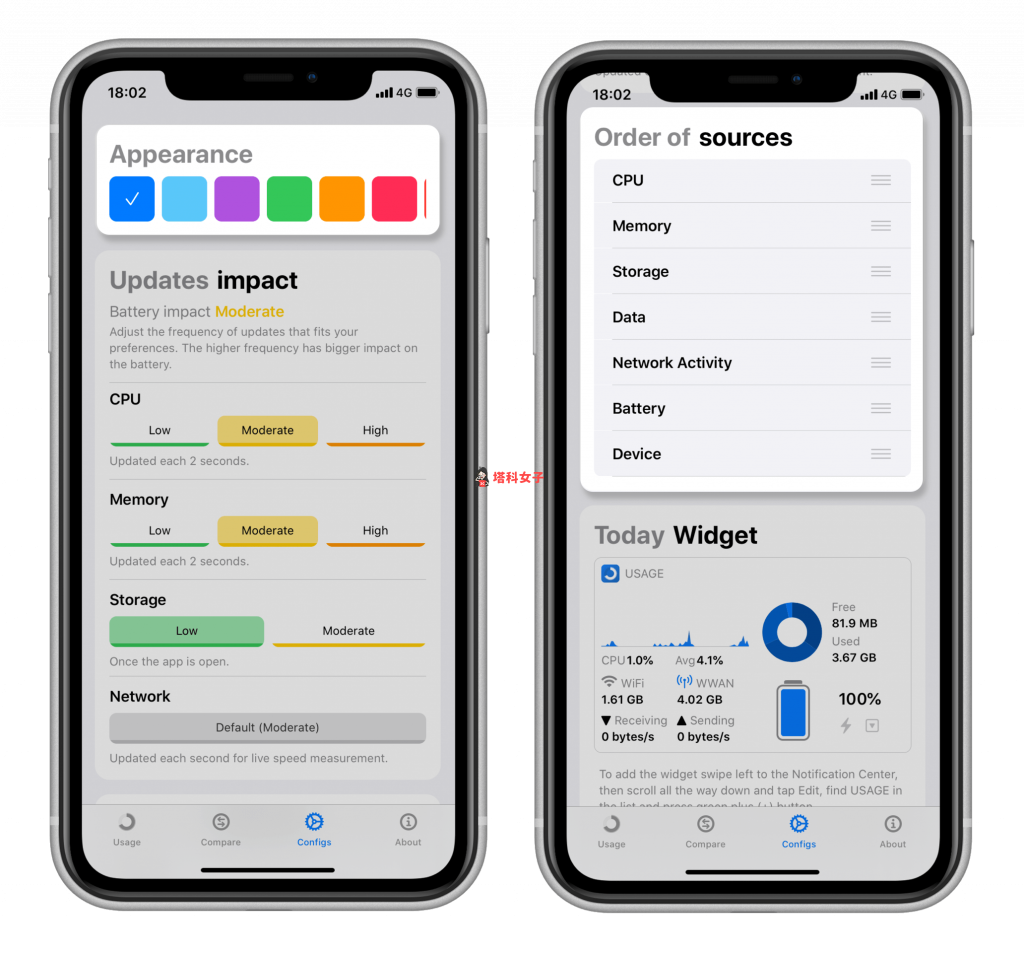
支援 iPhone Widget (小工具)
Usage 支援 iPhone Widget,可以選擇四個比較常看的指標放在這邊,這樣就可以在 iPhone 主畫面左邊輕鬆查看,不需要開啟 App 也能監控數據與流量。
想知道更多 iPhone Widget 的好用之處,請參考這篇文章:
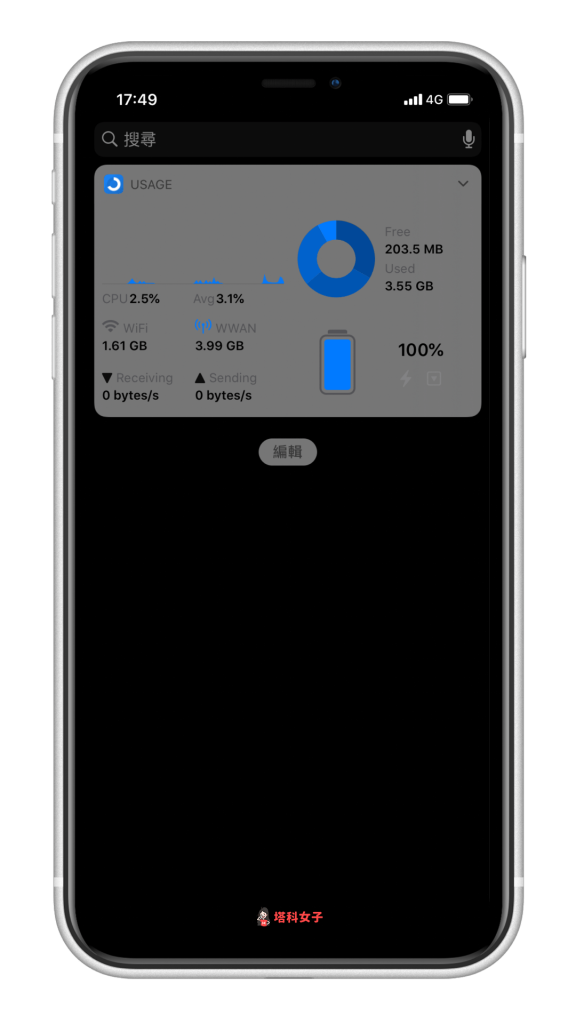
總結
Usage App 的畫面極簡好看,圖表呈現清楚,提供的數據也都相當實用,可以查看 CPU 使用率、記憶體使用率和使用量、Wi-FI 及行動數據流量,甚至也能知道目前剩餘的儲存空間,重點是竟然是免費的,大家如果喜歡這 App 的話可以到 Usage App 內小額贊助開發者,也算是一種鼓勵喔!
