
有時候當我們在網路上看到圖片或朋友傳給我們照片時,會想知道這張圖的來源,這時候我們就可以使用「以圖搜圖」這個方法來查找,但在 iPhone 上要如何以圖搜圖呢?
本篇將依序介紹三種不同的方法,讓你輕鬆地在 iPhone 使用以圖搜圖,大家可以選擇自己覺得最方便的,而其中我覺得最快也最推薦的是使用「iOS 捷徑」,以下帶你看看教學。
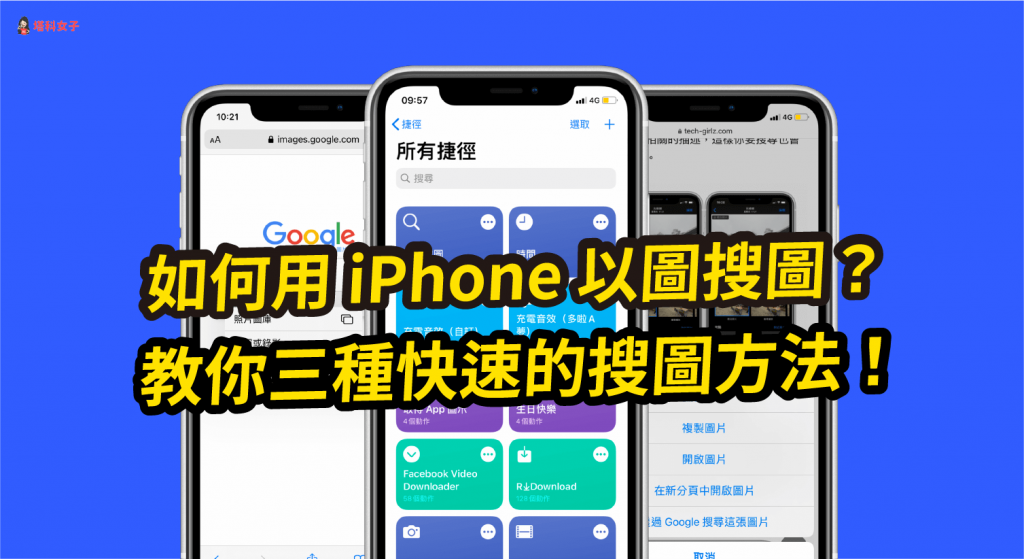
iPhone 以圖搜圖方法?
- 方法 1:使用 Chrome App
- 方法 2:使用 iOS 捷徑 (推薦!)
- 方法 3:轉換為電腦版 Chrome
使用 Chrome App 實現 Google 以圖搜圖
首先來介紹第一種方法,如果你的 iPhone 有下載 Chrome App 的話可以試試看。開啟 App 後,找到網頁上你想搜尋的那張圖,直接長按它,然後選擇「透過 Google 搜尋這張圖片」。
缺點是,透過 Chrome App 這方式的話,你無法上傳自己的圖片來搜尋,只能搜尋網頁上現有的圖片,但沒關係你可以緊接著看下方的方法。
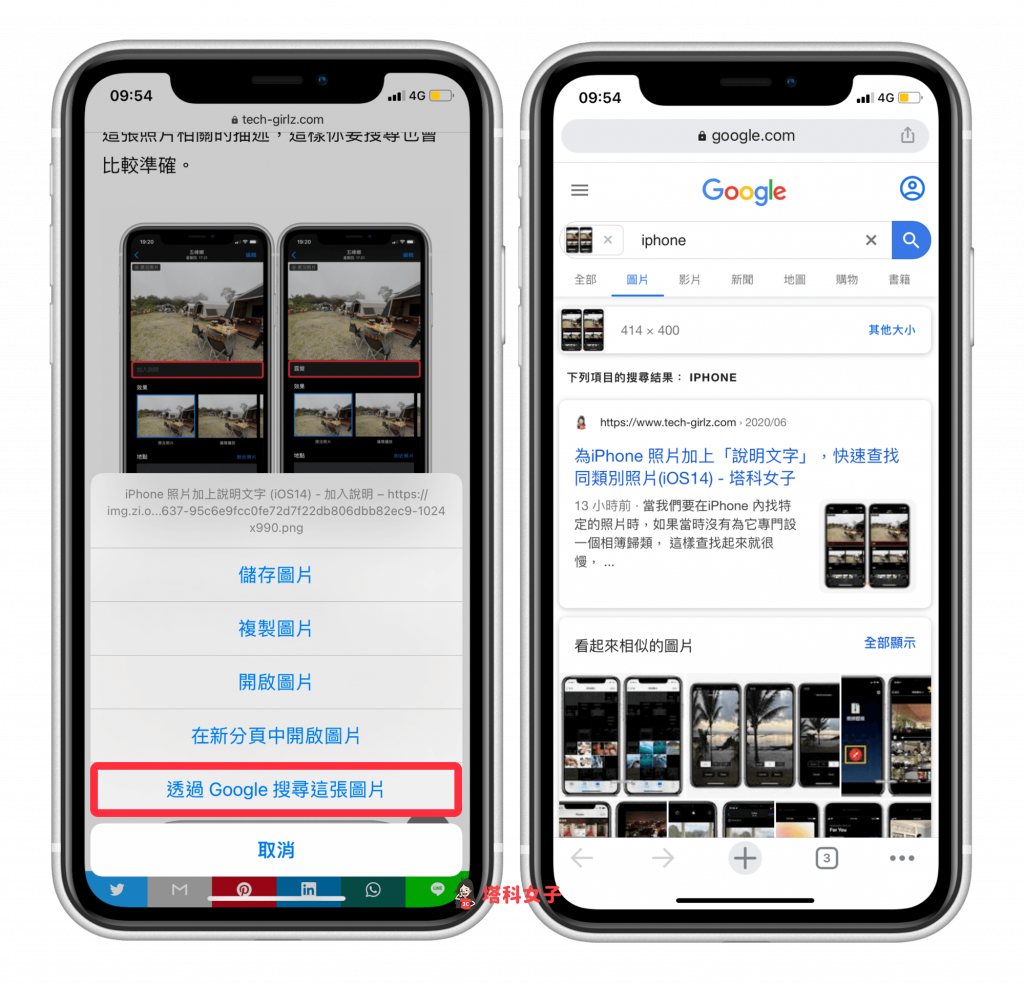
使用 Google 以圖搜圖捷徑
這個方法是我最推薦也覺得最實用的,首先請確保你已經下載 Apple 官方的「捷徑 App」(沒用過可點我看教學)。
接著,下載「Google 以圖搜圖」捷徑腳本,滑到最下方點選「加入不受信任的捷徑」。
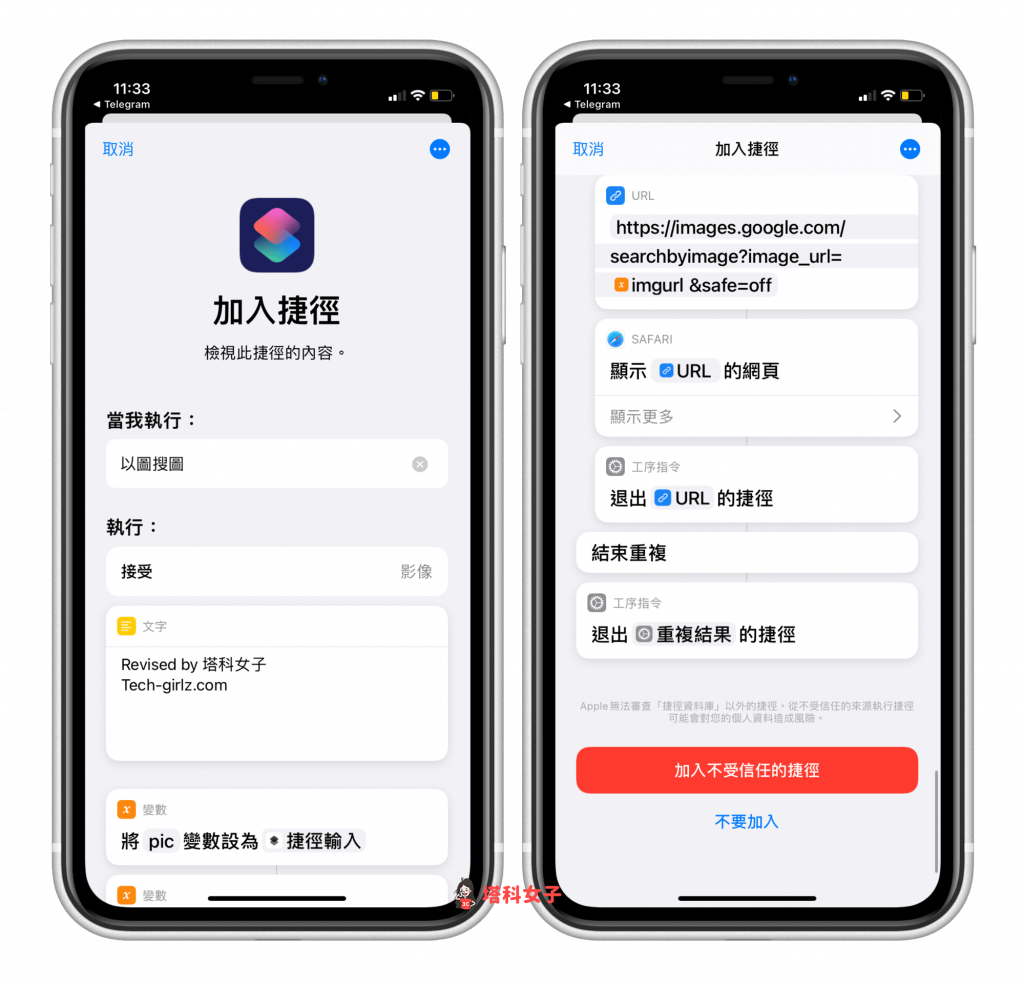
加入完成後,切換到「我的捷徑」,找到「以圖搜圖」並點選它即可開始執行。
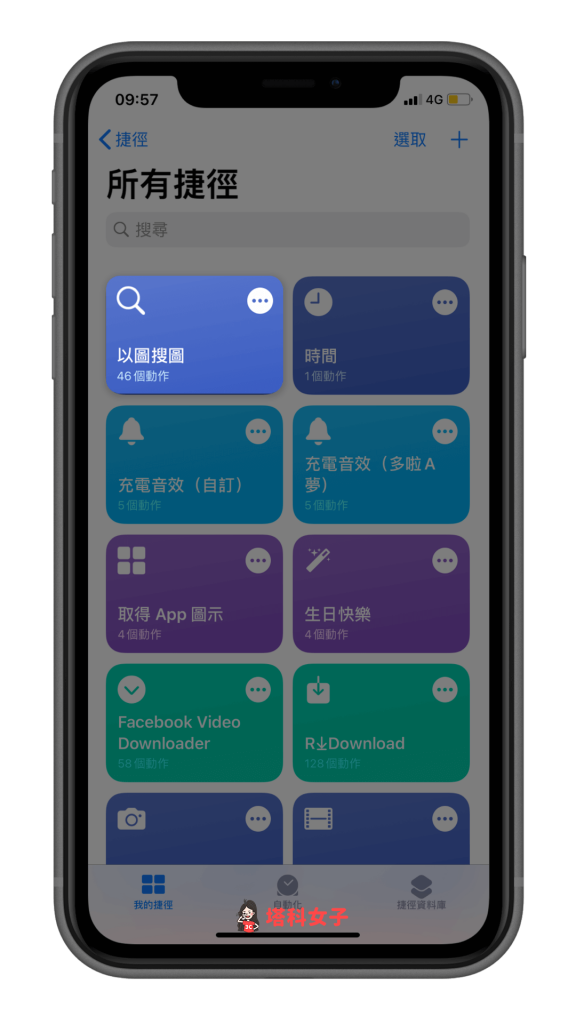
選擇你的圖片來源:最新一張照片或者從照片圖庫自行選擇。(小提醒:因為格式的關係,目前無法使用原況照片來以圖搜圖)
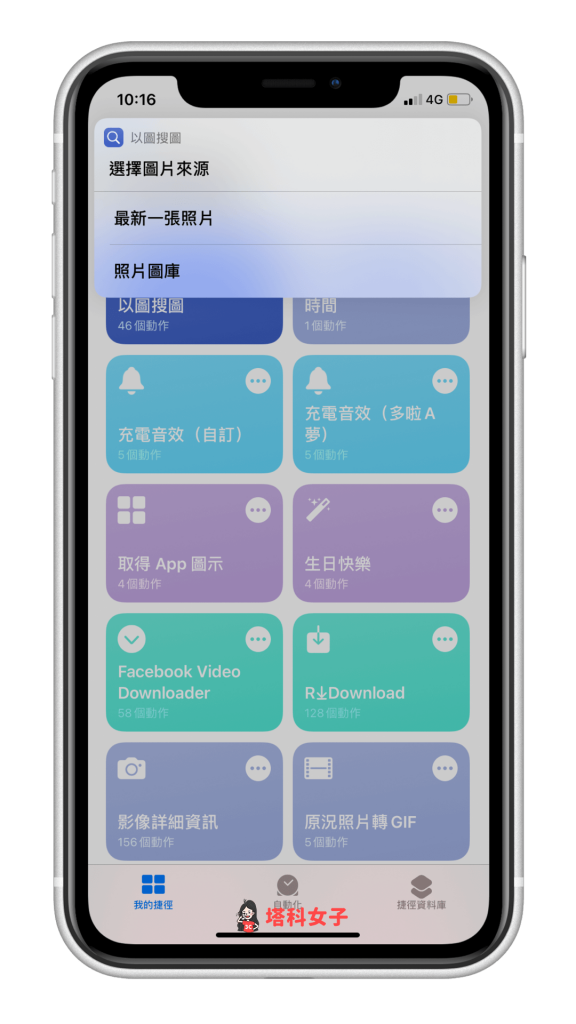
完成之後,iOS 捷徑會自動執行 Google 以圖搜圖,並另開一個視窗顯示該張照片的來源。
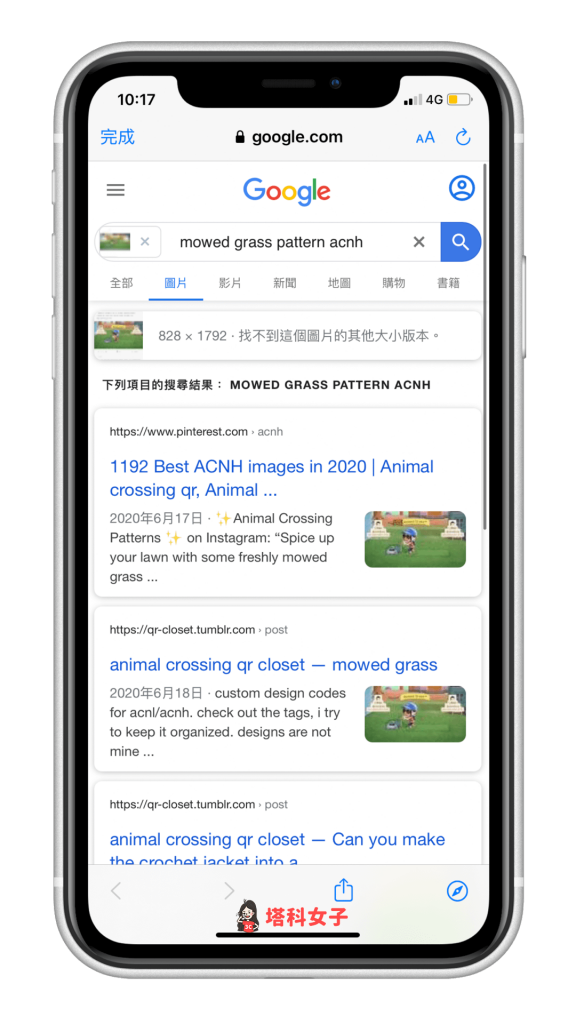
除了從「捷徑 App」內執行之外,你也可以直接開啟 iPhone 照片,點選左下角的「分享」圖示,然後按一下「以圖搜圖」腳本,這樣也可以執行喔。
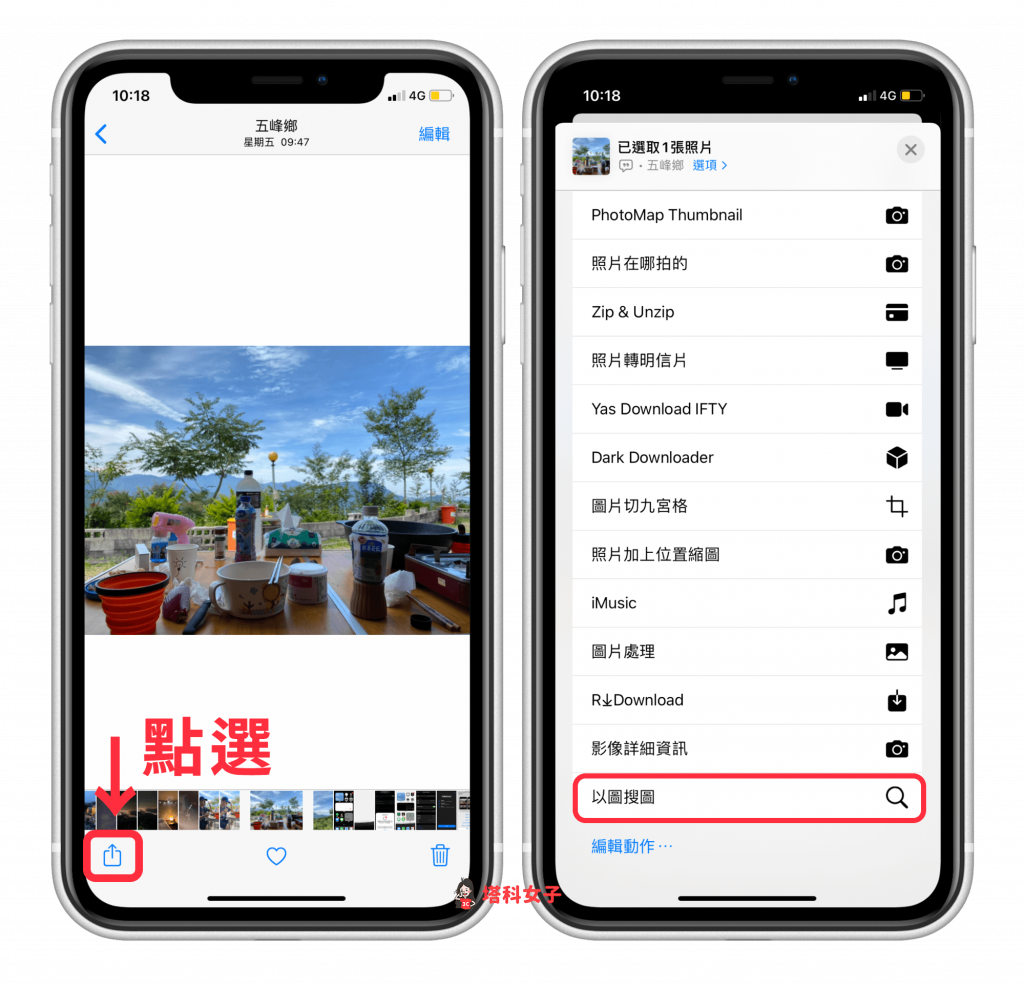
透過電腦版 Chrome 實現 Google 以圖搜圖
若你不想下載 Chrome App 也不想使用 iOS 捷徑,也很偶爾才會使用到以圖搜圖的話,那麼你很適合使用第三個方法。
開啟 Safari 後,網址輸入 images.google.com,按一下左上角的「AA」,然後點選「轉換為電腦版網站」。
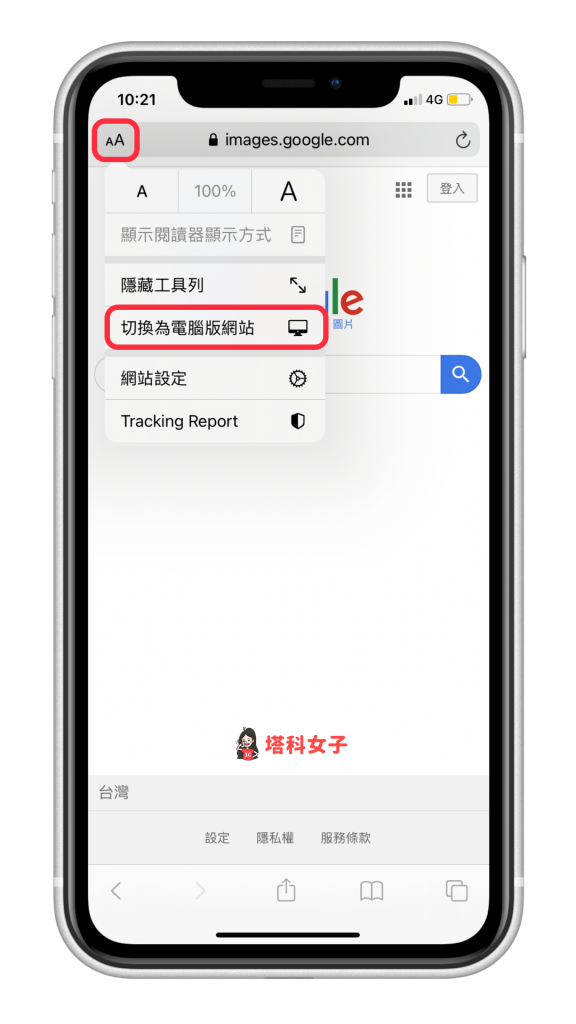
此時你會看到手機版的 Chrome 被轉換成電腦版的版面,點選「相機圖示」後選擇你想搜尋的圖片。
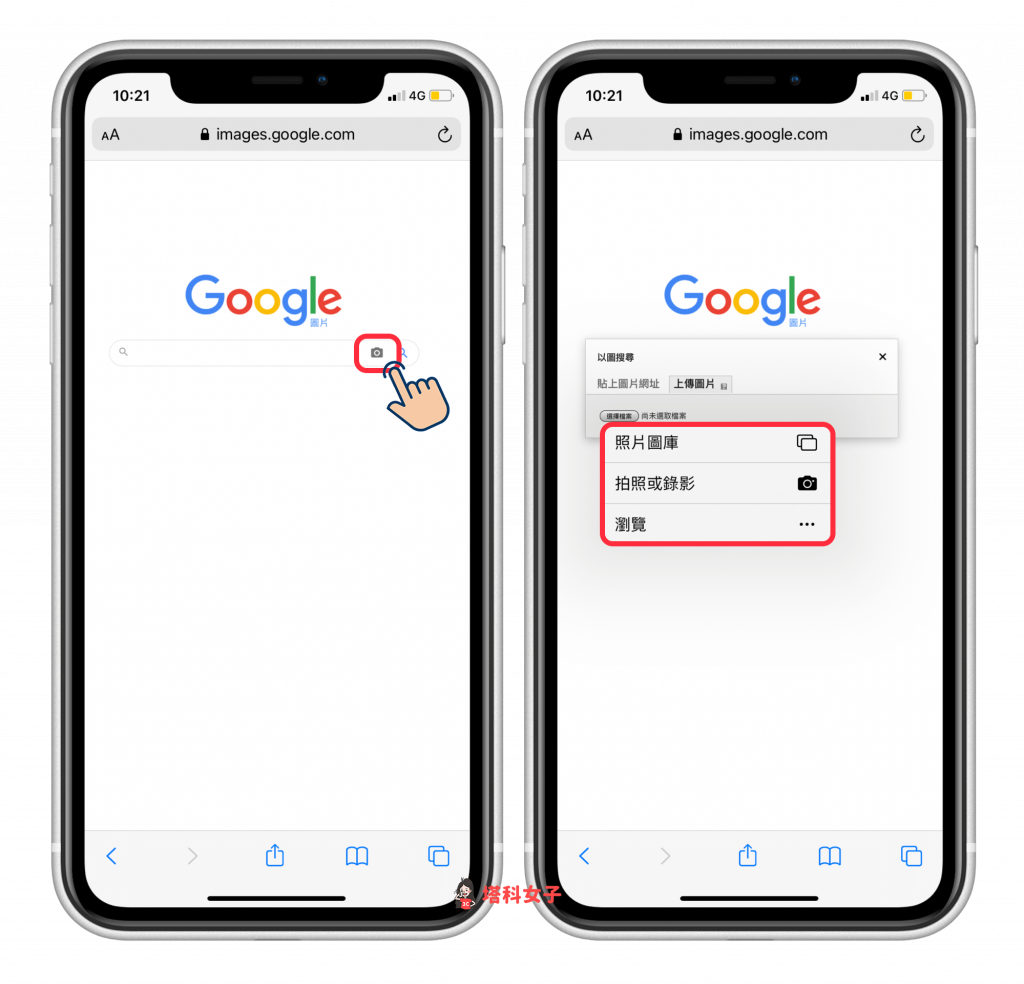
然後 Google 就會開始幫你以圖搜圖囉,但你看到的一樣會是電腦版的搜尋網頁,雖然不如手機版好瀏覽,但也還算是方便簡單。
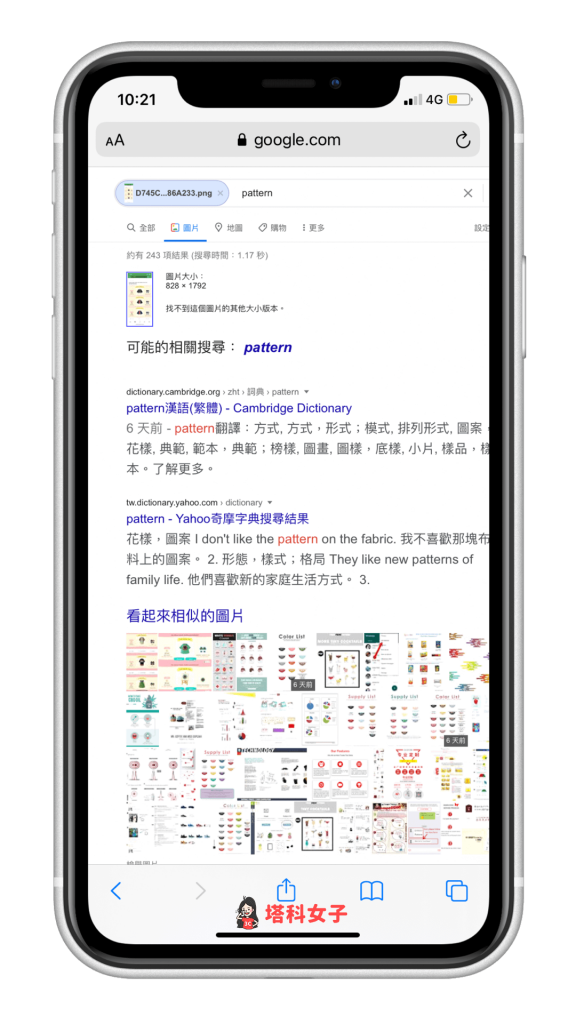
總結
以上這三種方法都可以讓你在 iPhone 上輕鬆實現以圖搜圖,如果你很常使用這功能的話,我會推薦你用方法 2 的 iOS 捷徑,只要點一下並選擇照片就能搜圖,當然若是很少使用,只是偶爾想搜圖的話,方法 3 就很適合喔。
