8.9K


如果你突然需要將 Mac 借給別人用,或者覺得自己的 Mac 桌面有點太凌亂的話,可能會想暫時隱藏 Mac 桌面的應用程式和檔案圖示,而本文就要來教你一個實用又快速的小技巧。
你只要輸入一段指令,不用下載任何額外的程式,就能瞬間隱藏 Mac 桌面的圖示!要恢復也很簡單,一樣輸入指令即可恢復,一起來看看怎麼做。
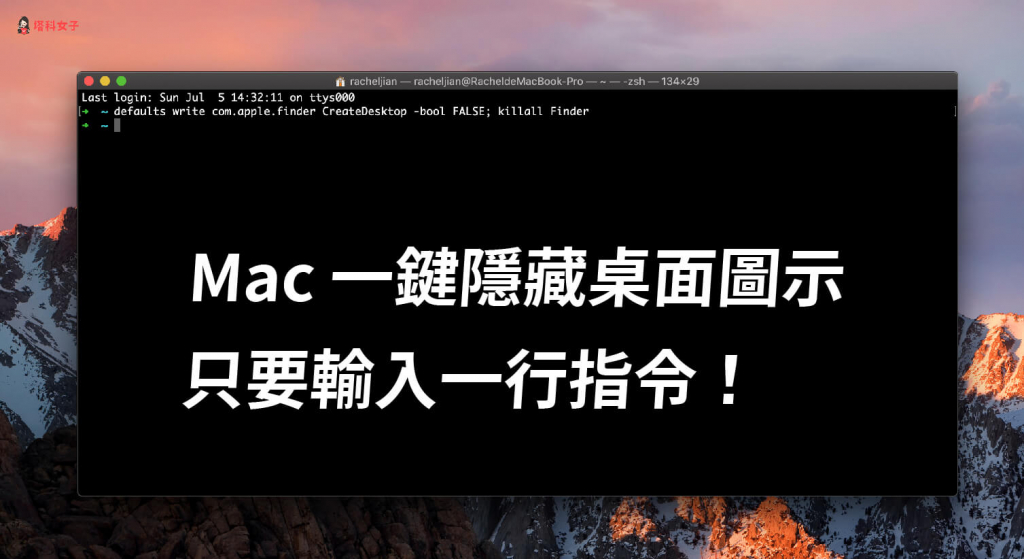
開啟「終端機」
首先,請在你的 Mac 找到內建的程式「終端機」並開啟,你也可以使用 Spotlight 輸入關鍵字快速搜尋。
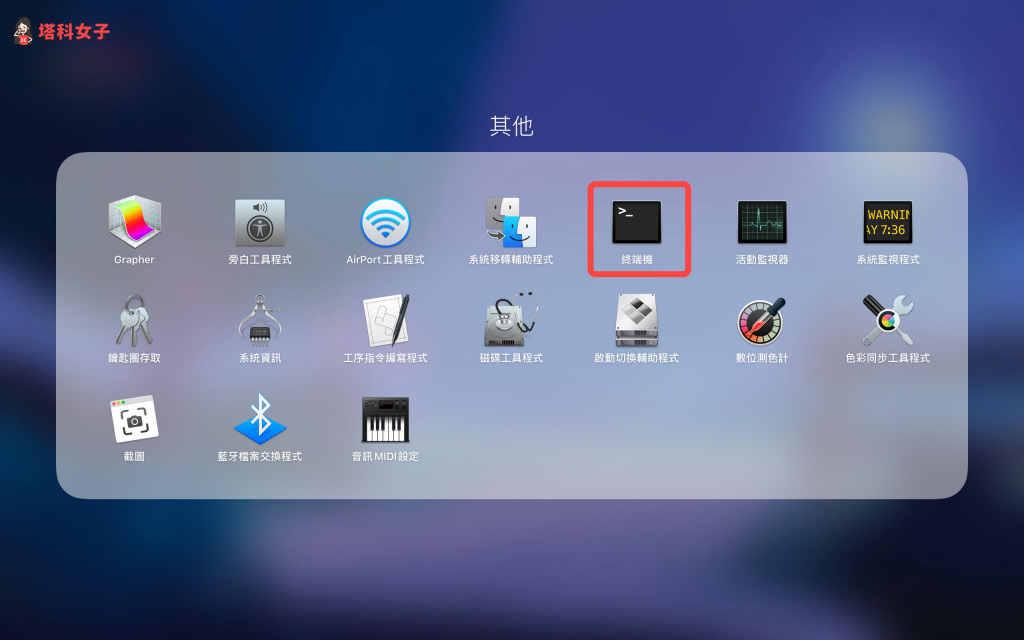
開啟後,你會看到下方這個畫面,我們要來輸入一串指令。
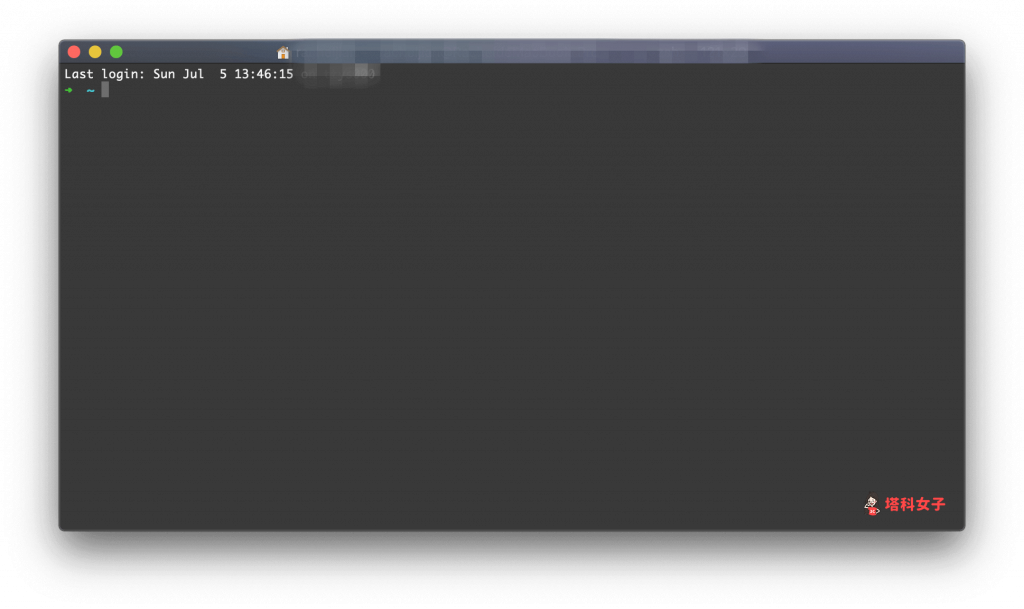
隱藏桌面圖示的指令
想要瞬間隱藏桌面的圖示的話,請把下方這串指令複製並貼到終端機內,完成後按一下 Enter 送出。
- defaults write com.apple.finder CreateDesktop -bool FALSE; killall Finder
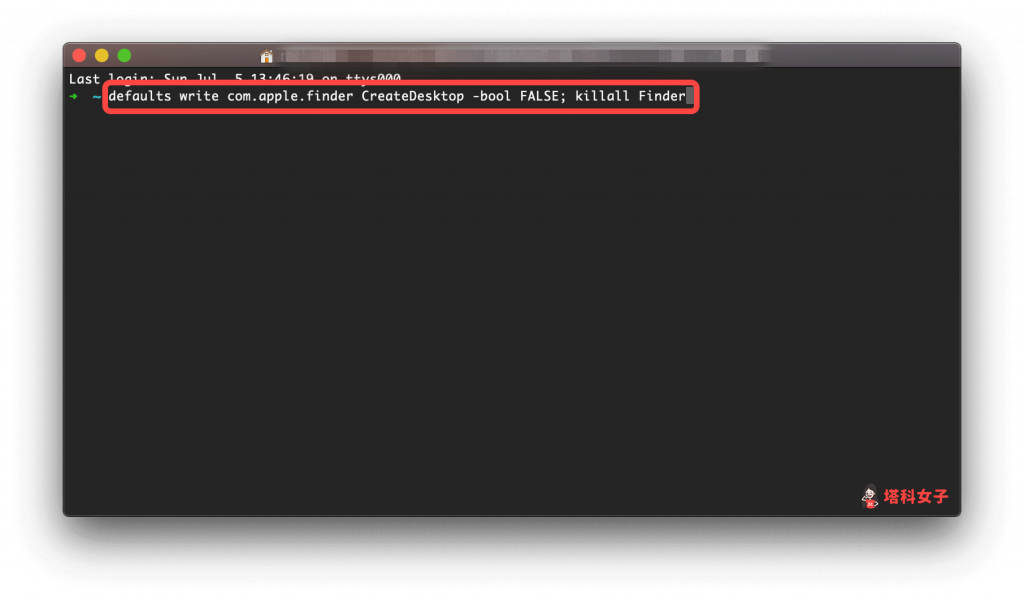
你就會發現桌面的圖示都消失不見了,但其實它們並沒有被移除喔,只是被隱藏起來。
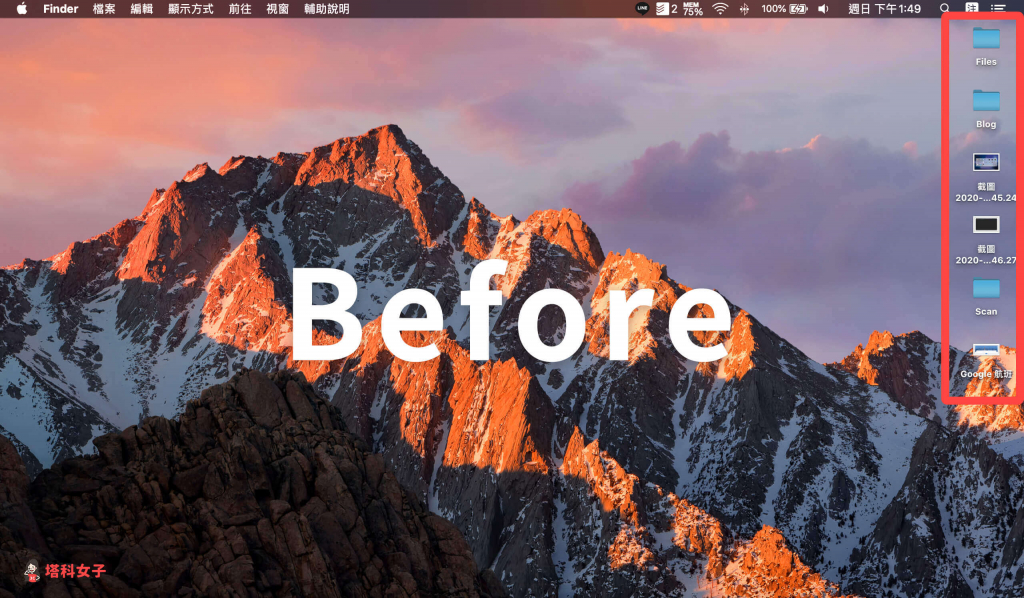
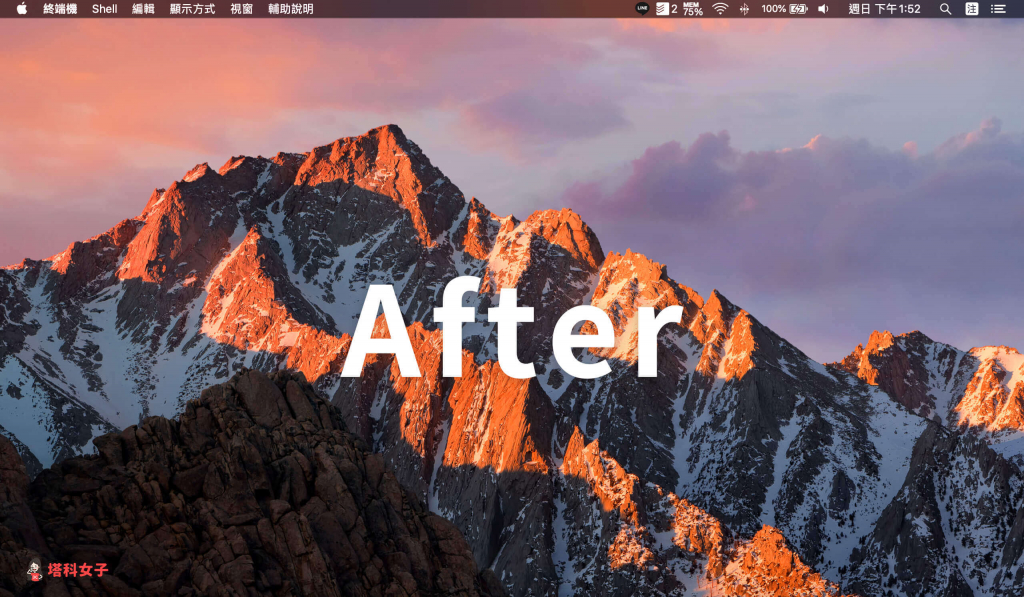
恢復桌面圖示的指令
想要恢復桌面圖示的話也很簡單,一樣在終端機裡面輸入下方這行指令,而這兩行指令只差在「FALSE」與「TRUE」而已。
- defaults write com.apple.finder CreateDesktop -bool TRUE; killall Finder
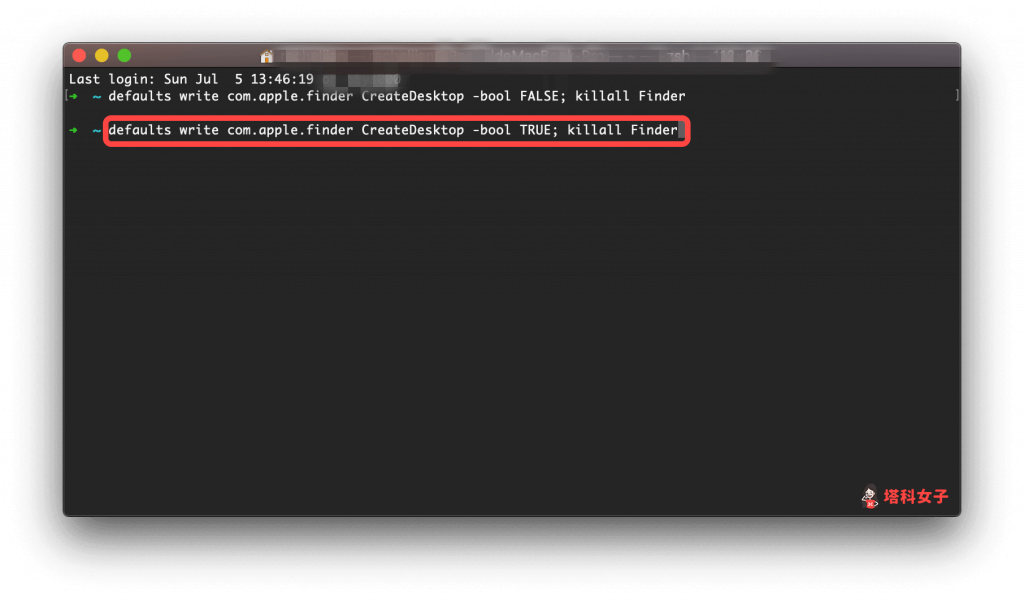
輸入後按 Enter 鍵送出,桌面的圖示就瞬間恢復,簡單又方便。

小技巧
這時你可能會想,那我是不是每次要使用這個功能都需要重新貼上指令?其實不用這麼麻煩,你只要開啟終端機,按一下鍵盤的「上」或「下」鍵,就可以快速取用之前輸入過的指令喔。
總結
這個指令我其實已經用很久了,也覺得是一個很方便的小技巧,如果你有隱藏 Mac 桌面圖示的需求,建議大家可以使用本篇教學的指令,快速隱藏及恢復。另外,如果你想知道 Mac 截圖的四個不同快捷鍵,請參考這篇教學:
編輯精選文章
- 教你自訂 Mac 登入、鎖屏畫面,並更改 Mac 使用者照片
- EaseUS MobiMover Pro 一鍵將 iPhone 資料轉移到 Mac/Win/iPhone
- Apple 取消訂閱教學|教你如何在 iPhone 和 Mac 取消訂閱 App
- Mac 教學|教你如何將外接螢幕設定為主螢幕 (主要顯示器)
