
有些文件會需要我們在 Word、Excel 或 PDF 內簽名,但要如何在電腦或手機插入簽名呢?建議先使用線上簽名工具 (簽名產生器),在手機或電腦上簽完名後下載背景透明的 PNG 檔,再將圖片插入到文件內,這樣就能完成該簽名欄位。
本篇會推薦並教學一款我自己常用的線上簽名網站,只要在電腦或手機 (iOS/Android) 開啟網站就能簽名並下載圖片儲存起來。
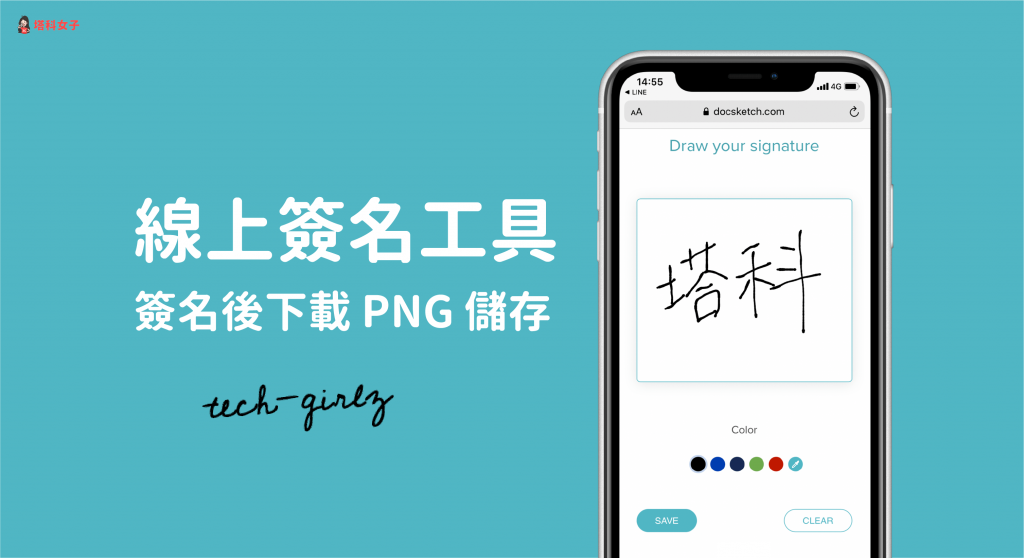
接下來會依序介紹如何在手機 (iOS/Android) 及電腦使用該線上簽名工具。
如何在手機使用線上簽名工具?
無論你是用 iPhone/iPad 或者 Android,都可以使用這款線上簽名工具,開啟「DocSketch Online Signature」網站後,直接在中間的欄位內手動簽名,也可以選擇不同的畫筆顏色。如果完成了,請點選左下角的「SAVE」。
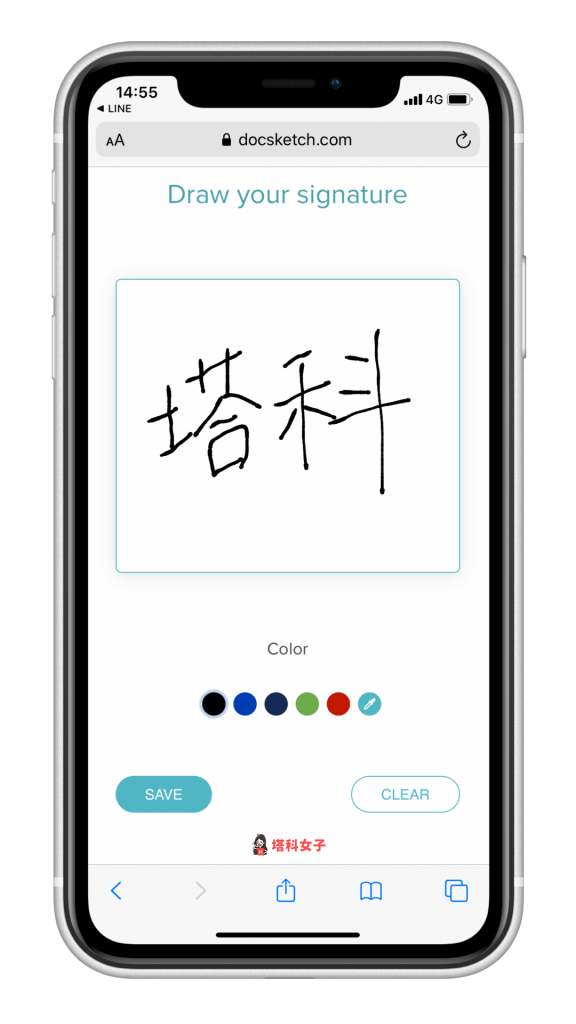
下載並儲存
然後這邊請記得勾選「Transparent Background」並點選「Download」,這樣才會存成背景透明的 PNG 圖檔。
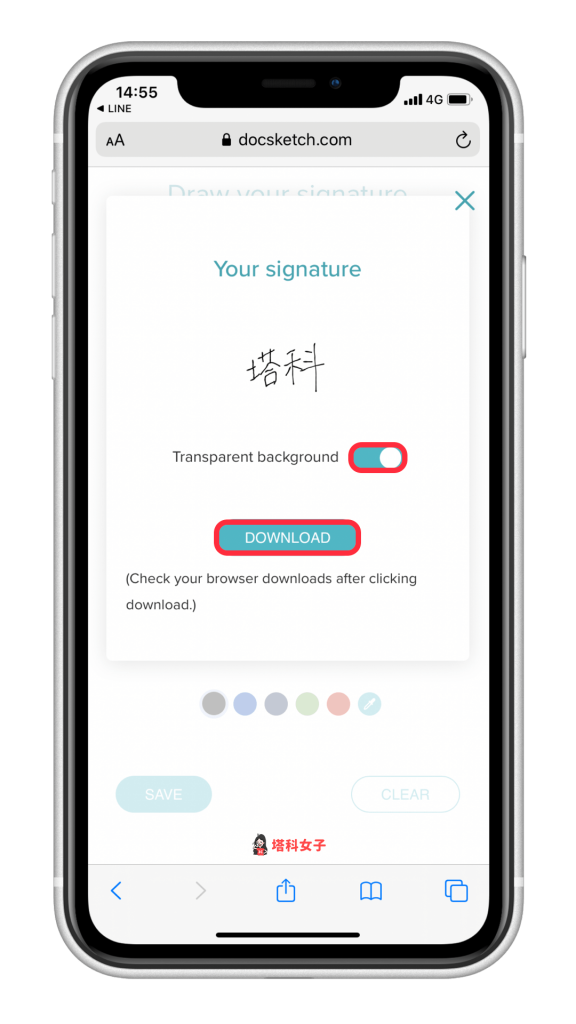
如果你是 iPhone/iPad 也使用 Safari 的話,那麼它會跳出視窗問你是否要下載,點選「下載」後,按一下右上角的下載圖示,並點選「搜尋」圖示。
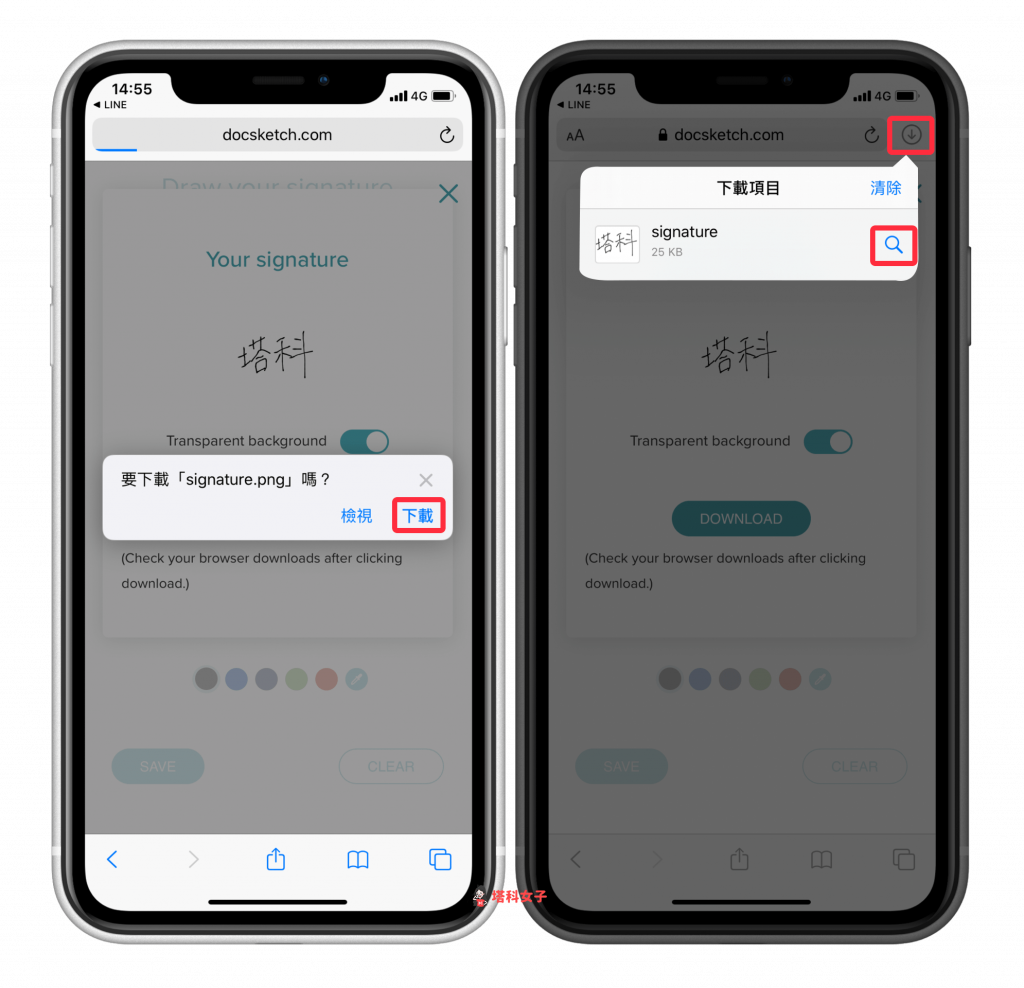
接著它會自動開啟「檔案 App」的下載位置,你就能看到該圖檔了。(若你想將這張圖片存到「照片 App」內的話,請先點進去該圖片,再點選左下角的「分享」圖示,即可選擇「儲存影像」)
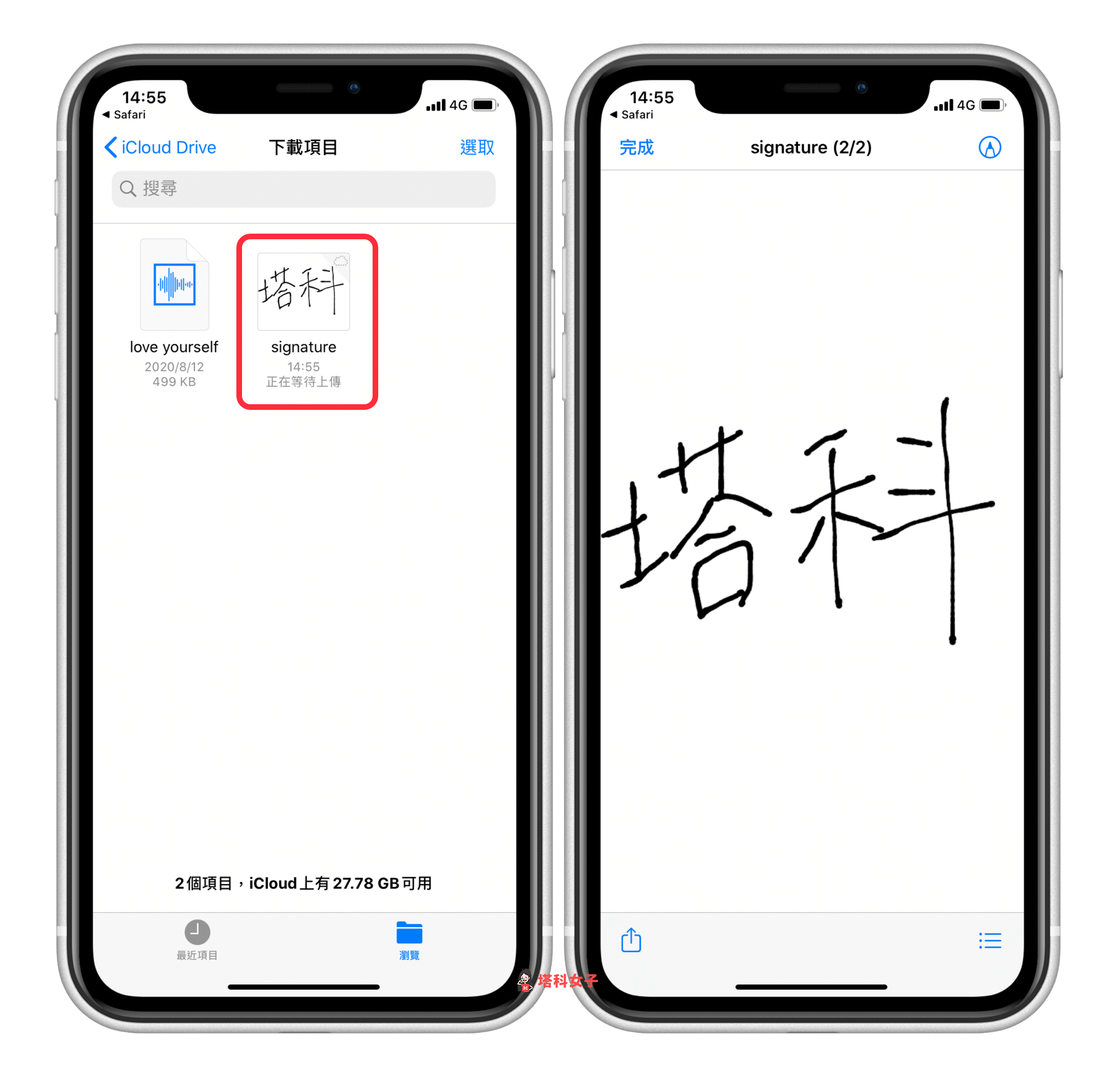
如何在電腦使用線上簽名工具?
若你是使用電腦的話,一樣先開啟「DocSketch Online Signature」網站,用滑鼠一筆一畫簽好名之後點選左下角的「SAVE」。
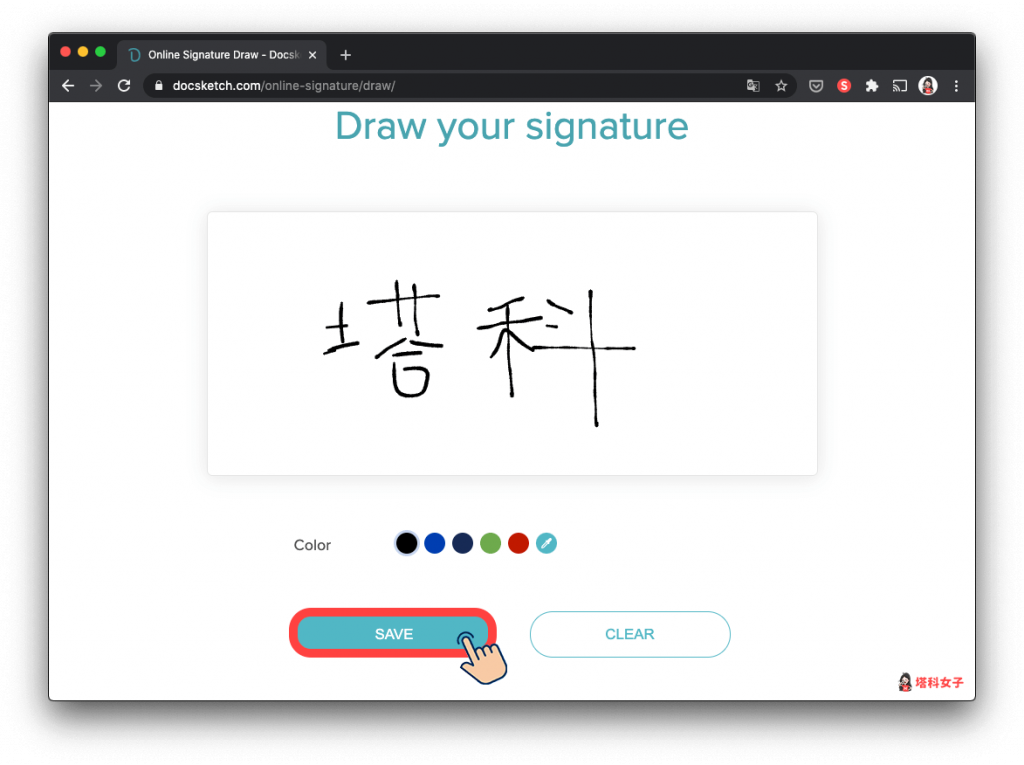
然後勾選「Transparent Background」,再點一下「Download」,即可下載到電腦裡。
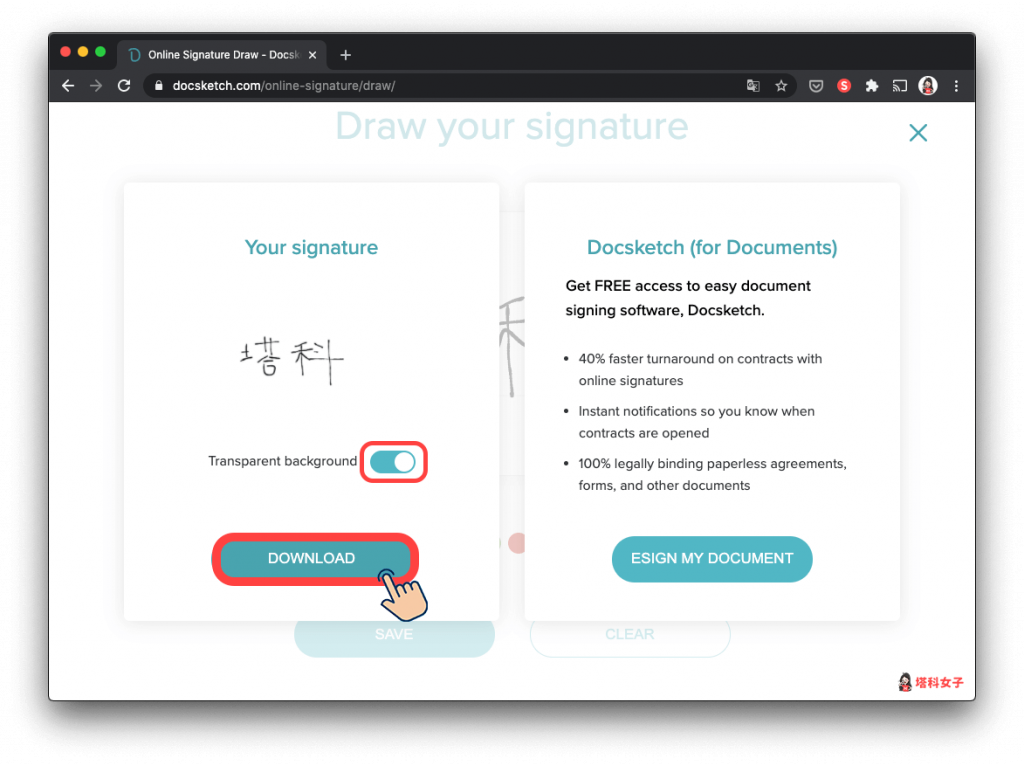
打開該圖片,它是背景透明的 PNG 圖檔,接著你就能將該圖片插入到 Word、Excel、Google 文件或者 Google 試算表內。
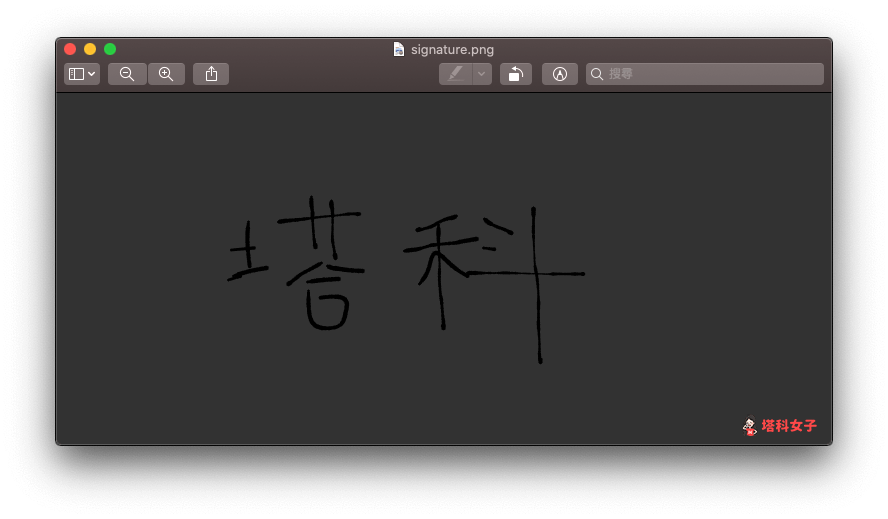
總結
這款線上簽名的工具網站我個人覺得很方便,無論你是用手機、平板或電腦都適用,只要在簽好名後下載 PNG 檔案,你就能將該圖片插入到你的文件欄位內。
