
iOS 14 正式版剛釋出時,我們可以很輕鬆地透過 YouTube 網頁版來進入影片的「子母畫面模式」,但沒幾天後,這功能就失效,後來我們只能透過 iOS 捷徑來解決。
但現在 YouTube 已修復這功能,我們又可以輕易地透過 iOS 14 的子母畫面播放 YouTube 影片,不用靠捷徑,當然也可以背景播放和關閉螢幕聽音樂!
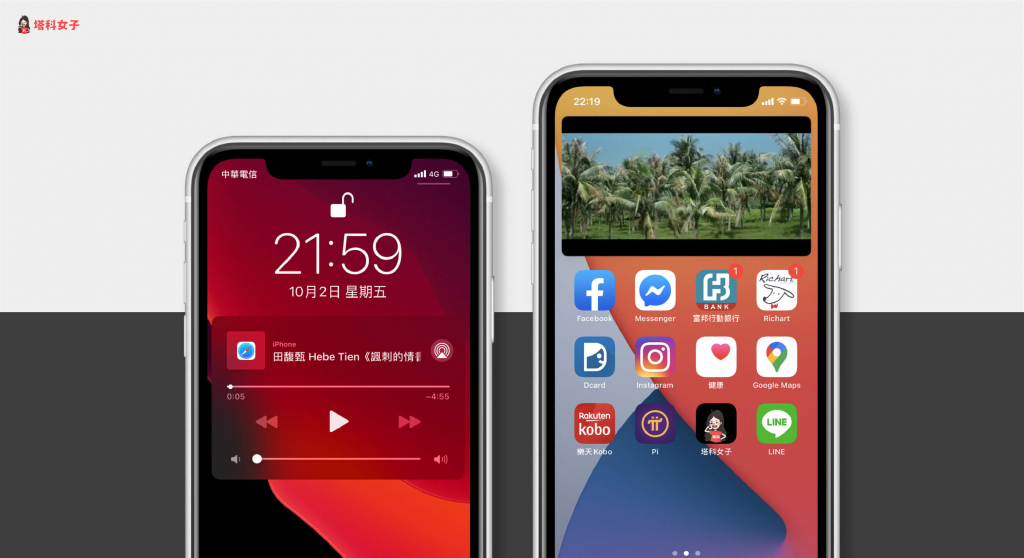
iOS 14 子母畫面播放 YouTube 影片
- 開啟 YouTube 網頁版並進入全螢幕模式
- 從底端往上滑
1. YouTube 網頁版 > 全螢幕模式
子母畫面這功能目前還無法在 YouTube App 內操作,我們需要透過 Safari 瀏覽器開啟「YouTube 網頁版」,然後點選任何一個影片並進入全螢幕模式。
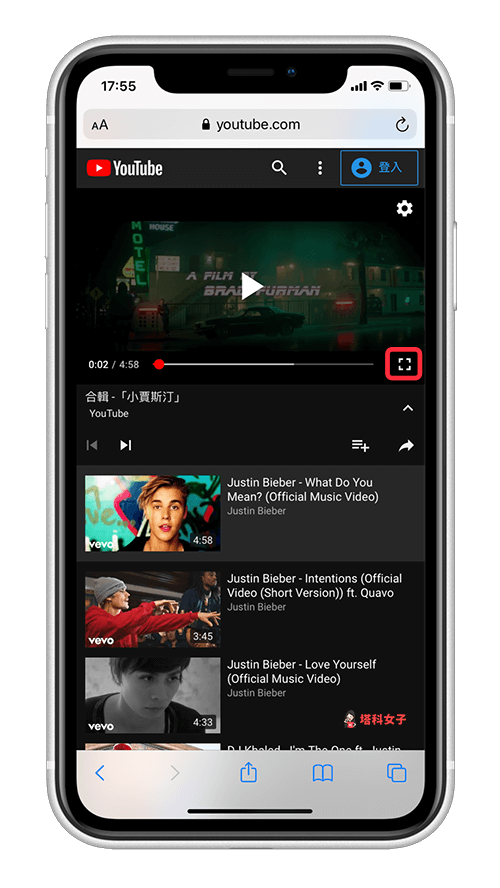
2. 從底端往上滑
如下圖,以全螢幕播放後,直接從 iPhone 底端往上滑,這樣就能進入 iOS 14 的子母畫面模式囉。
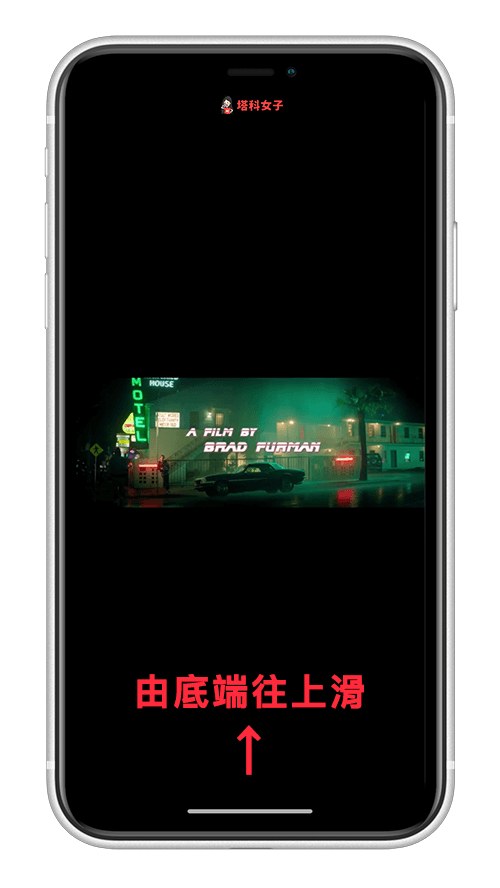
現在 YouTube 影片就會被釘選置頂起來,無論你開啟任何 App,它都會呈現在最前面。而你也可以任意調整視窗大小和位置。
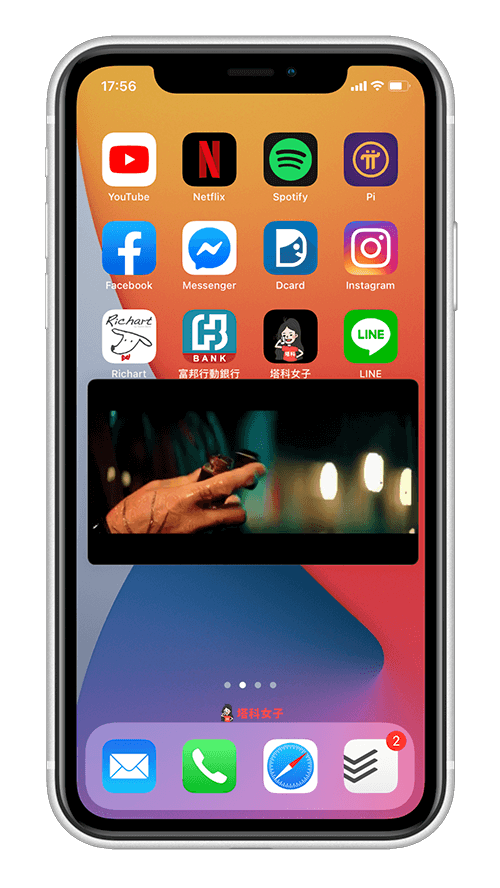
背景播放 YouTube 音樂
如果你只是想聽音樂,不需要看影片的話,那麼請直接將影片視窗滑至邊緣,它就會被隱藏起來。
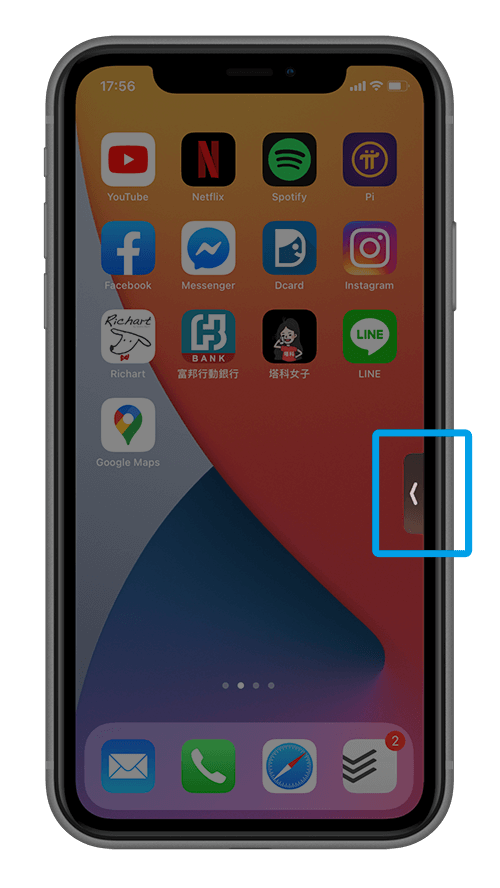
關螢幕聽 YouTube
子母畫面這功能還能讓你關螢幕聽 YouTube 音樂,只要先將 iPhone 螢幕關閉後開啟,按一下中間的「播放鍵」,接著再將螢幕關閉,這樣就能繼續播放囉!
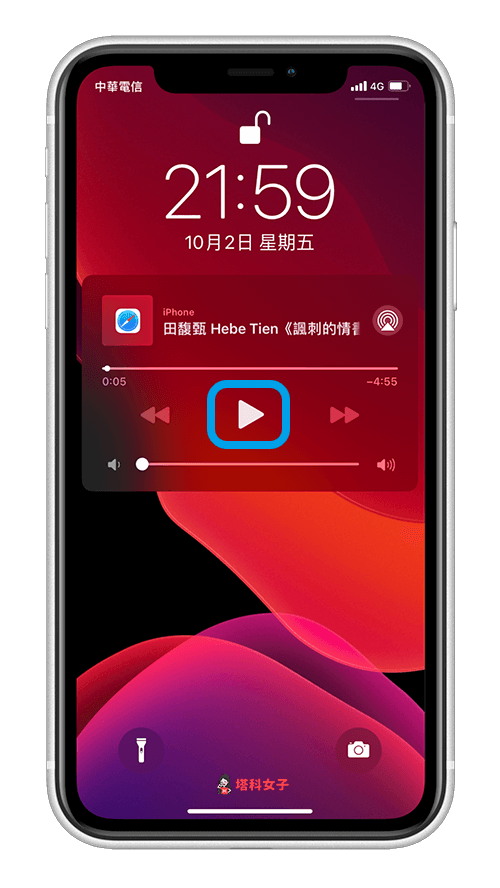
總結
這次 YouTube 官方修復了 iOS 14 的子母畫面模式,我們就能輕鬆地透過 YouTube 網頁版實現子母畫面功能,不需要額外靠捷徑或者將網頁改為電腦版來完成,超級方便。
