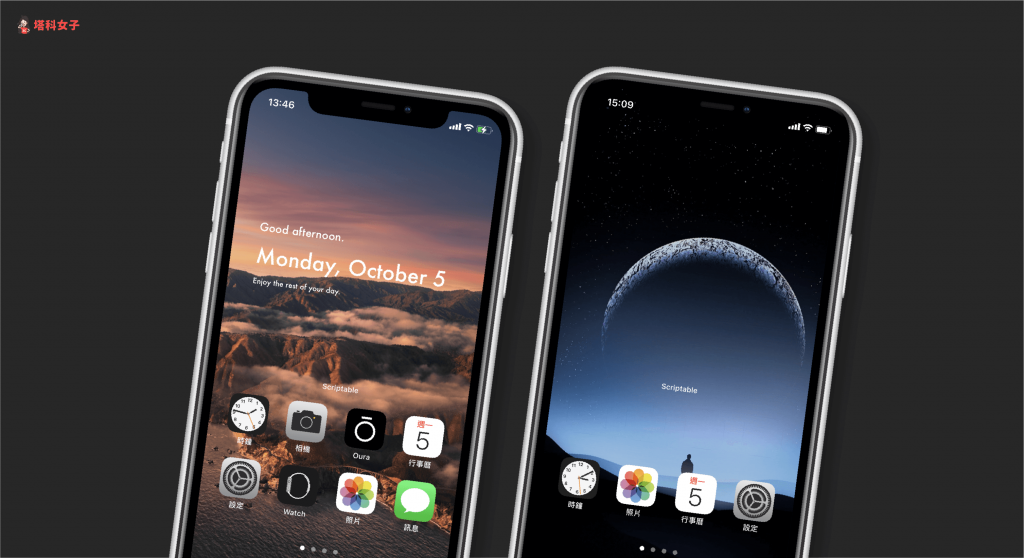上一篇教你如何製作「透明背景」的 iOS 14 小工具,而如果你希望能讓 iPhone 桌面更加彈性、更自由的隨意亂擺 App 在你想要的位置,那麼可以考慮製作「透明 App 圖示」,並透過它們來佔位。
我們需要利用一款 App「Transparent App Icons」並結合「iOS 捷徑」來完成,但其實操作不複雜,以下會有完整的圖文教學。
製作「透明 App 圖示」步驟
- 下載「Transparent App Icons」App
- 下載「捷徑」App
- 關閉背景圖片的視角縮放
- 進入主畫面編輯模式,滑到最右邊空白頁面並截圖
- 開啟「Transparent App Icons」進行設定
- 透過捷徑更改 App Icon
1. 下載「Transparent App Icons」App
首先我們要下載「Transparent App Icons」App 來讓我們製作透明版本的 App Icon,這款 App 需要付費,但只要 33 元即可永久使用。
2. 下載「捷徑」App
由於置換 App 圖示需要透過 Apple 官方的「捷徑 App」,如果你刪掉的話請先下載回來:
3. 關閉背景圖片的視角縮放
接著,我們需確保已關閉「背景圖片/桌布」的視角縮放功能,讓桌布維持靜態圖片。依照以下路徑:
- 「設定」>「背景圖片」> 點選該背景 > 關閉視角縮放
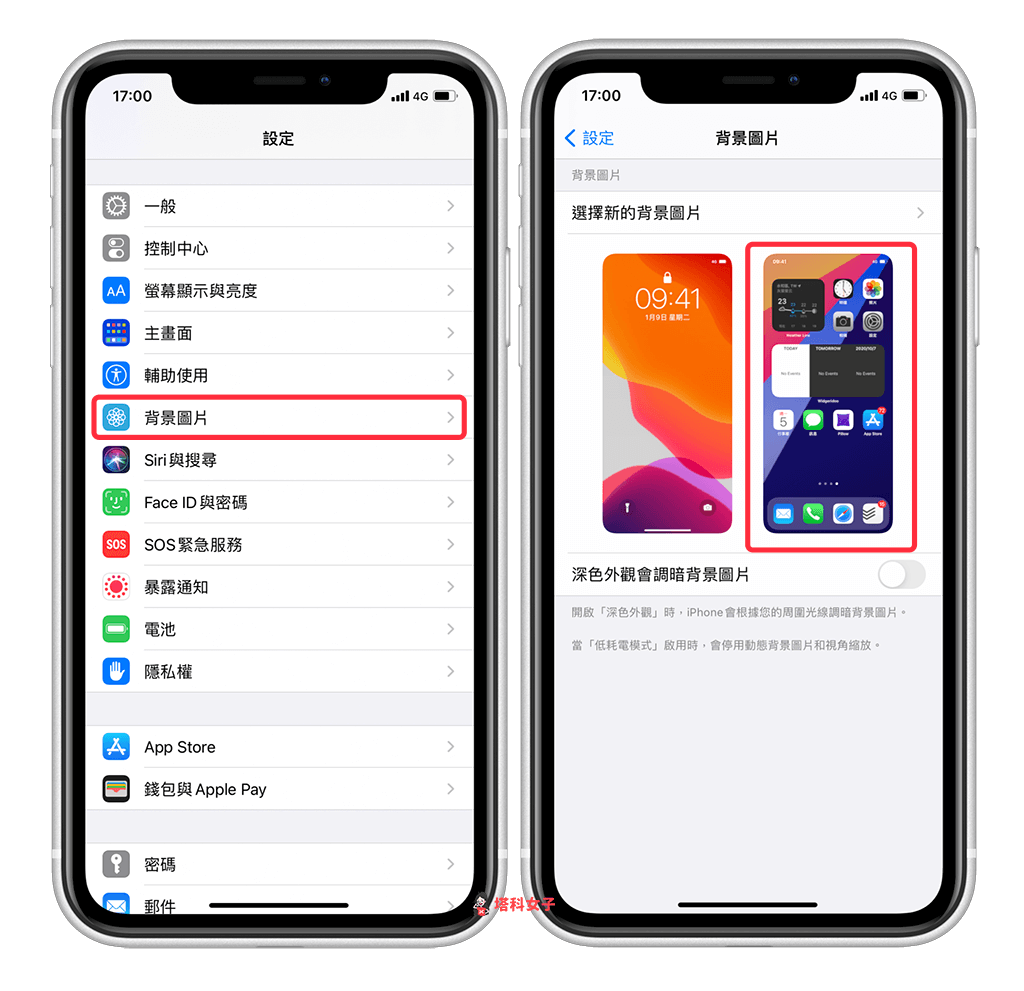
務必確認底端的「視角縮放」為「已關閉」。
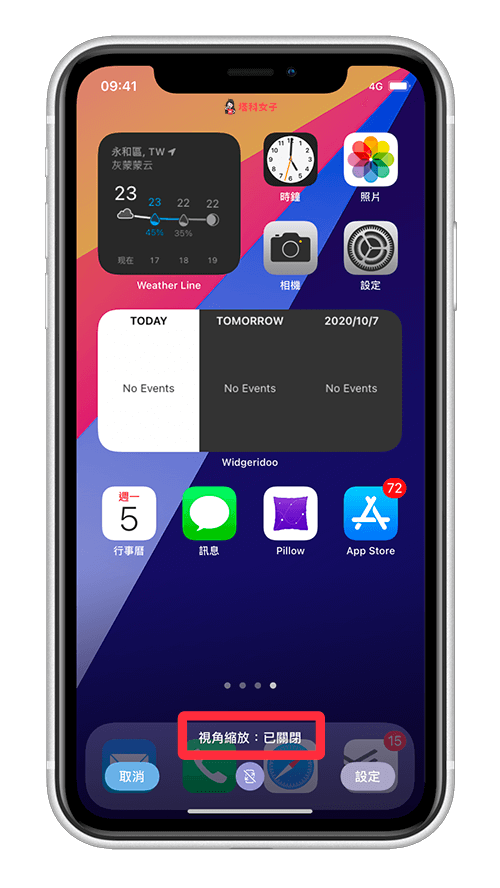
4. 進入編輯模式,滑到最右邊空白頁面並截圖
下一步,長按主畫面背景任一處進入「編輯模式」,然後滑到最右邊這個空白頁面,直接螢幕截圖。
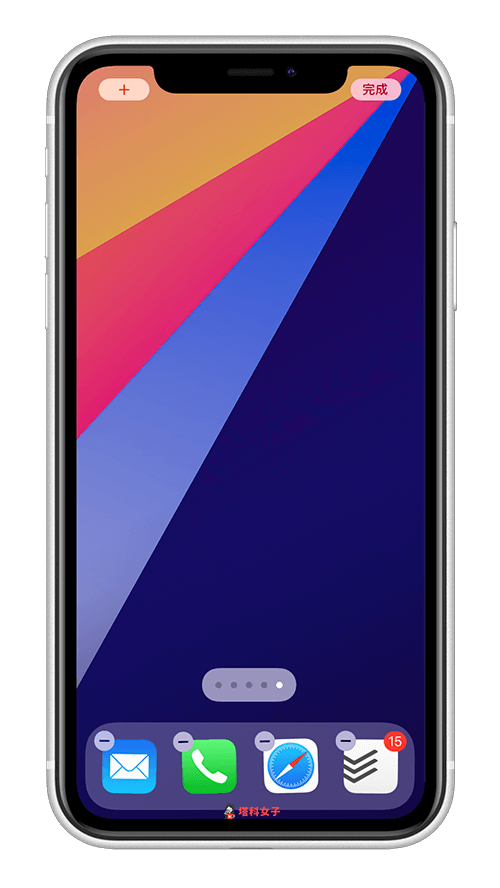
5. 開啟「Transparent App Icons」進行設定
接著,開啟我們下載好的「Transparent App Icons」App,點選中間的「+Add Wallpaper」,然後選擇剛才那張螢幕截圖。
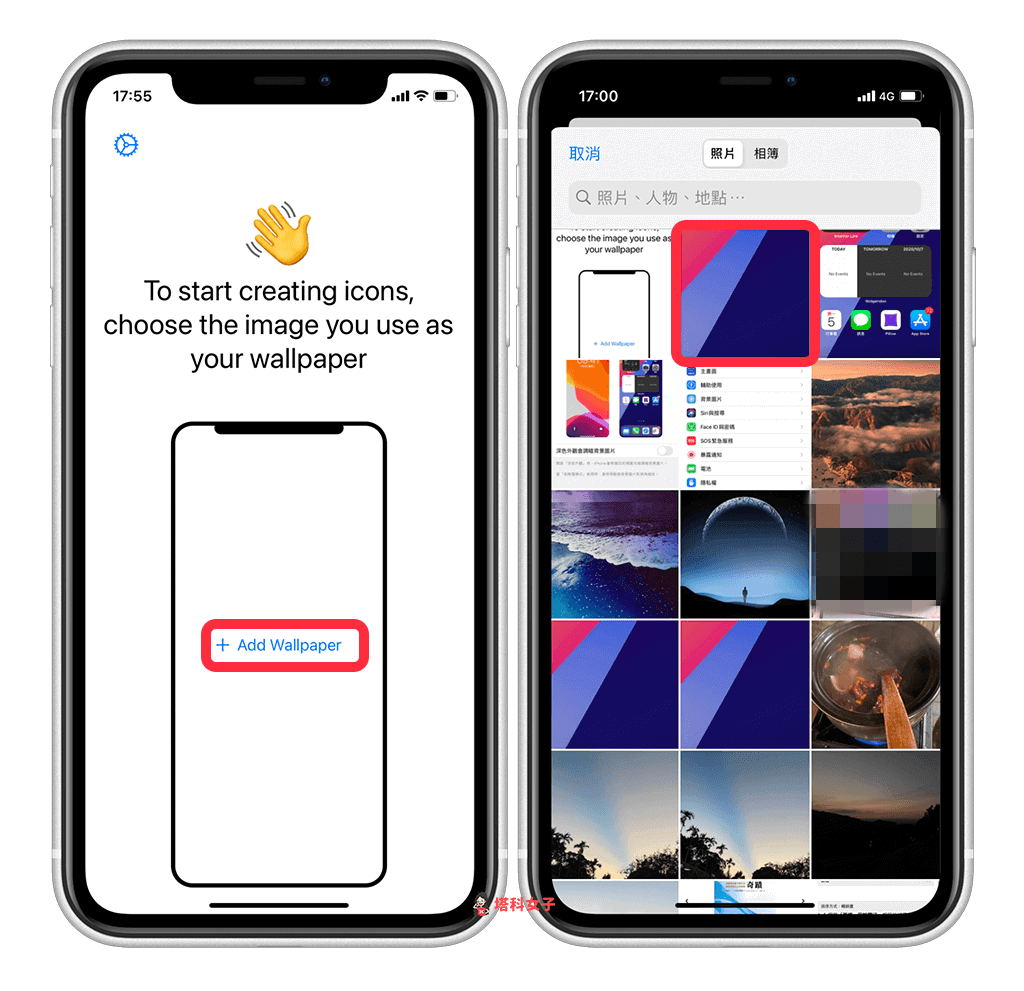
現在,請點選你想要「產生透明 App 圖示的位置」。
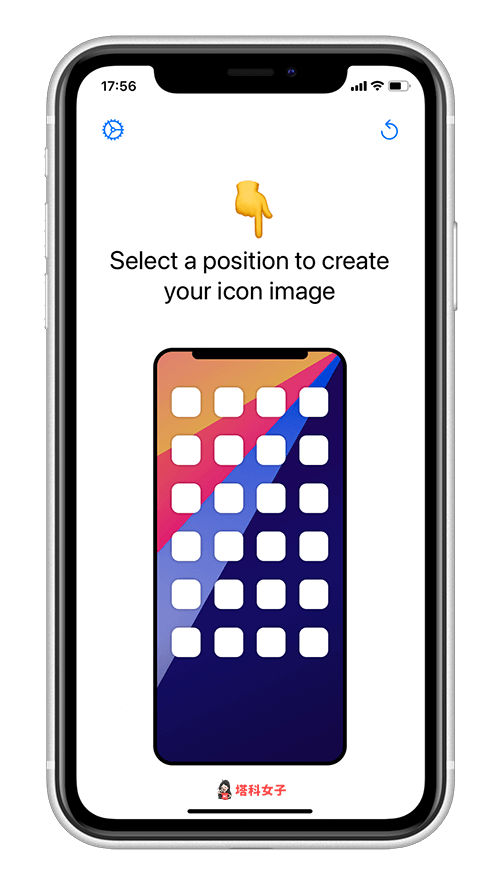
它會自動為你產生與該位置相同的圖片,直接點選「下載圖示」,將這 App Icon 下載到 iPhone 照片內。可以先在這邊依序將所有你想產生的圖示都下載完。
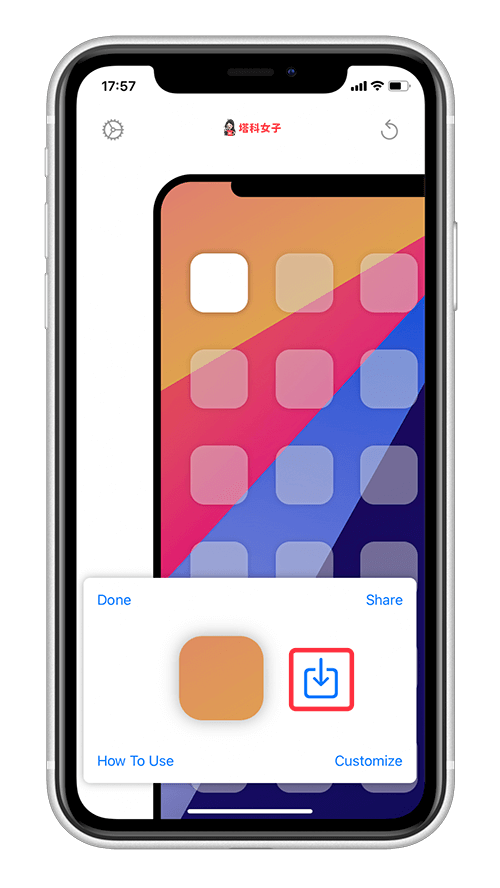
6. 透過「捷徑」置換 App Icon
接著,我們要透過 iOS 捷徑來置換 App Icon,現在請下載這款捷徑腳本並加入到捷徑內:
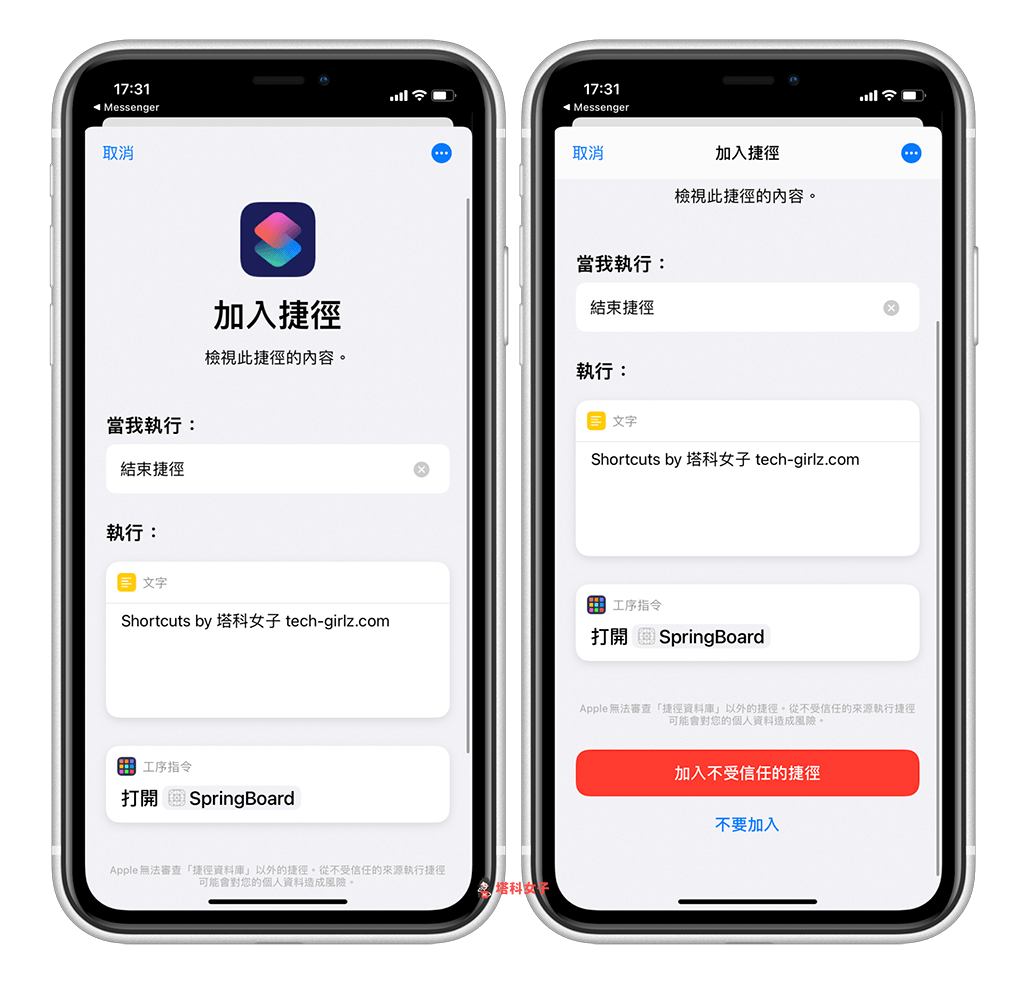
點選該捷徑腳本右上角的「⋯」。
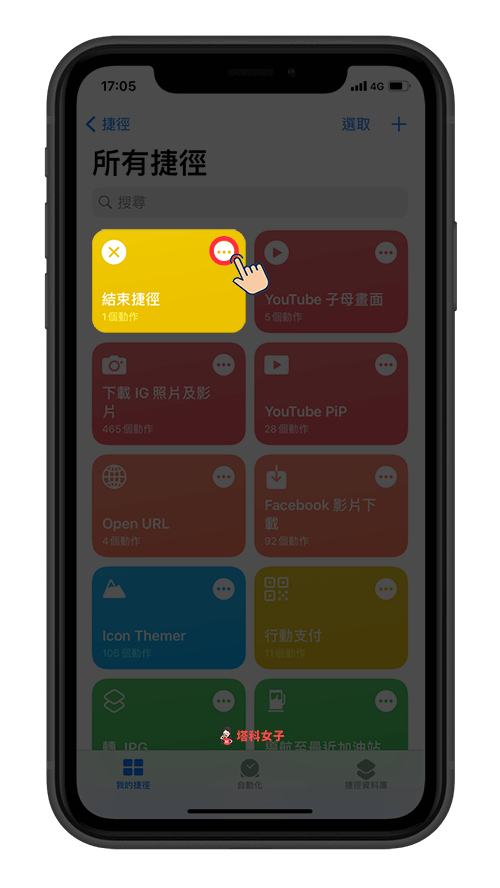
進入捷徑腳本內之後,再點一次右上角的「⋯」,然後選擇「加入主畫面」。
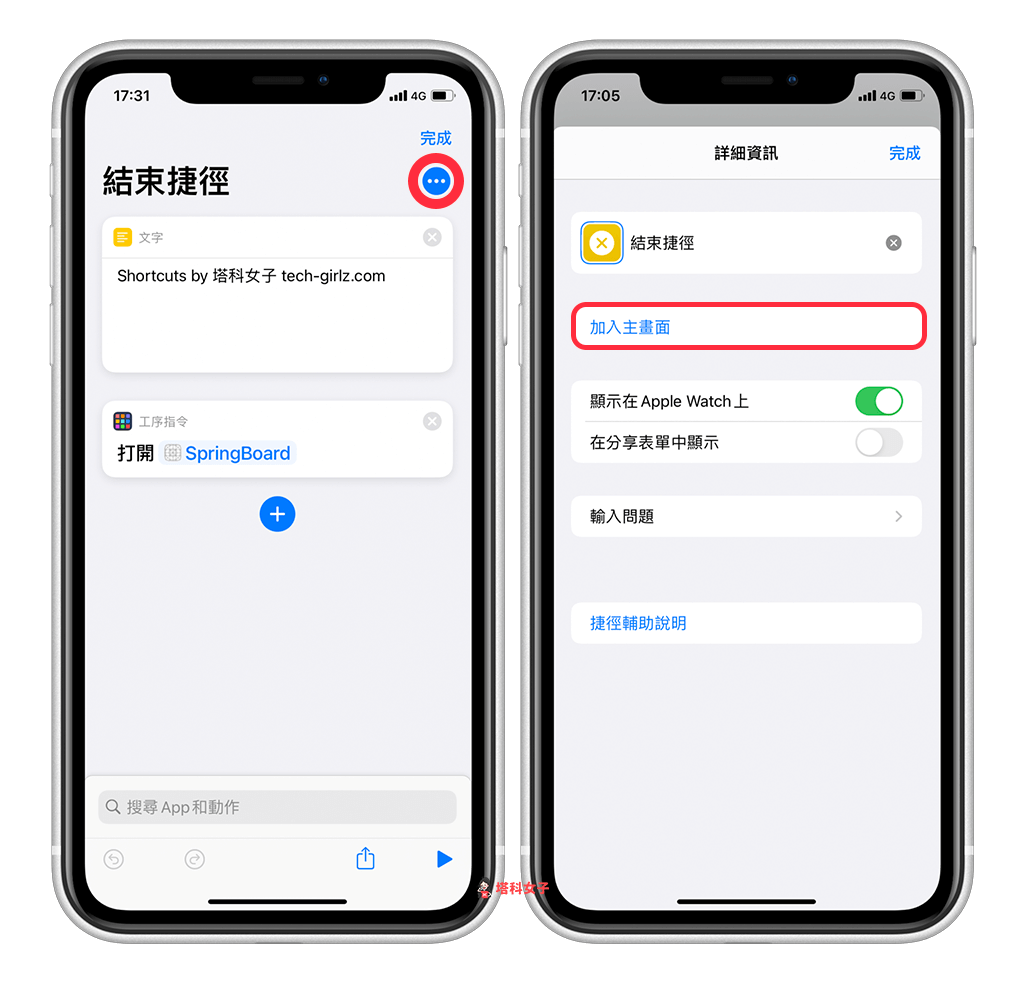
然後將捷徑名稱刪除,並按一下該圖示後點選「選擇照片」,依序選擇剛剛下載好的 App Icon。
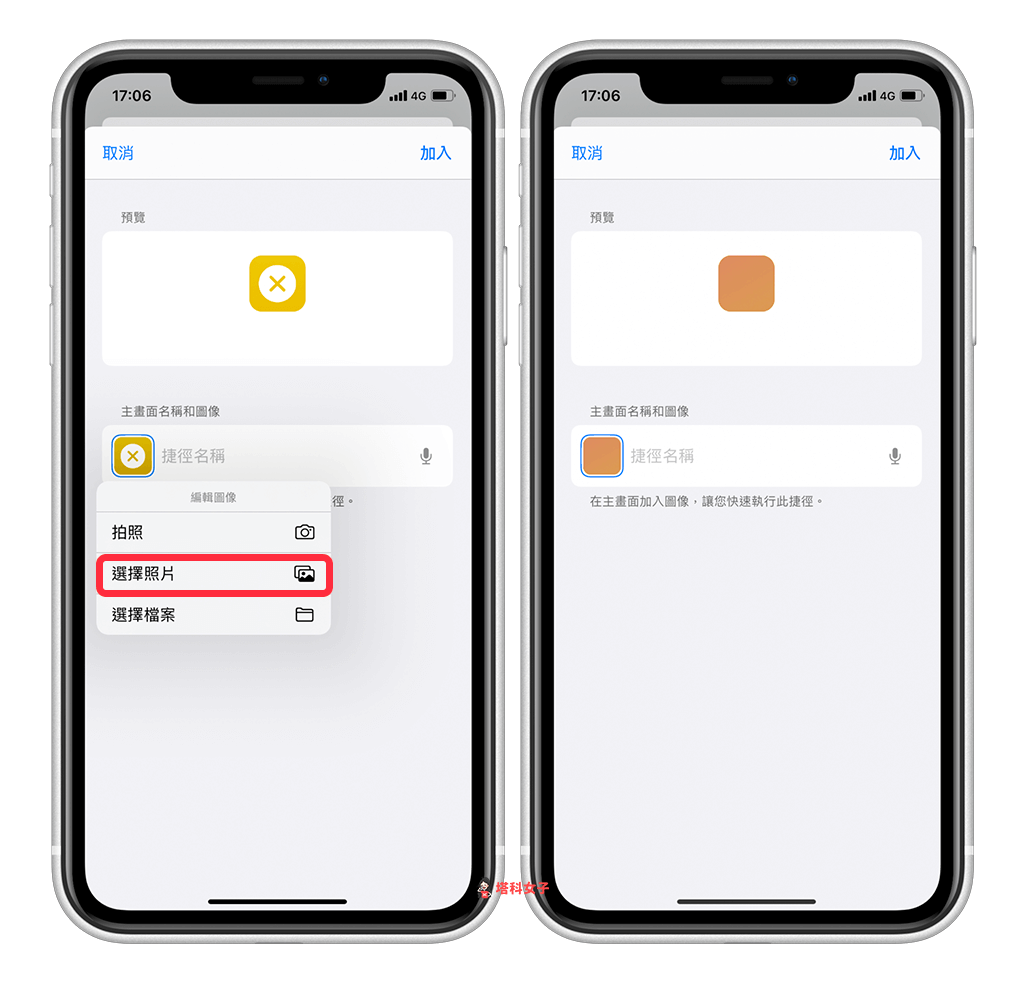
這邊有個小技巧,當你加入完一個後,不用再特地加入一次新捷徑,只要再按同個捷徑腳本內的「加入主畫面」即可一直重複做。
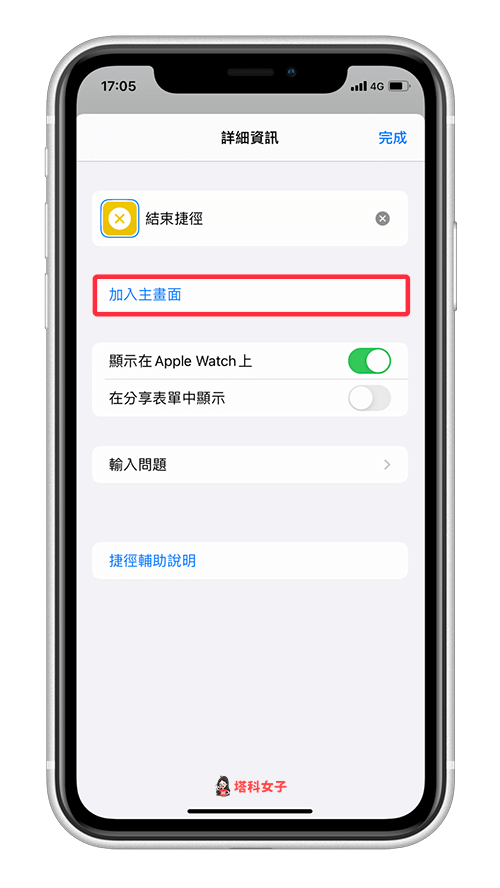
依序放到 iPhone 桌面後,就會像下圖這樣,看起來就是透明的 App Icon,但其實是透過同個圖片來覆蓋,就算不小心點到它們,也不會執行什麼動作,只會將捷徑關閉。
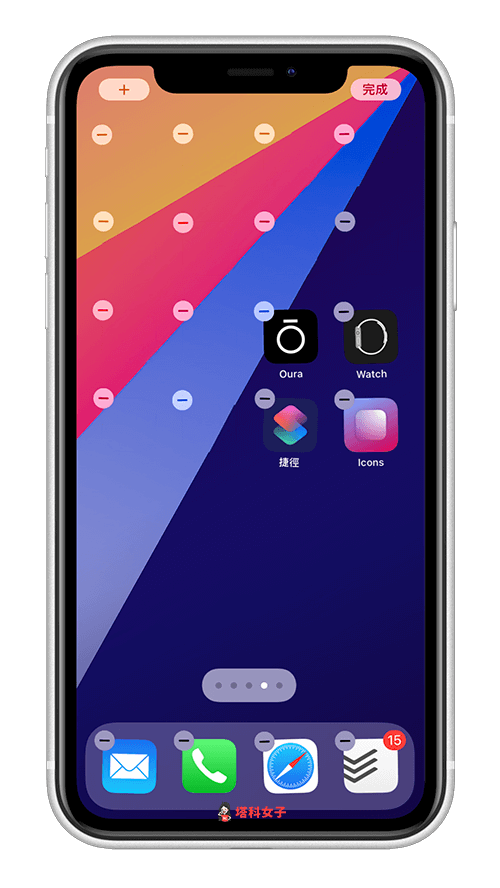
透過這個方法,你就可以輕鬆地自訂各種 iPhone 桌面,不受系統排版限制。
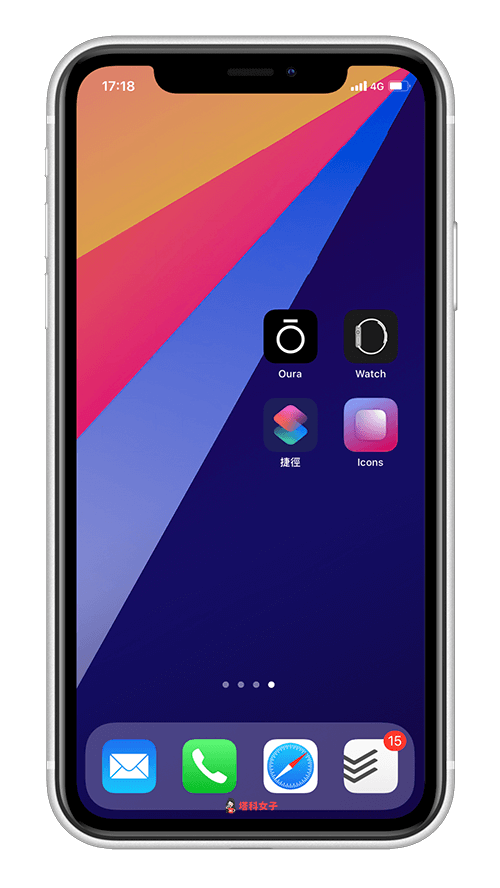
總結
以上是本次的 iPhone 桌面進階設定教學,如果你不希望排版的版面受到限制,那麼可以參考本文的教學,透過「透明 App 圖示」的方式覆蓋。
如果你想知道如何製作透明背景的 iOS 14 小工具,請參考這篇文章: