
我們通常使用 AirPods 都是用來聽音樂,但其實 AirPods 也可以透過麥克風功能來錄音,不僅可以錄製自己的說話聲,也可以錄到周遭的聲音,別人的說話聲當然也可以錄到。
而且整個過程其實相當簡單,也不需要額外下載 App,只要透過內建的語音備忘錄功能即可完成,以下教你怎麼做。

連接 AirPods
首先請確保你已經戴上 AirPods 並且已連結到 iPhone。
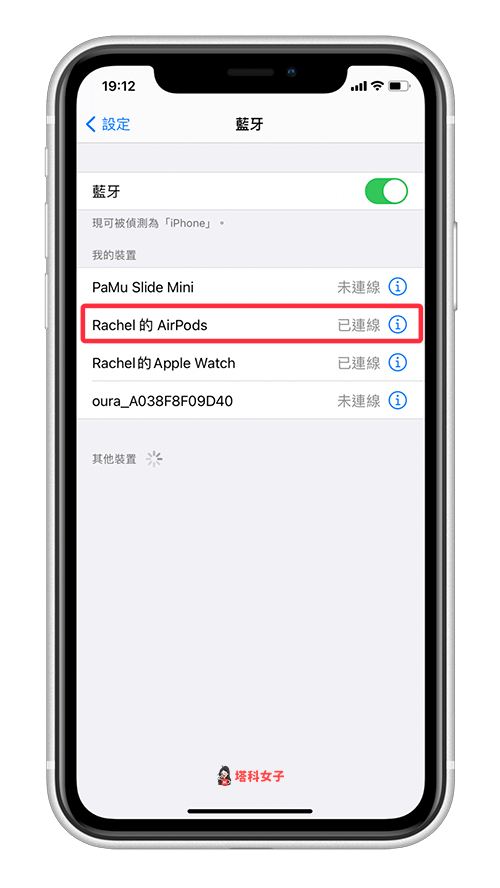
查看 AirPods 麥克風選項
接著,按一下藍牙內 AirPods 右邊的「i」,進到 AirPods 設定頁面,點選「麥克風」後,確認這邊你是否有更改過設定,但其實無論你選哪個都可以,一般是建議設為自動。
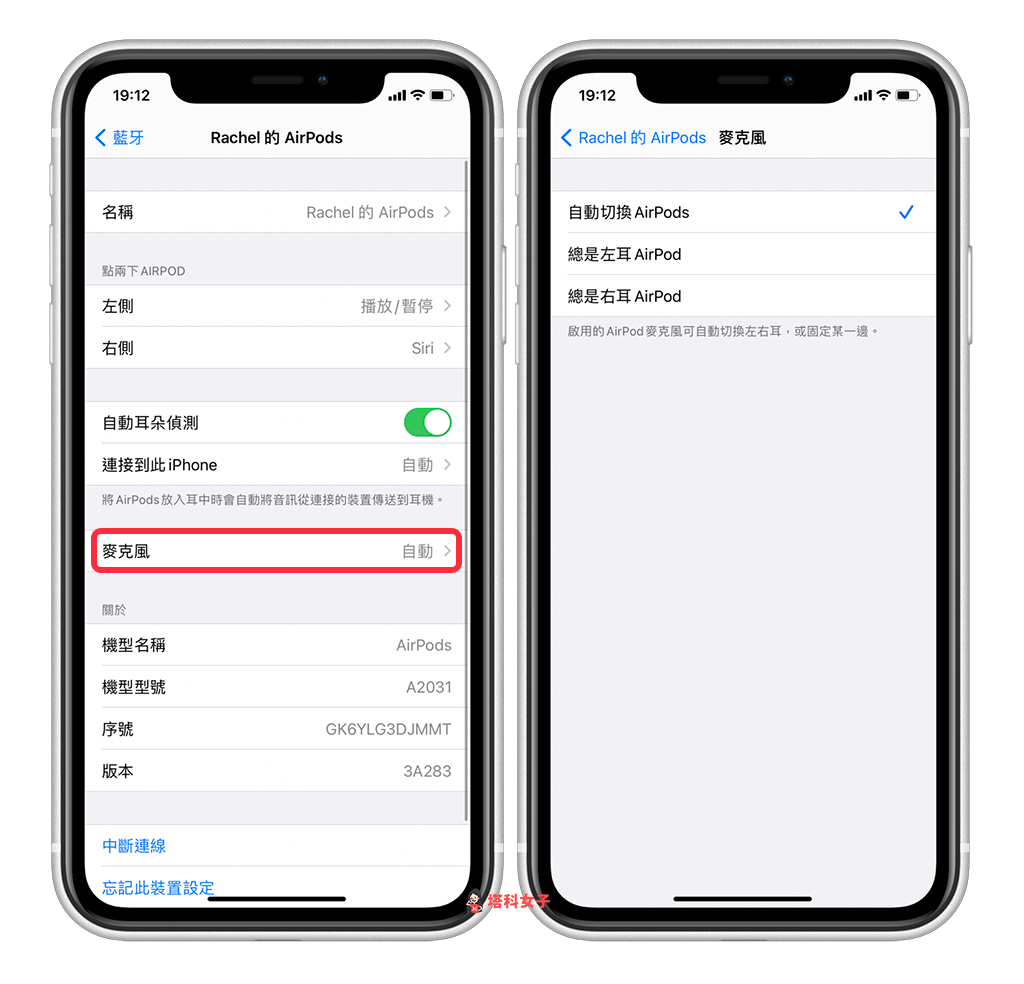
透過 AirPods 使用 Siri 錄音
現在請在戴著 AirPods 的情況下,直接請 Siri 幫我們錄音,說出這道指令「嘿 Siri,錄音」後,Siri 就會自動幫我們打開內建的「語音備忘錄」App,你只要按一下畫面上的錄音鍵即可開始透過 AirPods 錄音。
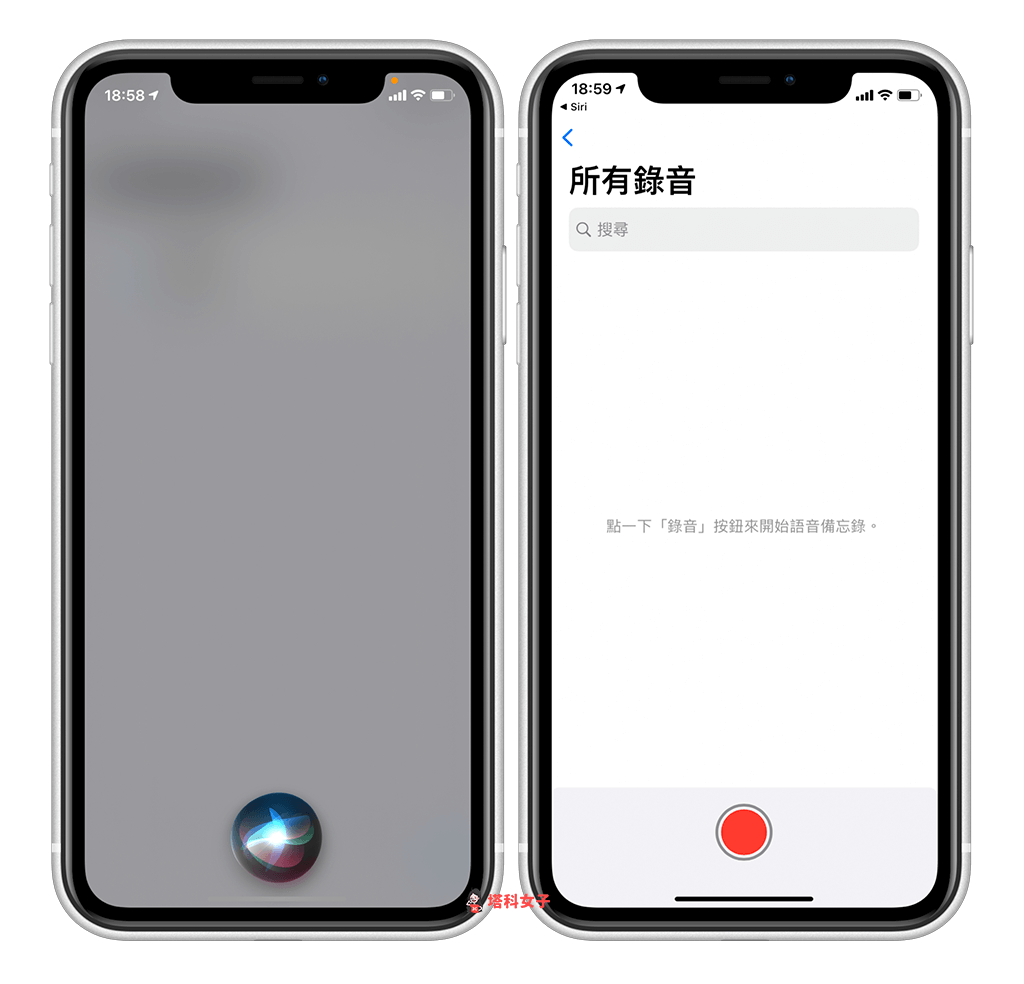
透過 AirPods 並使用捷徑來錄音
但如果你希望它可以直接開始錄製,而不要每次都要自己按一下才能開始的話,那麼我們可以透過「iOS 捷徑」來完成。
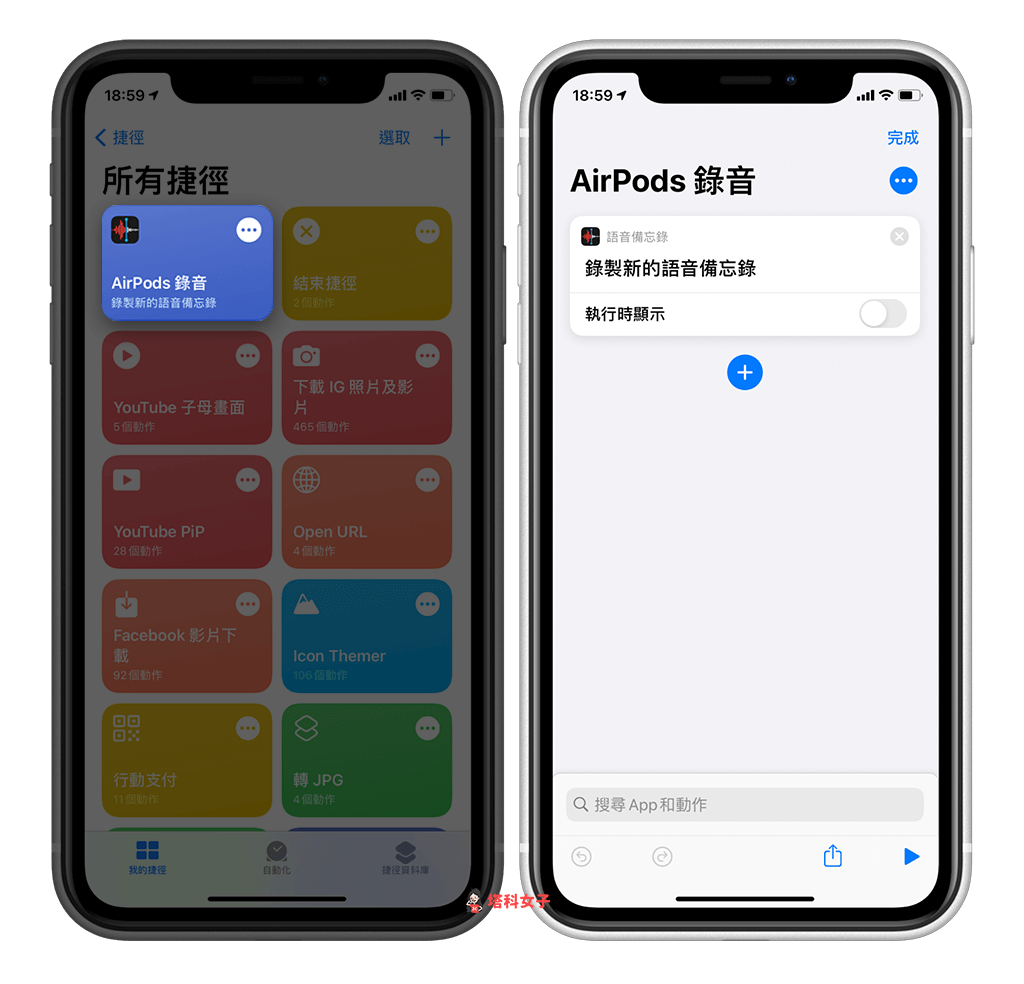
下載好該捷徑腳本之後,一樣請戴上 AirPods,這次請說出「嘿 Siri,執行 AirPods 錄音」,它就會自動執行該捷徑,直接透過 AirPods 開始錄製音訊,不用點任何按鈕。
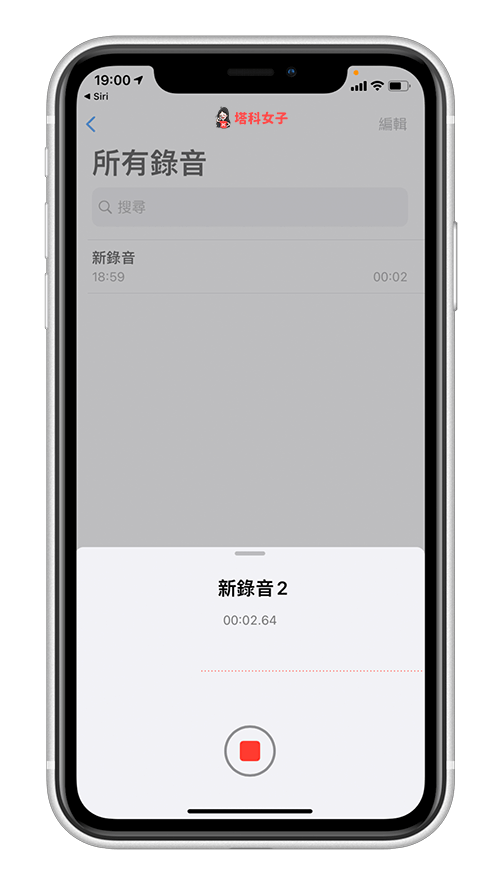
錄製完成
錄製完成之後,按一下暫停鍵即可儲存,接著你就能開始回放或編輯該段音訊。
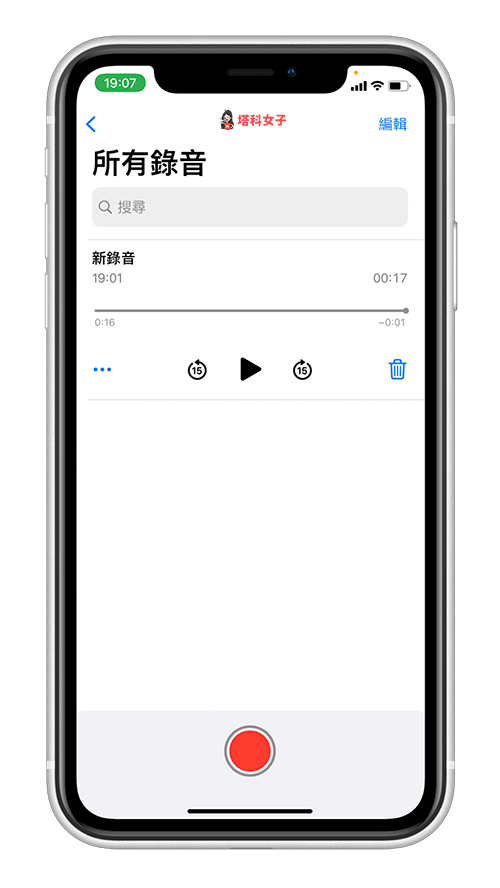
總結
如果你想透過 AirPods 來錄音的話,那麼你可以使用上方教學的這兩個方法來輕鬆實現這個需求,推薦給大家玩玩看。
