
如果你除了 AirPods 之外,也有 iPhone、iPad 或 Mac,那麼只要在登入同一個 Apple ID 的前提下,我們可以使用 AirPods 自動切換功能,在這些裝置之間「自動切換 」。
也就是說,假如你原本戴著 AirPods 並連結 iPhone 聽音樂,此時你若開啟 iPad 看 YouTube,AirPods 會自動將音源切換到 iPad 上,不需要重新連線。但如果你不喜歡這功能的話,文末也會教你如何將 AirPods 自動切換關閉。
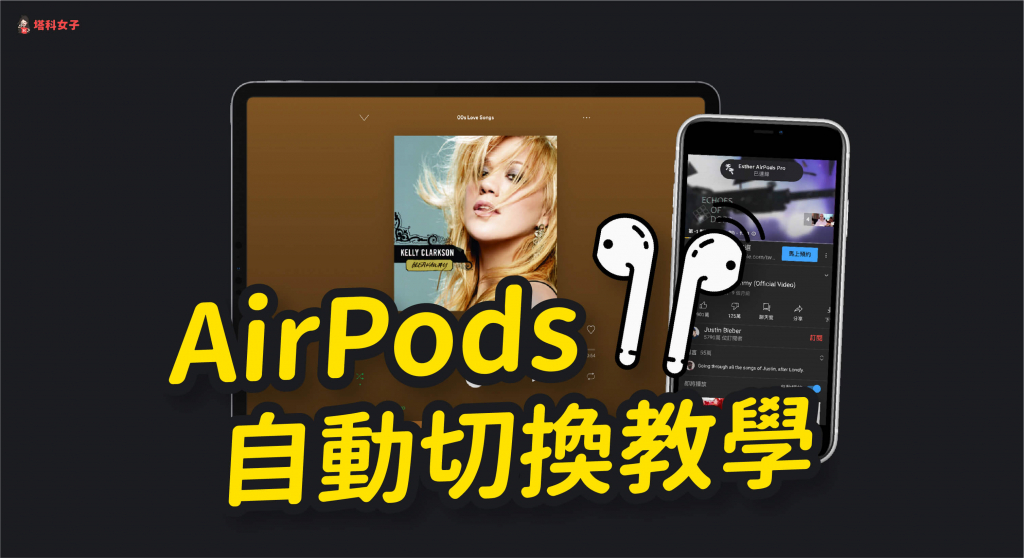
支援 AirPods 自動切換功能的機型
目前以下這些耳機都有支援 AirPods 自動切換功能:
- AirPods 2代與 3 代
- AirPods Pro
- Powerbeats
- Powerbeats Pro
- Solo Pro
支援 AirPods 自動切換的系統版本
必須將你的 Apple 裝置都升級到下列這些版本以上才可以使用 AirPods 自動切換功能,當然前提是要登入同一個 Apple ID:
- iPhone:iOS 14 以上
- iPad:iPadOS 14 以上
- Mac:macOS Big Sur 以上
如何使用 AirPods 自動切換功能?
AirPods 自動切換這功能是預設開啟的,但我們可以檢查一下相關設定,使用 iPhone 的話,請在連接 AirPods 後,開啟「設定 App」,點選「藍牙」,按一下 AirPods 右邊的「i」,將「連接到此 iPhone」改為「自動」。
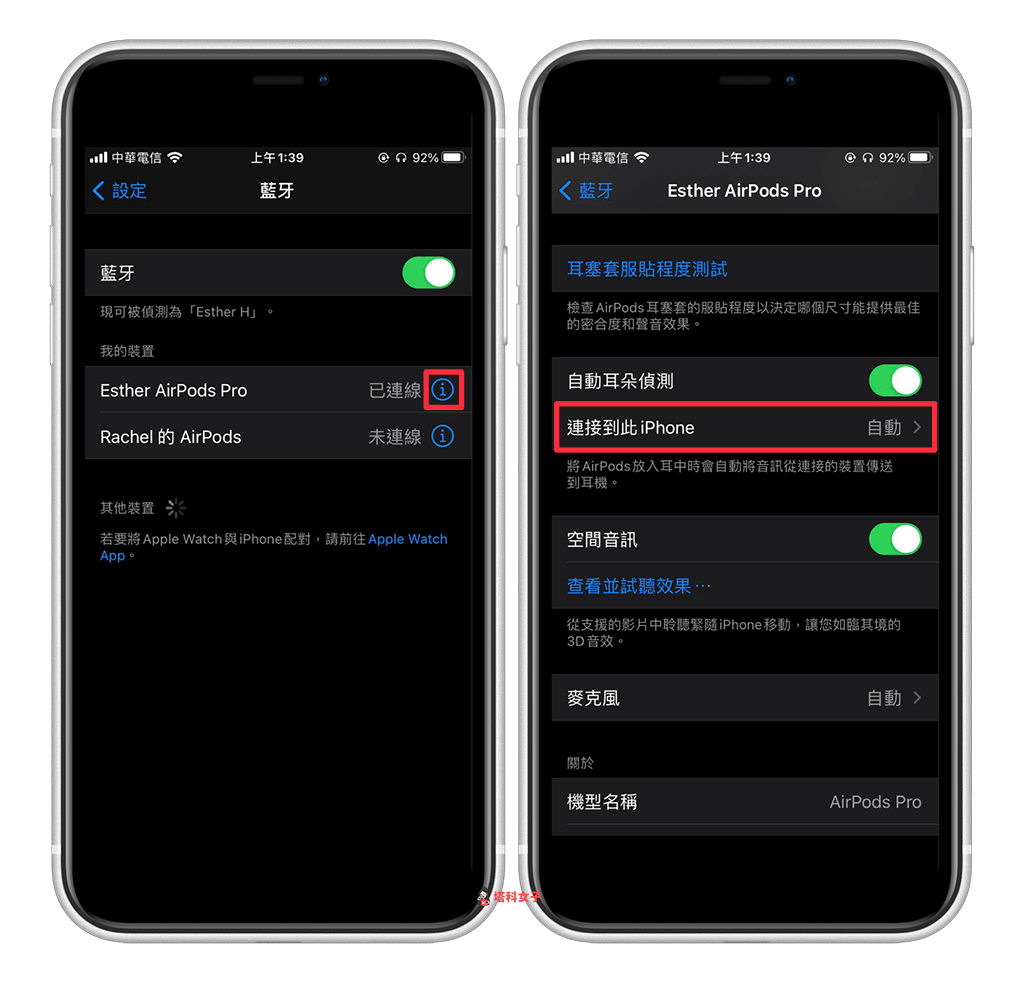
若是在 iPad 上,一樣請先連結到 AirPods 後,點選「藍牙」> AirPods 右邊的「i」。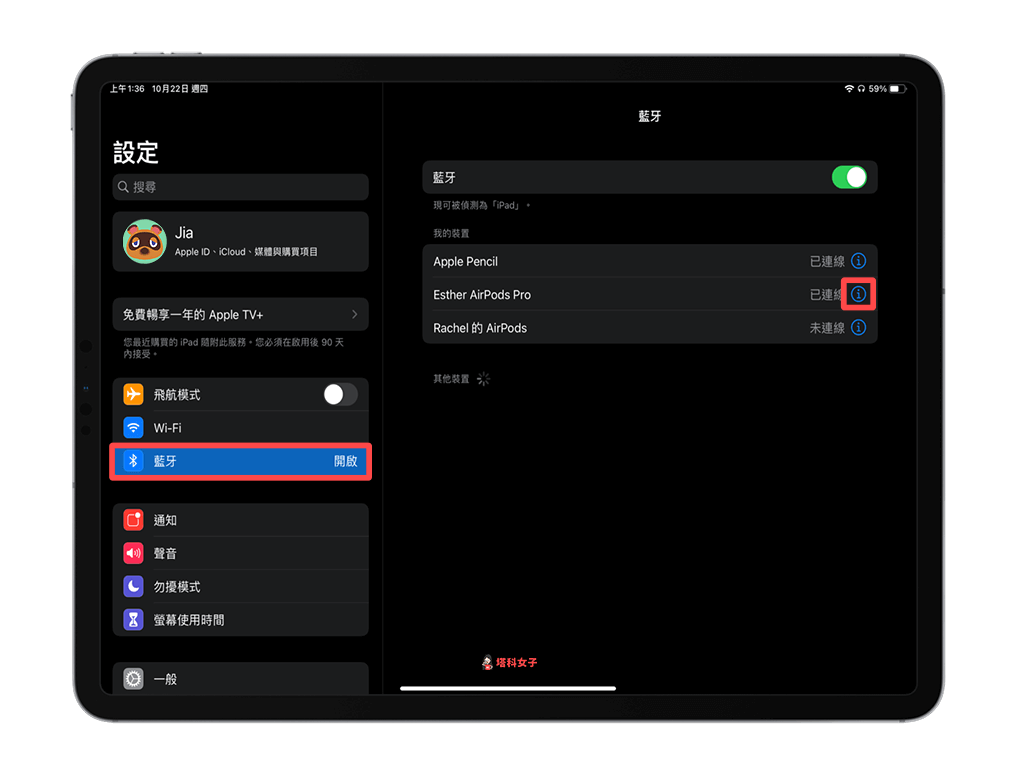
然後確保「連接到此 iPad」為「自動」。
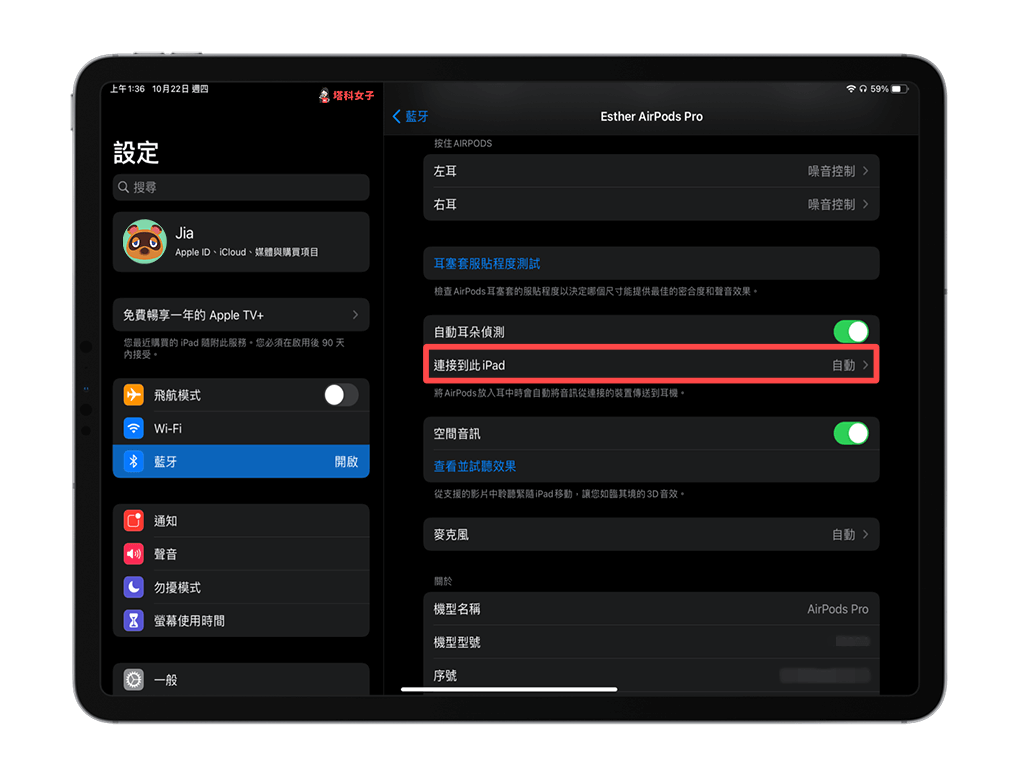
實測自動切換功能
現在我們來測試看看,我先將 AirPods 連接到 iPad,然後播放任何一首音樂,接著我開啟 iPhone 播放 YouTube 影片並開始觀看,你會發現 AirPods 會自動切換並連線到 iPhone 開始播放 YouTube 的聲音,我們不需要再自己重新連接,算是相當方便。
AirPods 會自動偵測你目前正在使用的 Apple 裝置並自動連接然後播放音樂。
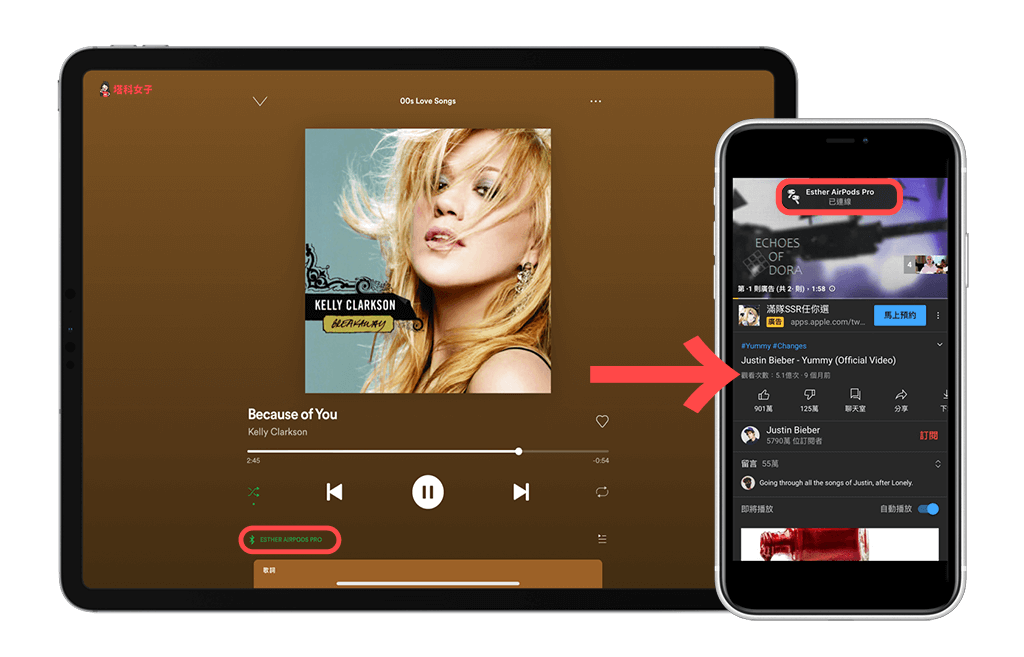
如何將 AirPods 自動切換關閉?
但如果你覺得這功能很不方便,你不希望他自己幫你切換音源的話,那麼你可以將 AirPods 自動切換功能關閉,先戴上 AirPods 並連接到 iPhone、iPad 或 Mac,然後依照以下步驟操作:
- 開啟 iOS 內建的「設定 App」,點選「藍牙」。
- AirPods 右邊的「i」。
- 點選「連接到此 iPhone 或 iPad」。
- 從「自動」改為「上次連接到此 iPhone 或 iPad」,這樣就成功關閉 Airpods 自動切換。
總結
AirPods 自動切換功能對我來說蠻方便的,會自動偵測目前使用的裝置直接幫我們切換音源,這樣就不需要自己重新連線,但如果你不喜歡這功能的話,也可以依照本文教學將它關閉。
