
DearMob iPhone Manager 是一款操作相當簡單的 iPhone 備份與資料轉移軟體,支援 Mac 及 Windows。只要將 iPhone 連接到電腦並開啟該軟體,就能快速匯入或匯出照片、影片、音樂 MP3 檔、書籍、檔案到電腦,還能全機備份與還原 iPhone 資料。
本文將會介紹一些實用功能與使用教學,教你如何透過 DearMob iPhone Manager 來實現 iPhone 備份與資料轉移。

DearMob iPhone Manager 特色
- 一鍵全機備份與回復
- 還可選擇回復單項 iOS 檔案
- 快速匯出 iPhone 上的資料到電腦
- 快速匯入電腦上的資料到 iPhone
- 輕鬆管理 iPhone/iPad 的音樂、照片、影片
- 可加密備份及加密匯出照片或影片
DearMob iPhone Manager 使用教學
軟體下載與塔科女子讀者優惠
目前塔科女子網站的讀者有以下兩個專屬的限時優惠活動,只到 10/31 且數量有限:
- DearMob iPhone Manager 限時免費
- DearMob iPhone Manager 完整版低至四折
限免版能得到免費序號,建議大家趕緊前往專屬頁面下載,而完整版也提供了比官網更優惠的價格,大家可以先使用限免版再考慮是否要升級購買完整版。
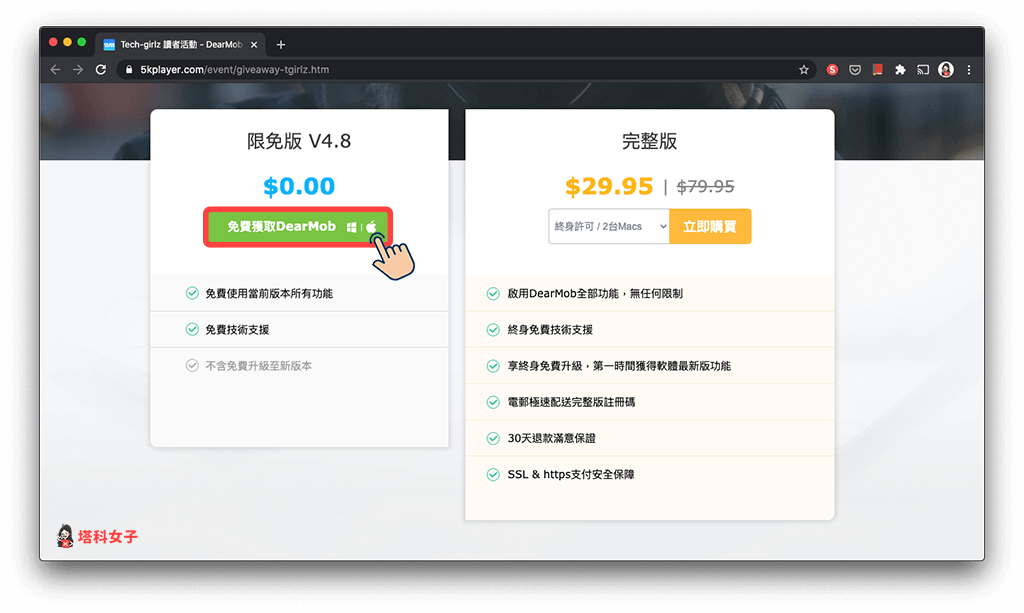
下載完成並解壓縮之後,你會看到兩個檔案:一個是安裝檔,請點選它後開始安裝;而另一個 txt 檔裡面有限免的序號。
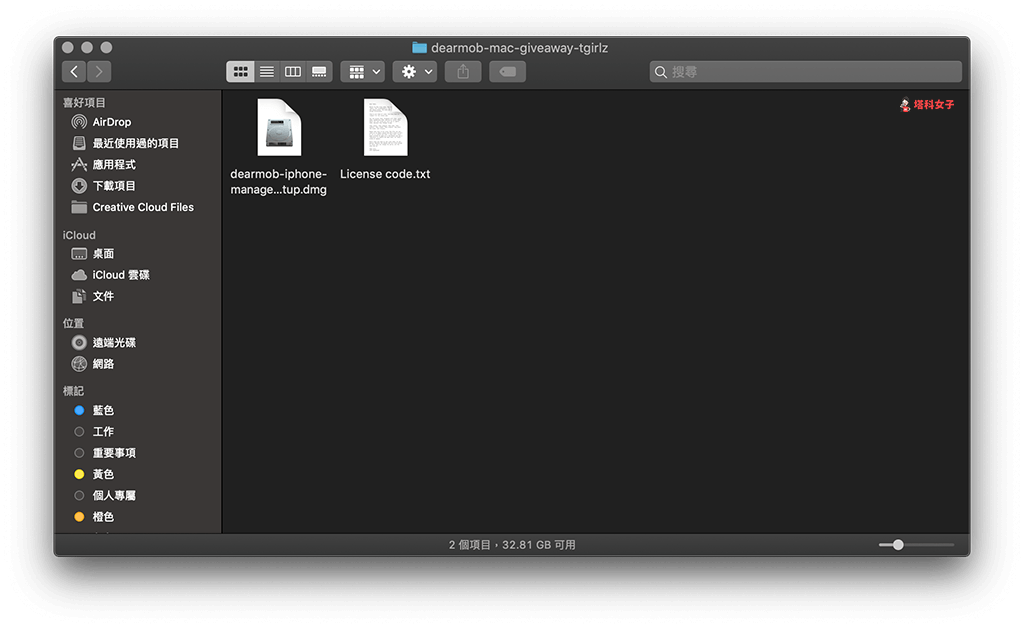
如果你跟我一樣是使用 Mac,那麼由於該 txt 檔編碼的關係,我們無法直接開啟,請按一下右鍵,選擇「打開檔案的應用程式」> 選擇「Google Chrome」。
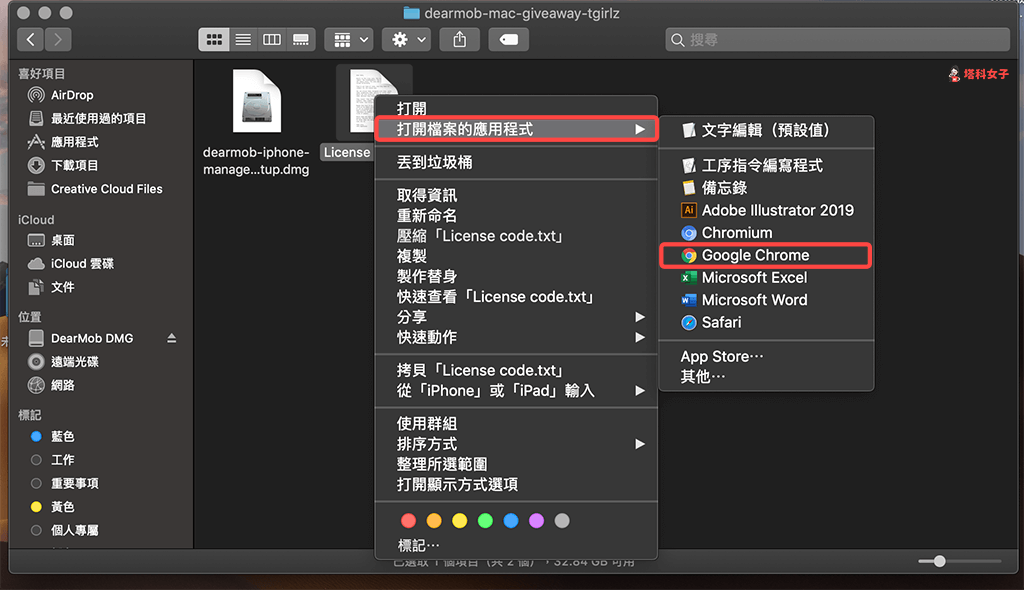
打開後,裡面有兩組序號,依照你的電腦選擇其中一組並複製起來。
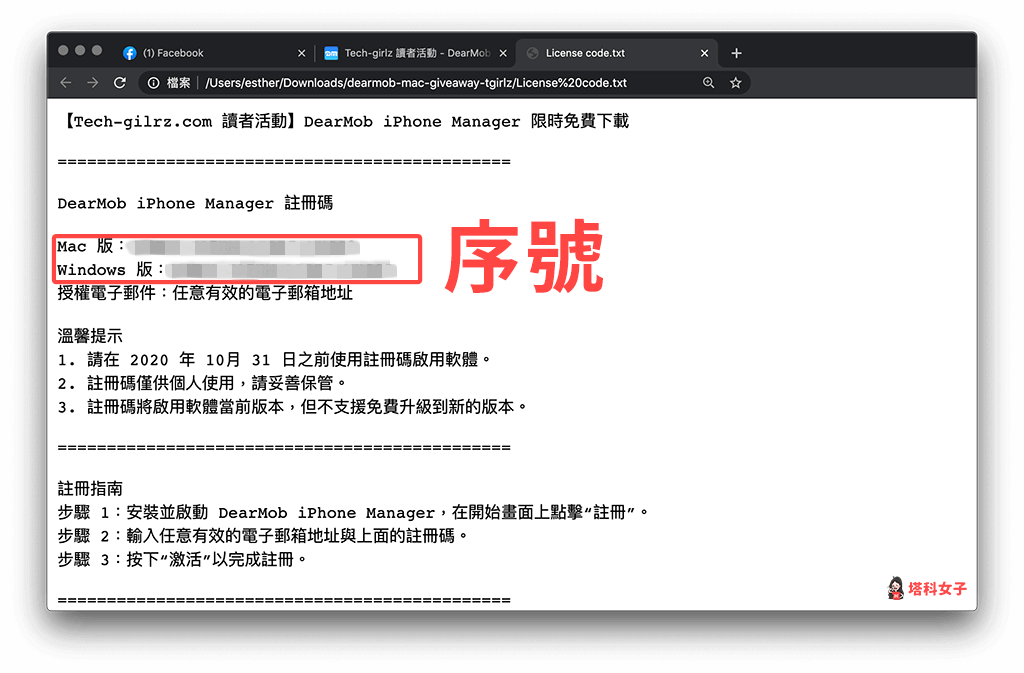
現在開啟剛剛下載好的 DearMob iPhone Manager,按一下右下角的「註冊」。
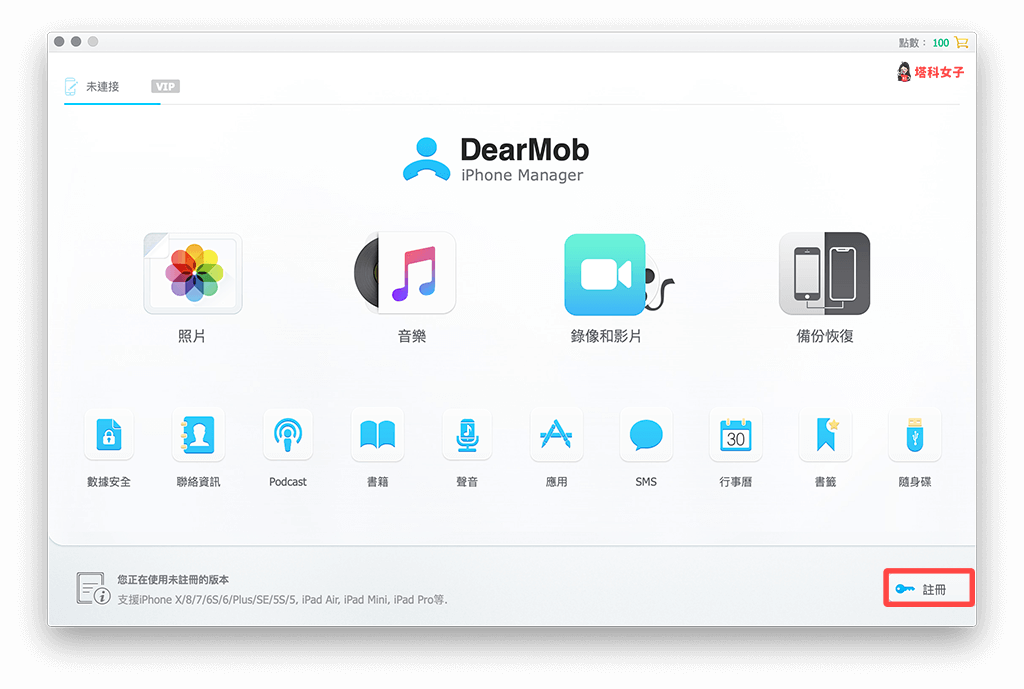
然後輸入你的電子郵件並貼上剛剛複製的註冊碼後,按一下「激活」就成功囉。
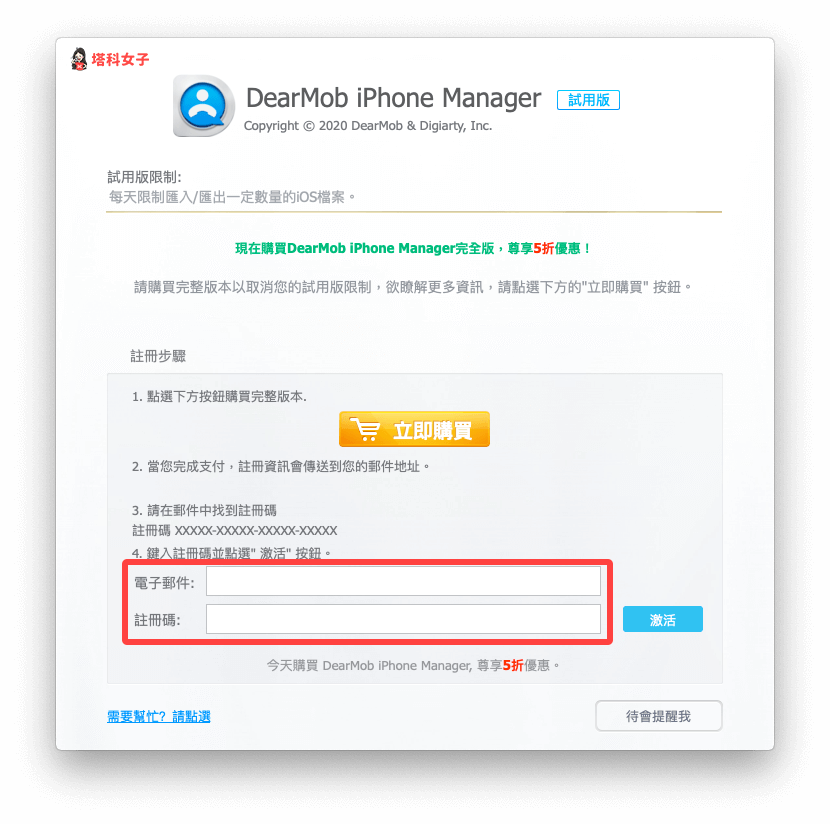
連接 iPhone 與電腦
現在請用充電線將 iPhone 與電腦連接,並在 iPhone 上點選「信任此電腦」。左上角若出現了目前 iPhone 的型號那麼代表已連接成功。
在這邊你會看到一些實用的功能,例如:照片、音樂、影片、檔案的傳輸,以及備份恢復功能等,下方都會有詳細的教學。
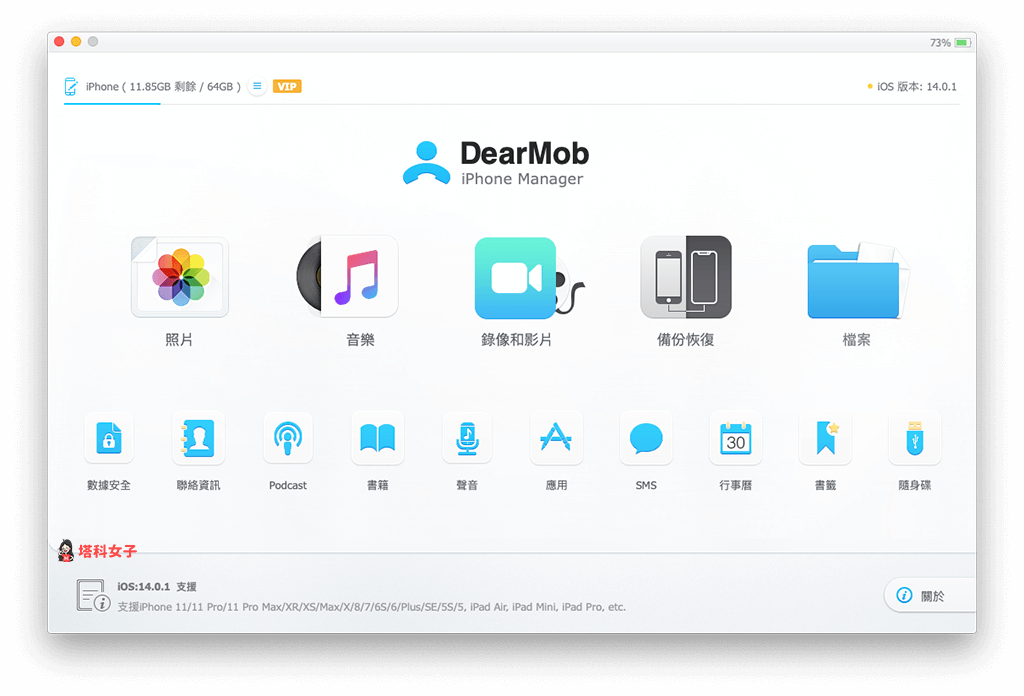
匯出 iPhone 照片到電腦
如果你沒有買 iCloud,照片又很多且手機容量不足,那麼你可以透過這功能將 iPhone 照片備份並一鍵匯出到電腦裡,且速度相當快。
先將照片選取起來,按一下「匯出」,這邊你還能選擇是否要將 HEIC 轉為 JPG。
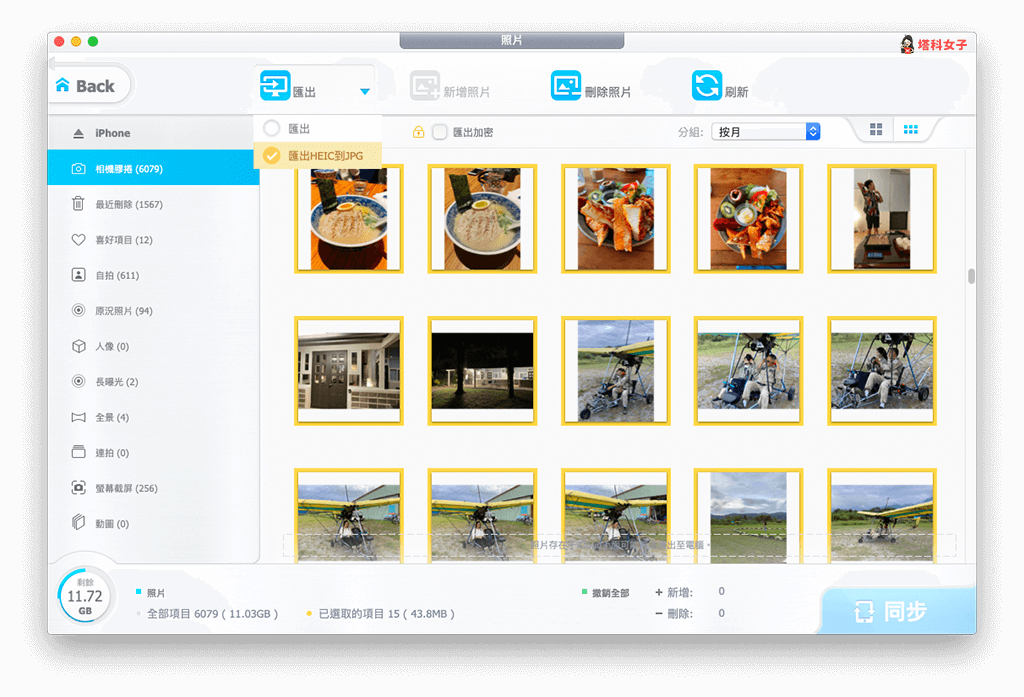
選擇想儲存的位置。
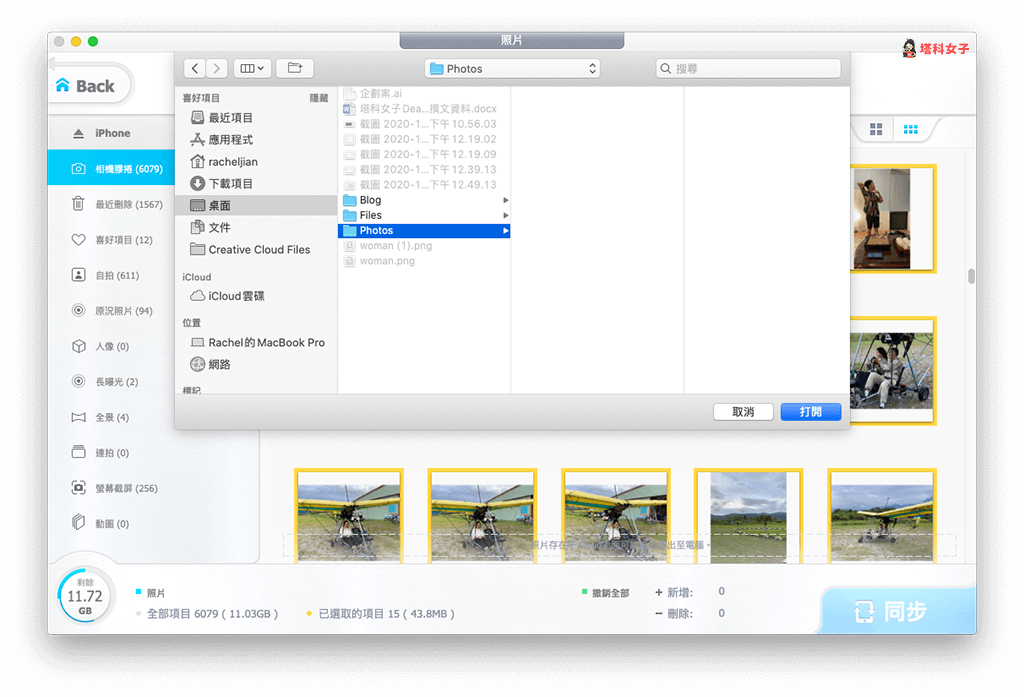
瞬間全部都匯到電腦裡了,快速又簡單。
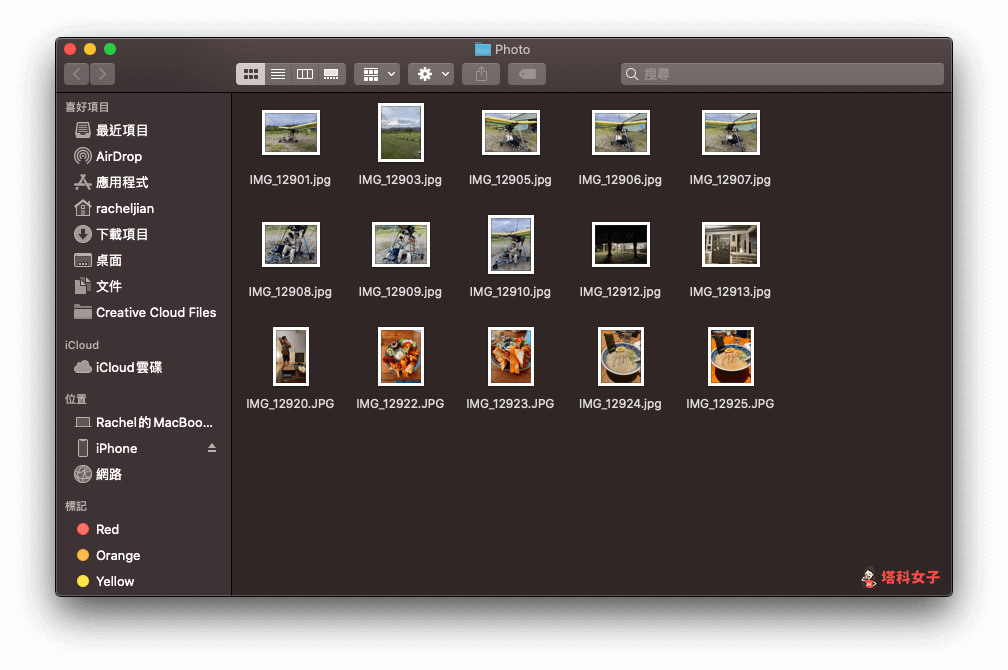
加密匯出
若你希望能加密匯出的話,只要匯出前勾選「匯出加密」並設定密碼,即可保護檔案,不讓人輕易打開。
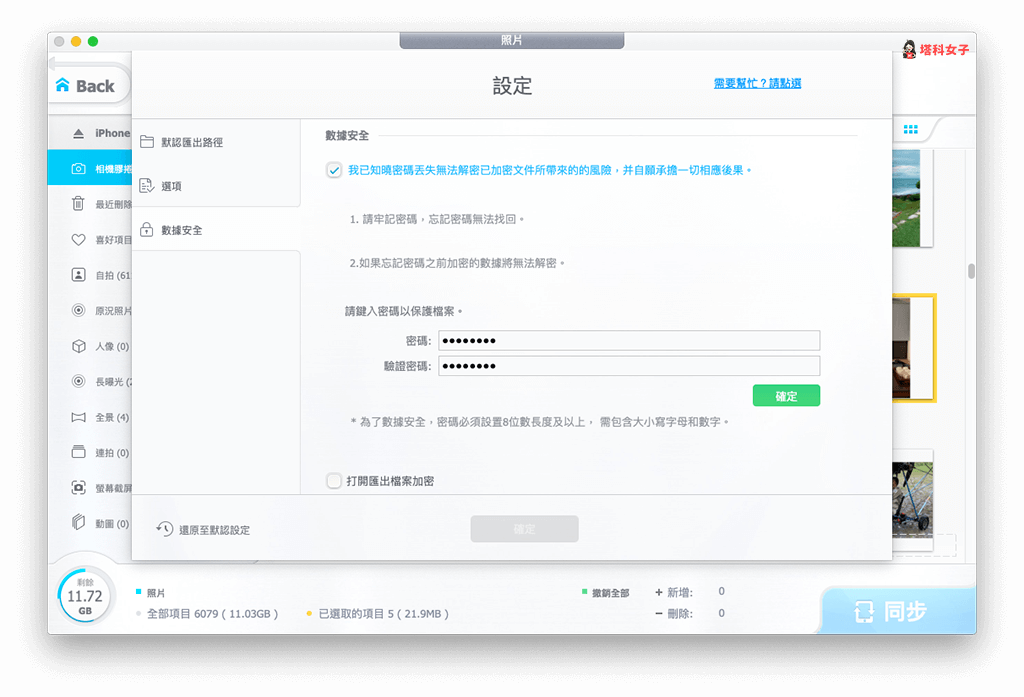
刪除照片
匯出照片之後,由於我們不希望這些照片繼續佔用手機的容量,因此你可以將照片刪除,選取好照片後按一下上方的「刪除照片」。
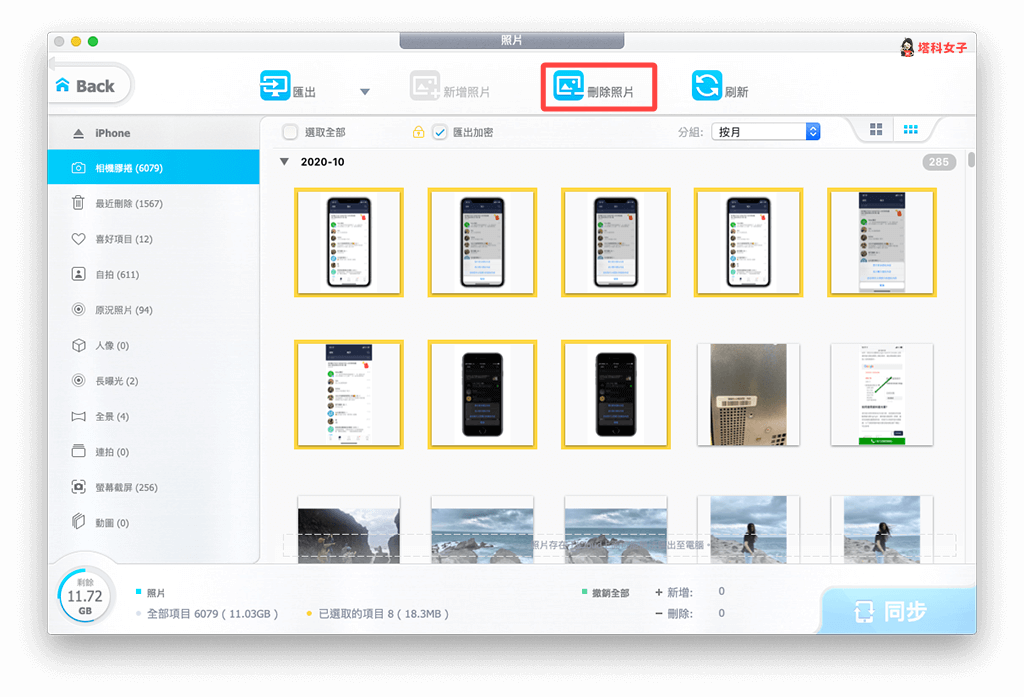
然後點選右下角的「同步」,它才會將照片從 iPhone 上刪除(註:記得要先解鎖 iPhone 並關閉 iCloud 照片)
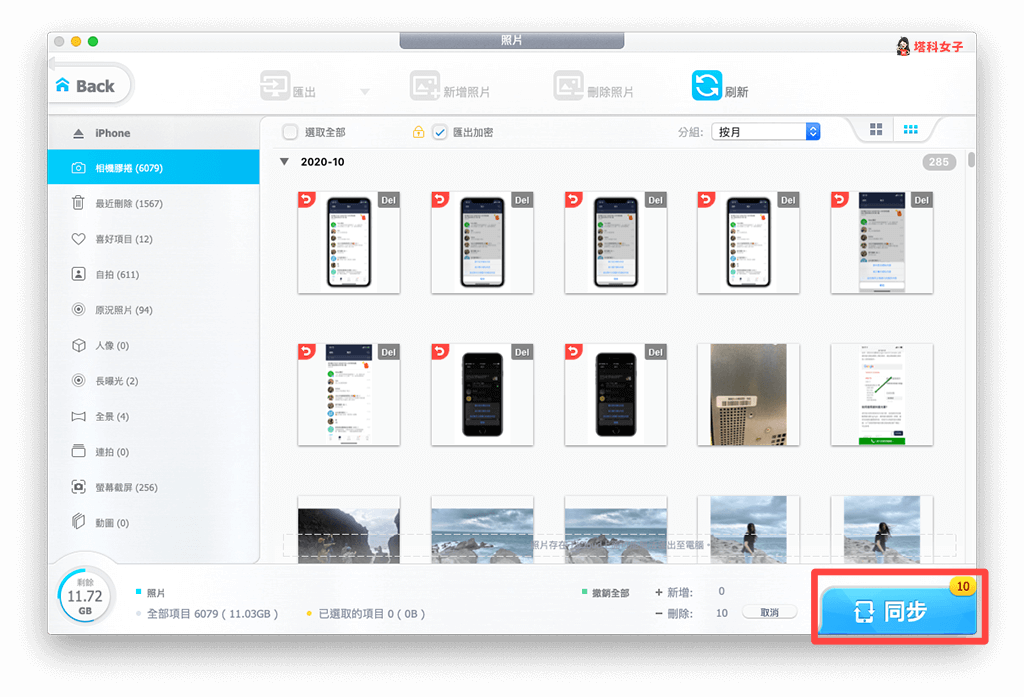
匯出 iPhone 影片到電腦
如果你想匯出影片到電腦也是差不多的步驟,先在首頁點選「錄像和影片」後,選擇想匯出的影片,然後按一下「匯出」並選擇儲存位置。
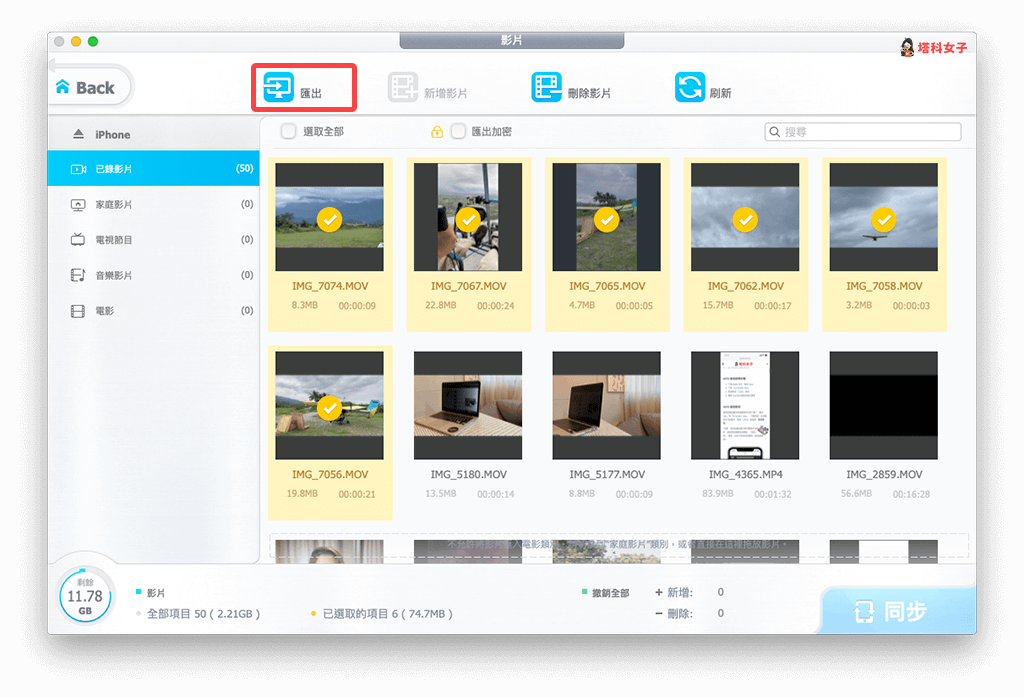
影片也是很快地就會匯到電腦裡面了。
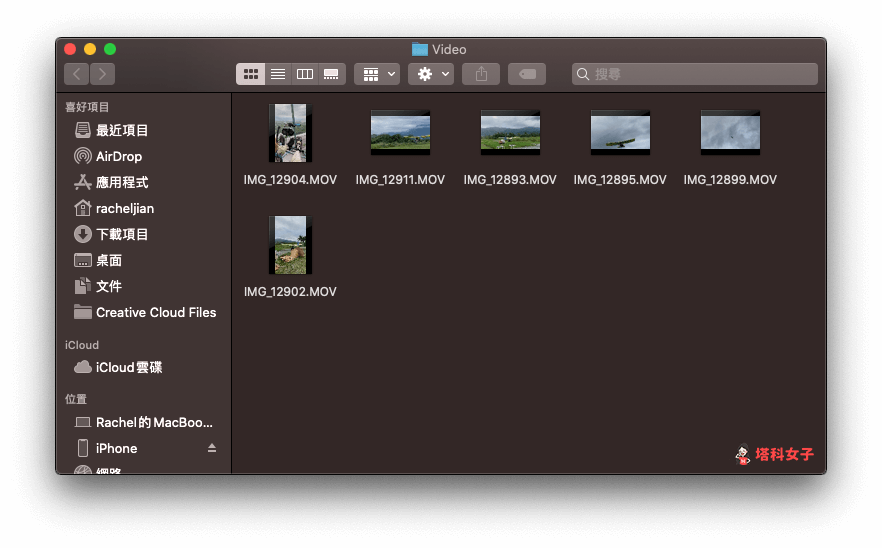
從電腦匯入音樂到 iPhone
如果你在電腦有下載一些音樂的 MP3 檔案,那麼可以透過 DearMob iPhone Manager 將音樂匯入到 iPhone,還可以透過內建的 iOS「音樂 App」聽歌,非常方便。
回到軟體的首頁之後,點選「音樂」,然後選擇「新增音樂」,或者直接將音樂檔案拖曳到軟體內。
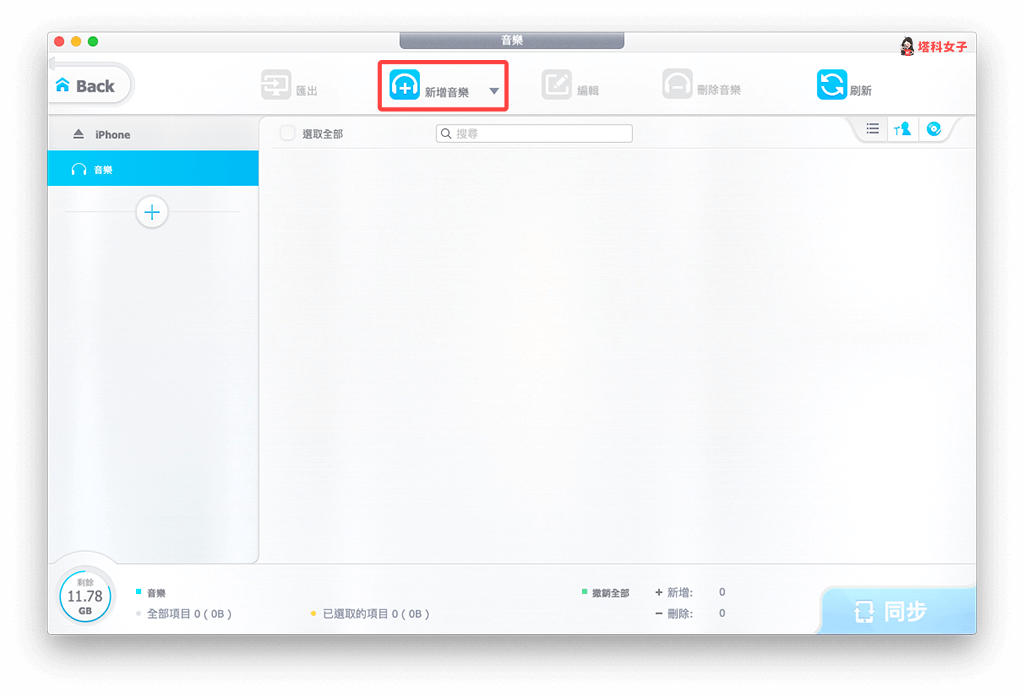
如下圖,我從電腦新增了一首 MP3 音樂到軟體內,按一下右下角的「同步」。
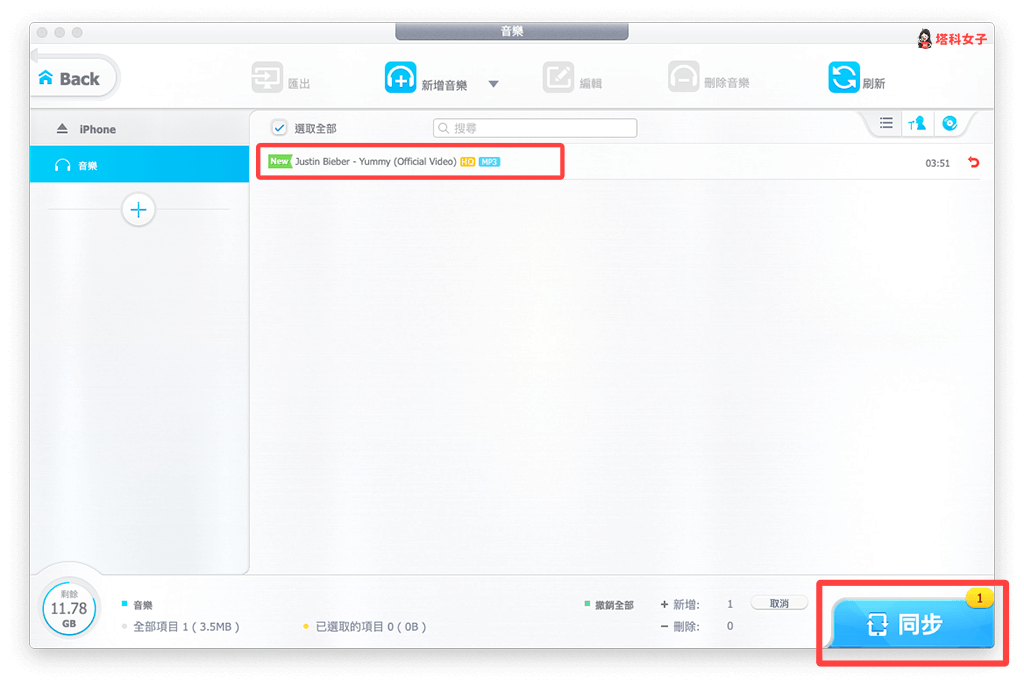
完成之後打開你 iPhone 內建的「音樂 App / Apple Music」,在歌曲這邊你就會看到剛剛那首歌囉!這功能相當方便,能讓我們自由匯入音樂。
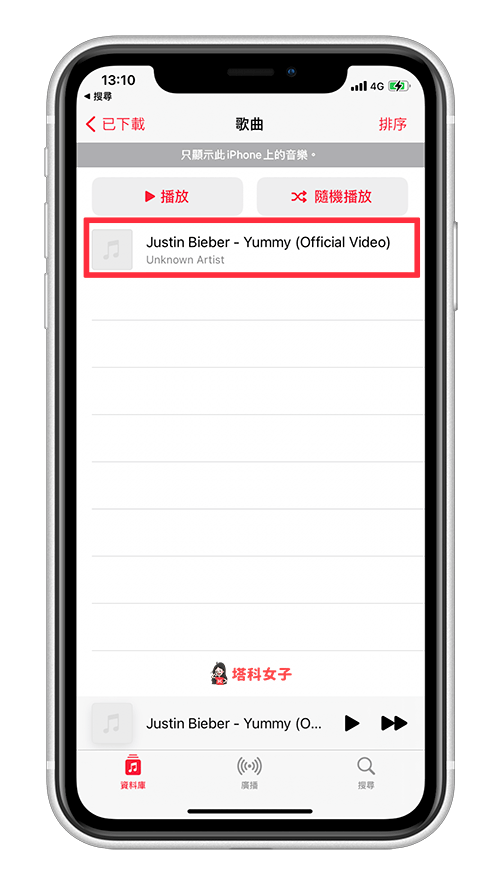
從 iPhone 匯出音樂到電腦
當然,如果你是想匯出 iPhone 上的音樂到電腦內儲存也可以,選取音樂後點選左上角的「匯出」。
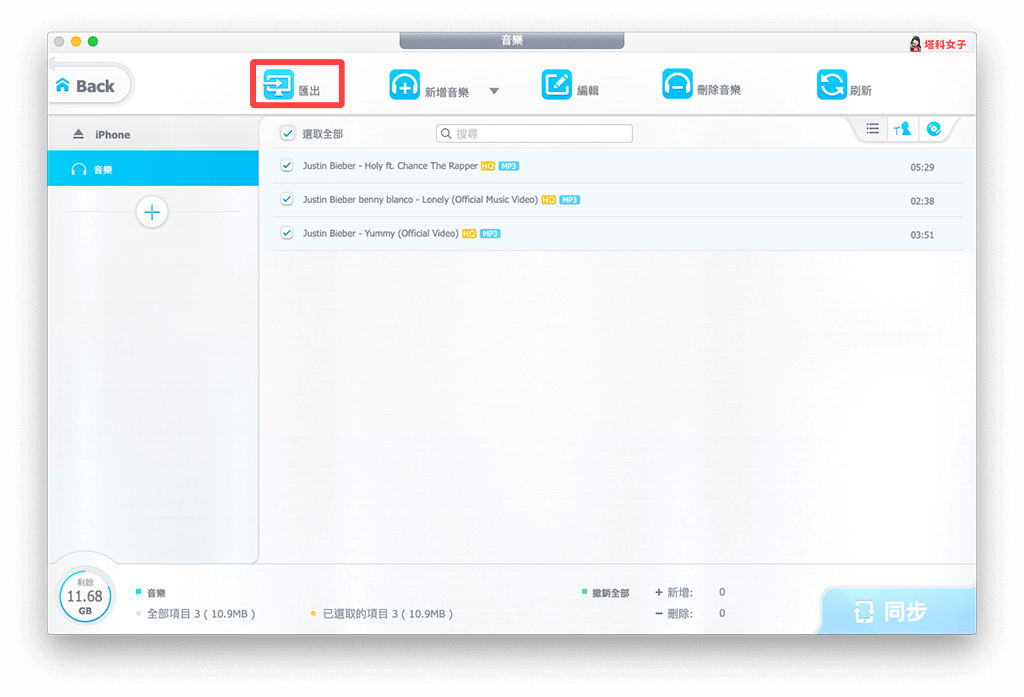
接著,在電腦內就會看到這些音樂檔案囉,開啟即可聆聽。
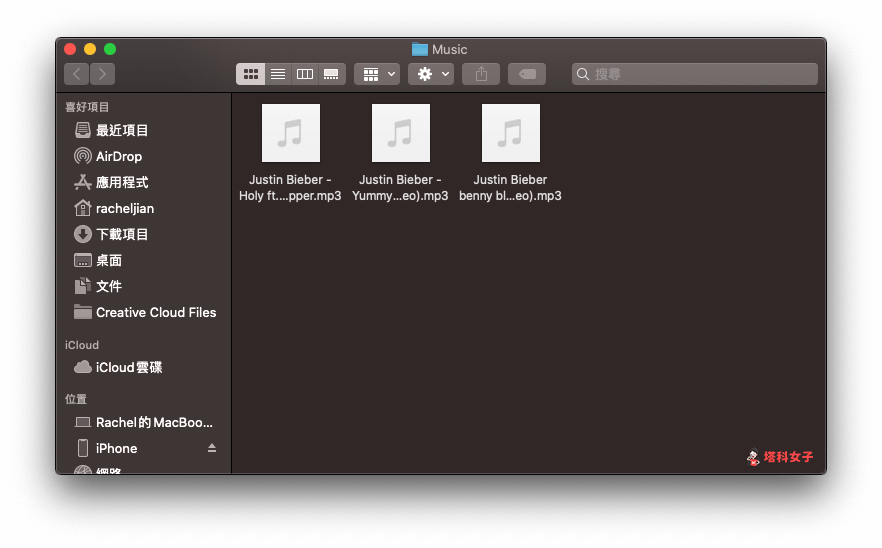
iPhone 備份資料
如果你覺得 iCloud 和 iTunes 備份有點複雜,也不想花錢每個月購買 iCloud,那麼我會推薦你使用 DearMob iPhone Manager ,不僅能「一鍵備份 iPhone/iPad 資料到電腦」,而且還能「安全的加密備份」,整體操作非常簡單。
在軟體首頁點選「備份恢復」並設定你想匯出備份的路徑,接著按一下「立即備份」,若你想加密的話記得點選「加密你的備份」即可進行加密,更具隱私。
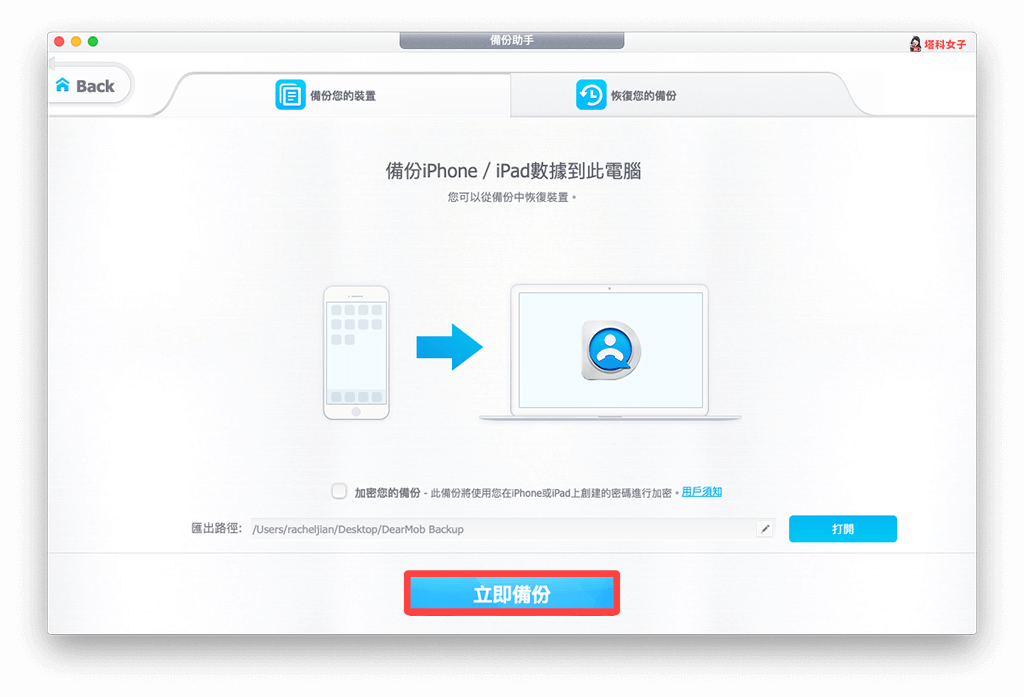
只要稍等幾分鐘就會全機備份完成,注意這期間不要拔掉連接線。
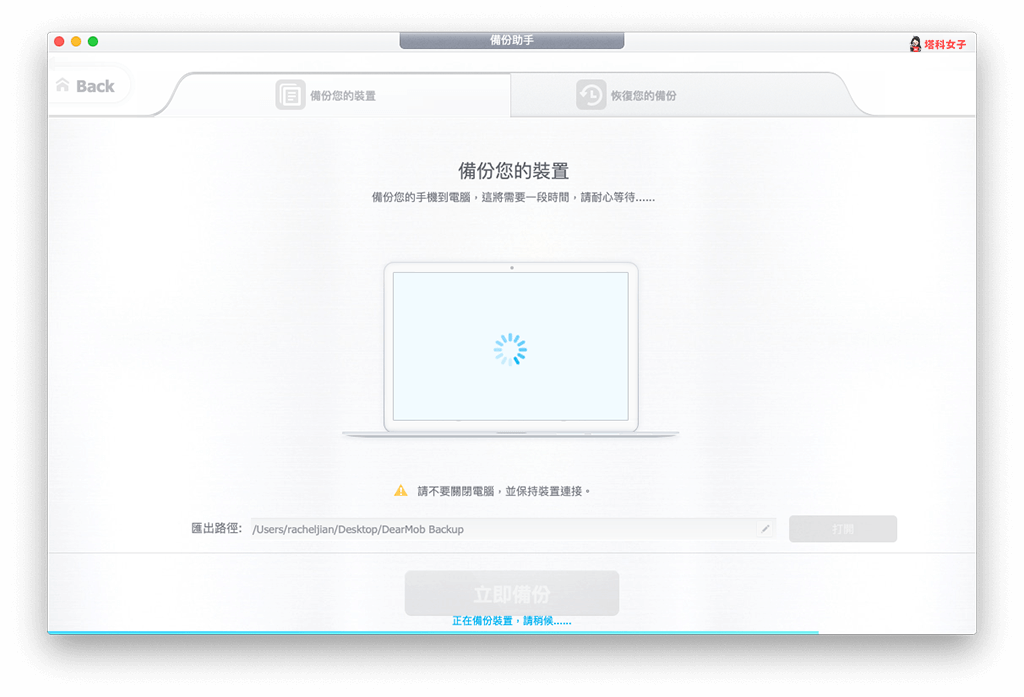
看到下圖這畫面就代表已經備份完成。
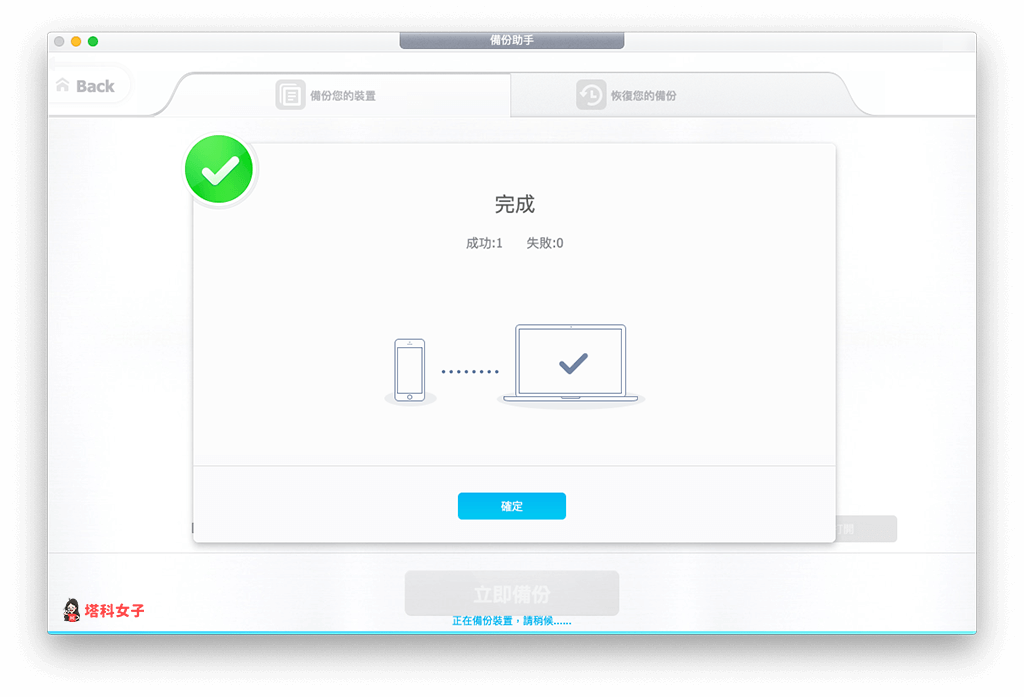
恢復備份
若你想將備份的資料恢復到 iPhone 上(無論是新機或舊機都可以),那麼請切換到「恢復您的備份」,接著按照指示操作。
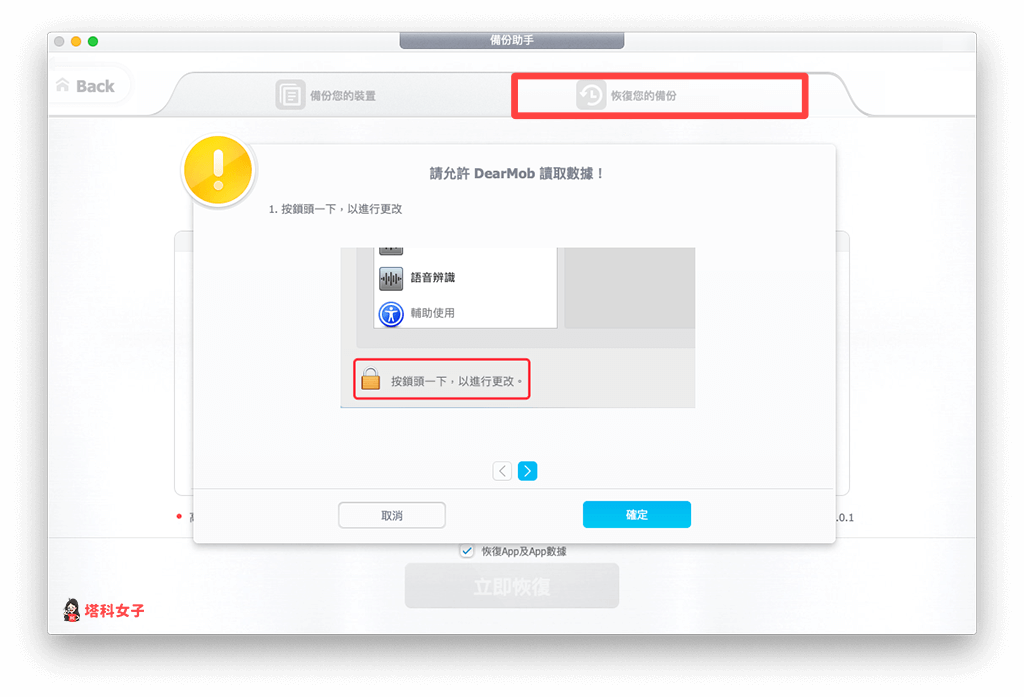
Mac 系統的話它會跳出「安全性與隱私權」這視窗,點選左下角的「鎖頭」並輸入使用者名稱和密碼。
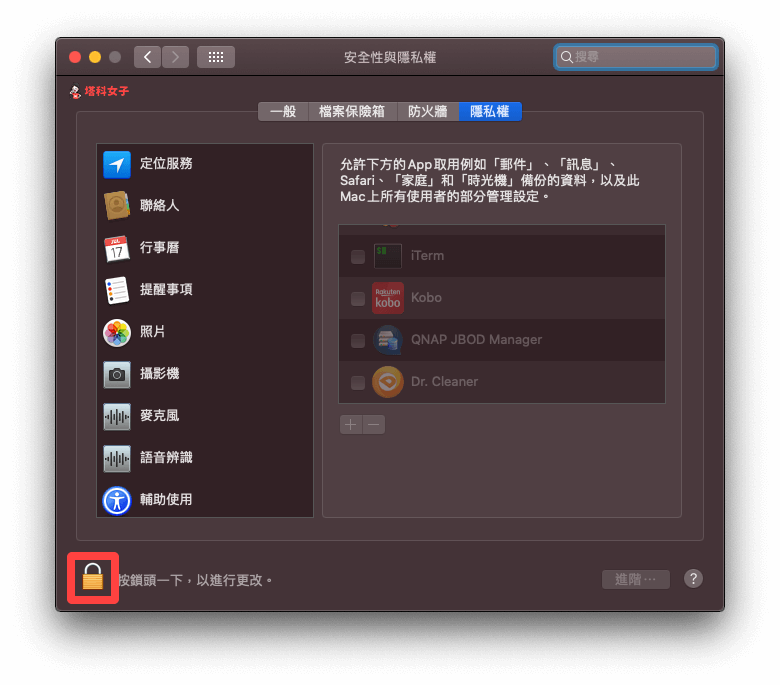
將「DearMob」打勾。
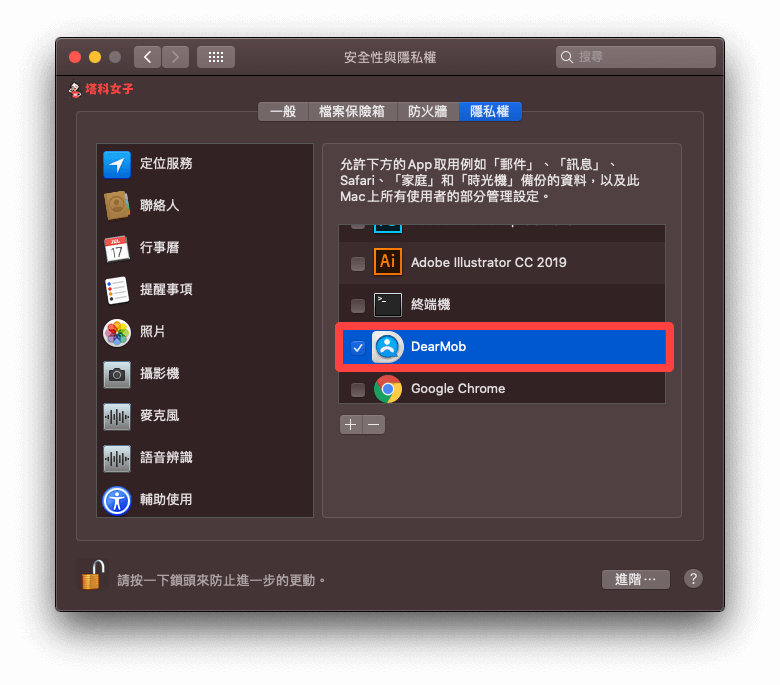
回到軟體內,在這邊你就可以控制要恢復哪一個備份,點選「立即恢復」即可回復備份。
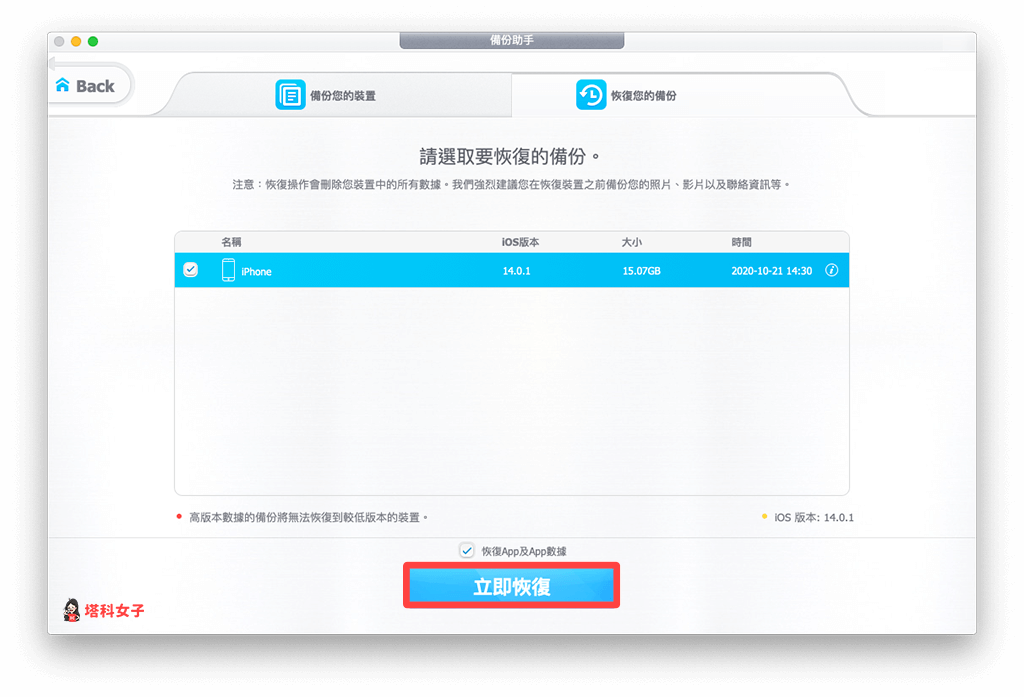
總結
這款 DearMob iPhone Manager 是一款操作相當簡單的 iPhone 備份與資料轉移軟體,無論你要一鍵備份、從 iPhone 匯出照片、影片、音樂或檔案,或者從電腦匯入到 iPhone 內,都只要點個幾下就能快速完成,不僅速度快也不需要經過複雜的過程。
其中我最喜歡的功能是它能讓我們從電腦匯入 MP3 音樂到 iPhone,還能直接在內建的音樂 App 播放,方便又實用。照片和影片的匯出也都很直覺,幾秒鐘就能完成,推薦給大家。
塔科女子讀者優惠
如前所述,從現在到 10/31 有限免活動及完整版的優惠活動:
DearMob iPhone Manager 限免
DearMob iPhone Manager 完整版優惠
| 官網售價 | 讀者優惠價 (*活動結束將恢復成官網商店價) | |
| 終身使用|2台 Mac(或 2 台 PC) | 39.95 美元 | 29.95 美元 |
| 終身使用|3-5台 Mac(或 3-5 台 PC) | 69.95 美元 | 39.95 美元 |
| 無限免費升級,享最新功能 | V | V |
| 30天退款滿意保證 | V | V |
| 免費、專業客戶支援服務 | V | V |
DearMob iPhone Manager 影片
下方這影片是官方的 YouTube 介紹影片,大家可以參考:
