
從 WatchOS 7 開始,我們可以很輕易地下載別人製作的 Apple Watch 錶面並套用到自己的手錶,當然也能輕易地更改錶面。
但如果你希望可以透過「自動化排程」功能讓 Apple Watch 在指定的條件下 (如:指定時間、地點或執行其他動作後) 自動更換錶面的話,那麼其實我們可以透過 iOS 個人自動化來達成,下文會詳細教你怎麼設定。

前置動作
本篇教學會使用到「iOS 捷徑」及「個人自動化」,都是 Apple 內建「捷徑 App」的功能,因此請確保你已下載捷徑 App,並且裝置符合以下需求:
- iPhone: 更新至 iOS 14 以上
- Apple Watch: 更新至 WatchOS 7 以上
使用情境
建議大家在製作這類自動化設定之前可以先思考一下自己想要的使用情境,例如:
- 早上 8 點自動更換為 錶面 A
- 晚上 6 點自動更換為 錶面 B
製作個人自動化操作
首先,請開啟「捷徑 App」,然後切換到「自動化」分頁,然後點選「製作個人自動化操作」。
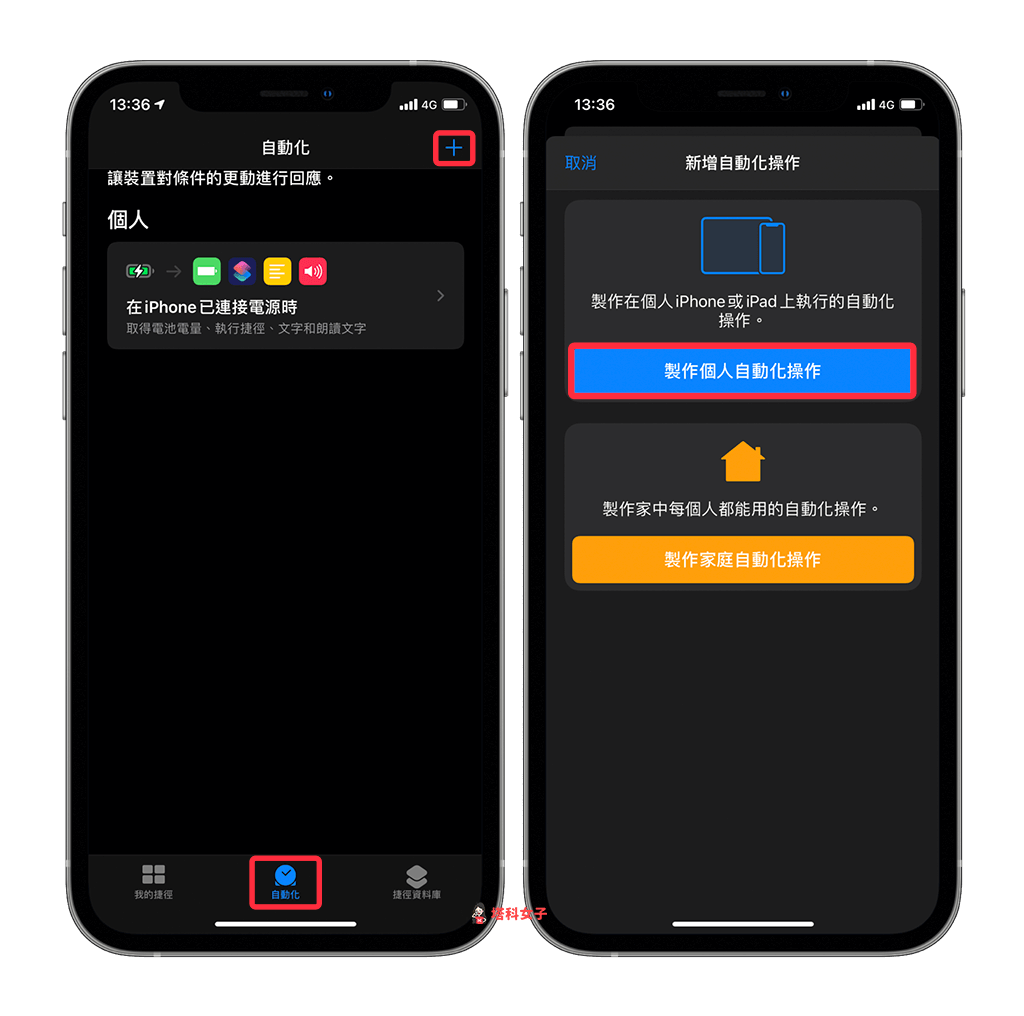
設定執行條件
接著,選擇你想要執行該自動化的條件,例如:在特定時間執行、在鬧鐘停止時執行、抵達或離開某地點時執行等等。我這邊以特定時間:早上 8:30 為示範,我希望 Apple Watch 每天早上 8:30 自動幫我更換錶面。
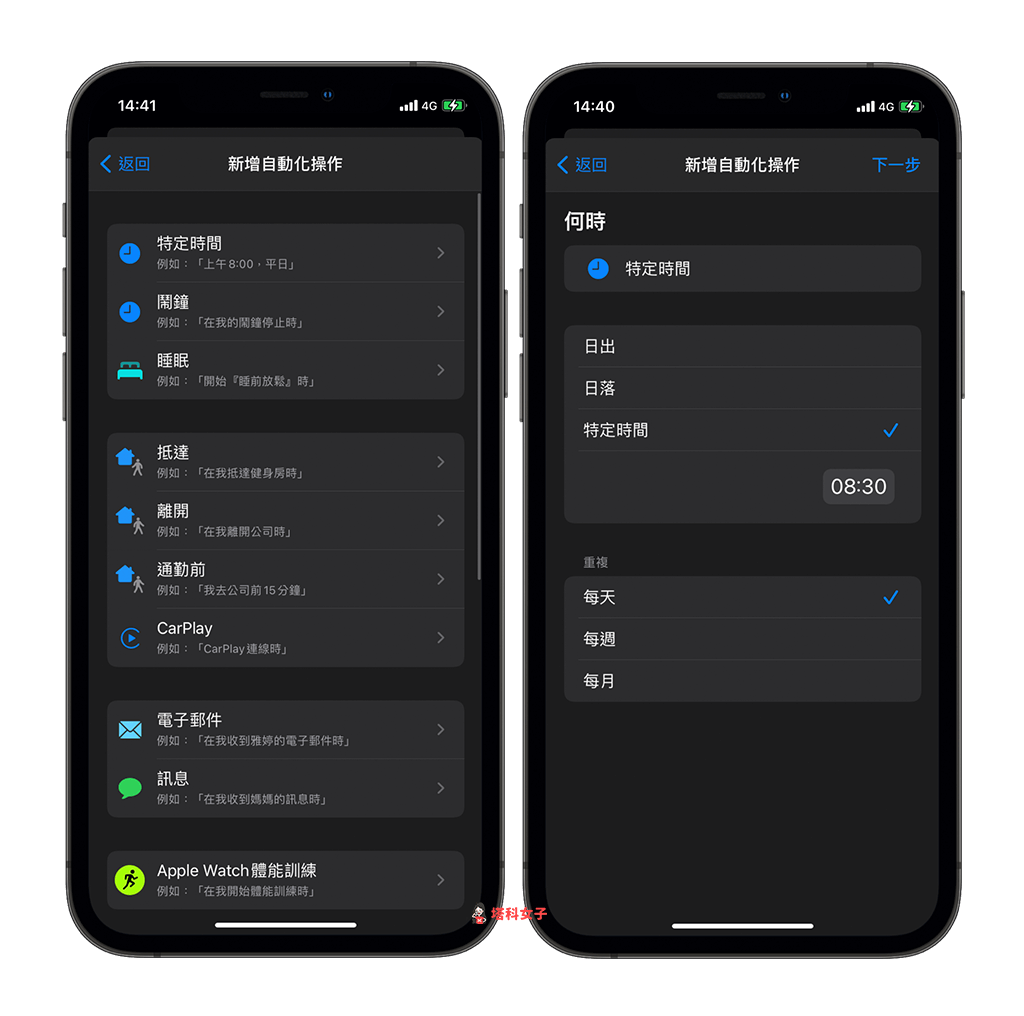
加入動作
設定好條件之後,我們要來加入希望它自動執行的動作,按一下「+加入動作」,然後在最上方的欄位輸入「Watch」,它就會列出與手錶相關的動作,直接選擇「Set Watch Face」。
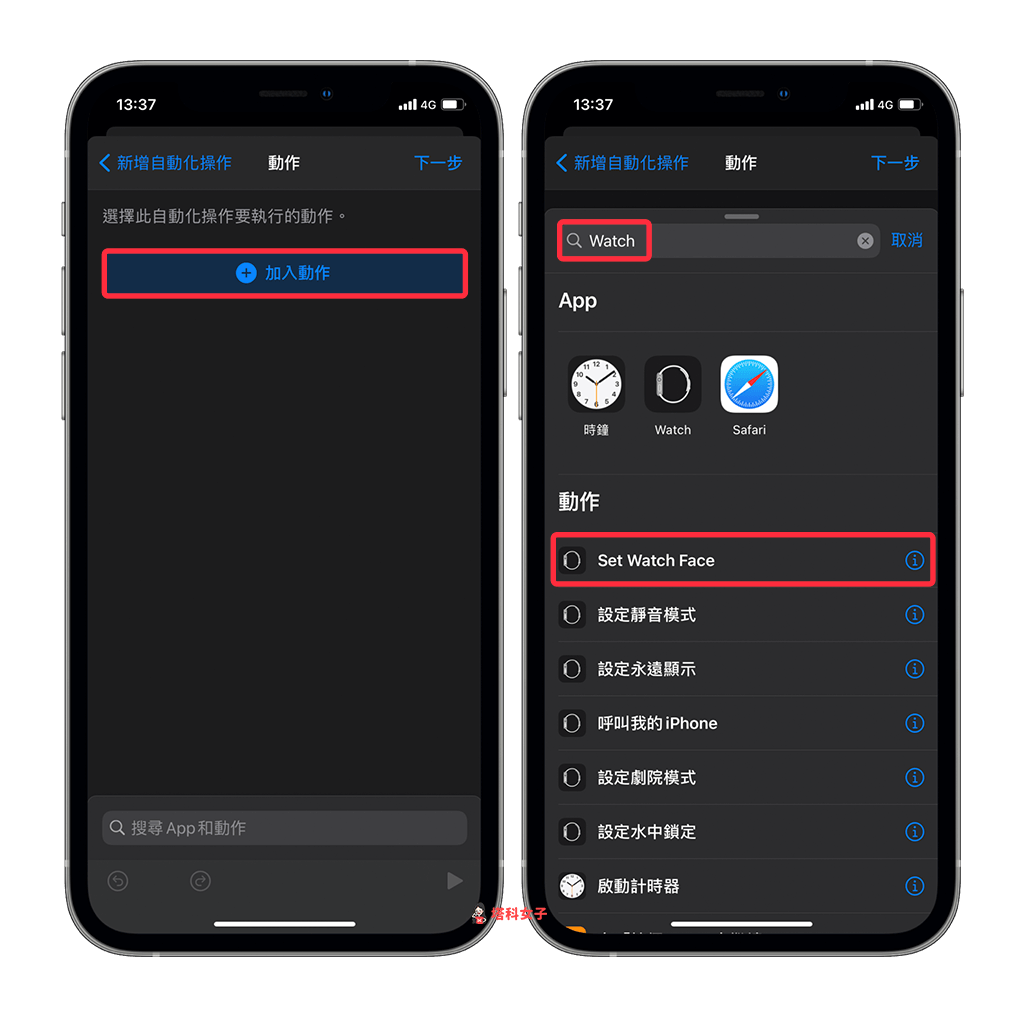
選擇錶面
接著,點選「Face」,並在你目前擁有的 Apple Watch 錶面中任選一個,這樣它才知道要自動更換至哪個錶面。
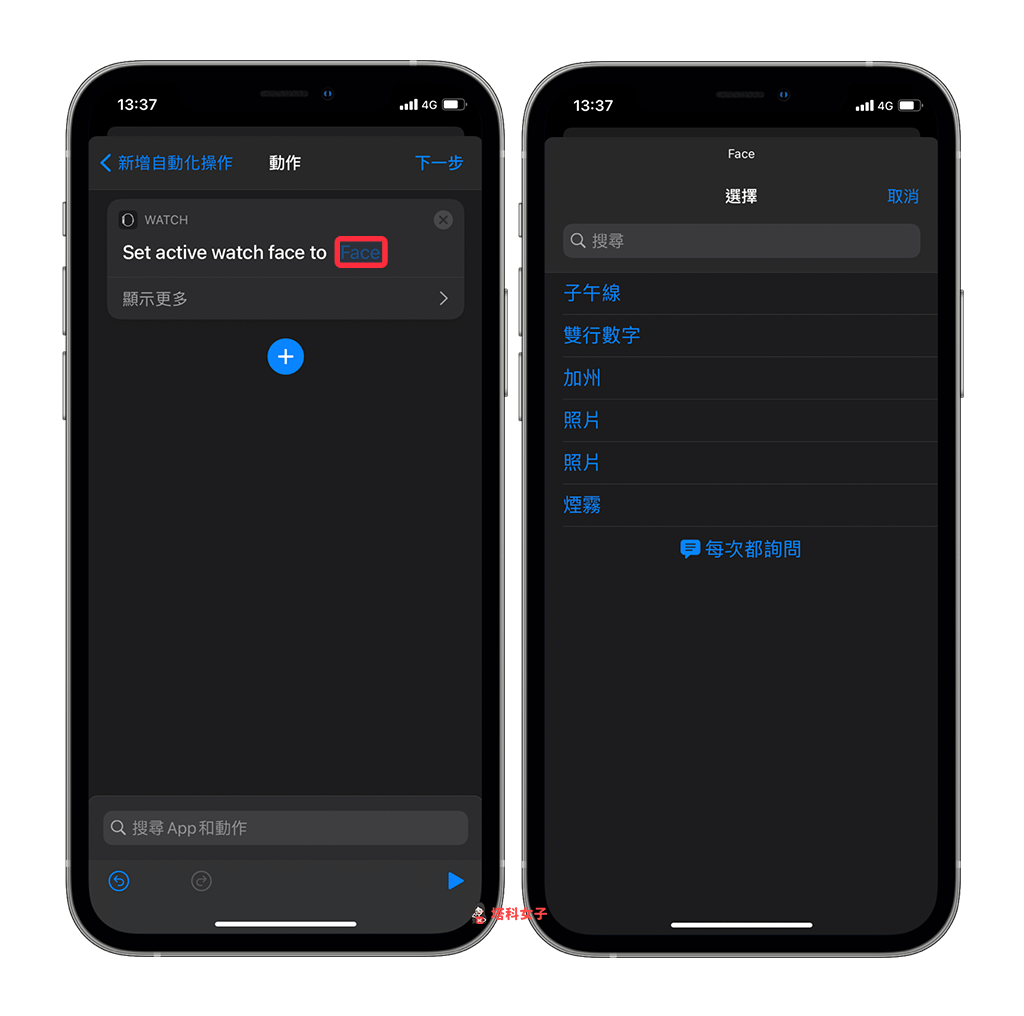
完成後,點選「下一步」。
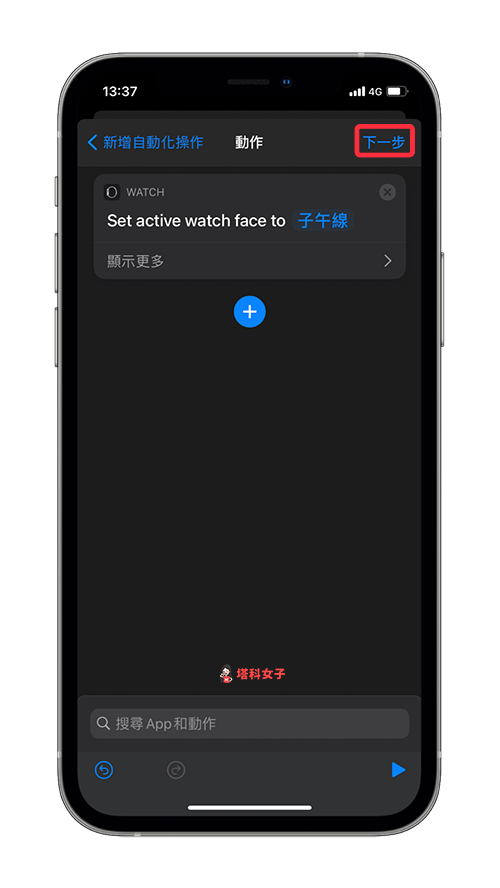
關閉「執行前先詢問」
這步驟也很關鍵,由於我們希望它可以自動更換錶面,因此請關閉「執行前先詢問」這功能,這樣它就會在條件被觸發後自動執行而不詢問。
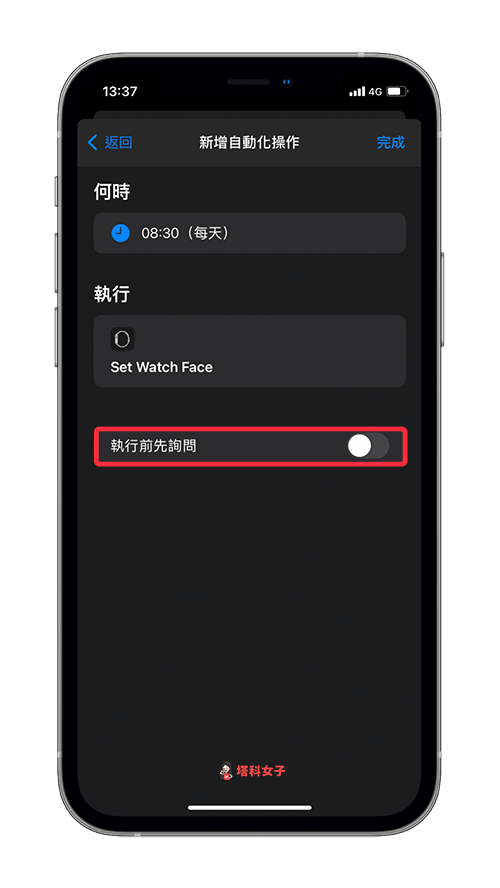
自動化頁面
設定完成後,回到自動化頁面,我一共設定了兩個 Apple Watch 錶面的自動化:每天 8:30 換成錶面 A,並在每天晚上 6:30 換成錶面 B。
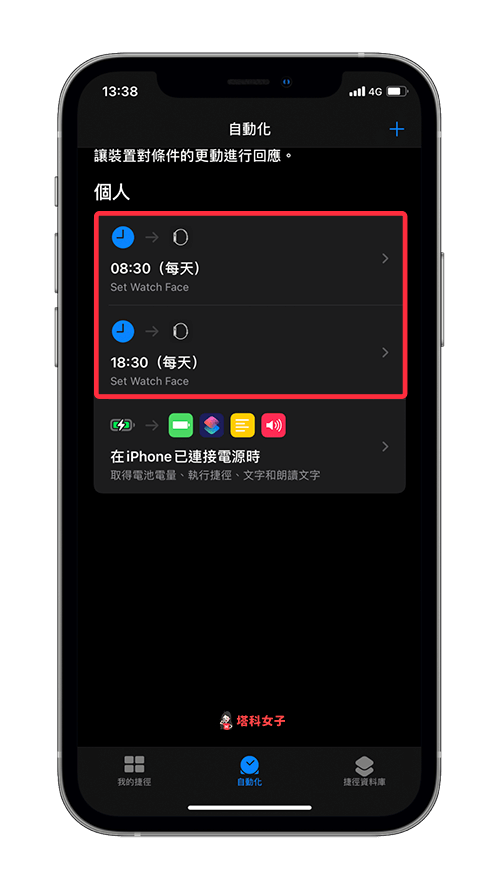
Apple Watch 自動更換錶面
如下圖,一旦我所設定的條件被觸發之後,那麼 Apple Watch 就會自動更換錶面(當然前提是要維持 iPhone 藍牙為開啟狀態)。

總結
透過捷徑 App 內的「iOS 個人自動化」功能,我們就可以輕鬆設定執行條件讓 Apple Watch 自動更換錶面,推薦大家玩玩看。如果想知道更多自動化教學,請參考這頁面:
