
我們通常都使用 AirDrop 跟朋友或自己的其他 Apple 裝置互傳照片、影片,快速又方便。但你知道嗎?其實我們也能透過 AirDrop 分享 iPhone、iPad 或 Mac 上所儲存的密碼。
而要使用這功能的前提是 iPhone 版本需至少是 iOS 14,iPad 版本需至少是 iPasOS 14,以下會詳細教你怎麼分享。

前置動作
執行前請確認以下這些條件:
- 傳送方:需開啟 Wi-Fi、藍牙,並關閉個人熱點
- 接收方:需開啟 Wi-Fi、藍牙及 AirDrop 接收功能,並關閉個人熱點
- iPhone:更新至 iOS 14 以上
- iPad:更新至 iPadOS 14 以上
iPhone 透過 AirDrop 分享密碼到 Mac
首先示範一下如何在 iPhone 透過 AirDrop 分享密碼到 Mac 上,當然你也能透過 AirDrop 分享帳密給其他 iPhone 或 Apple 裝置。
請開啟「設定 App」,選擇「密碼」,然後點選任何一個你想分享密碼的帳戶。
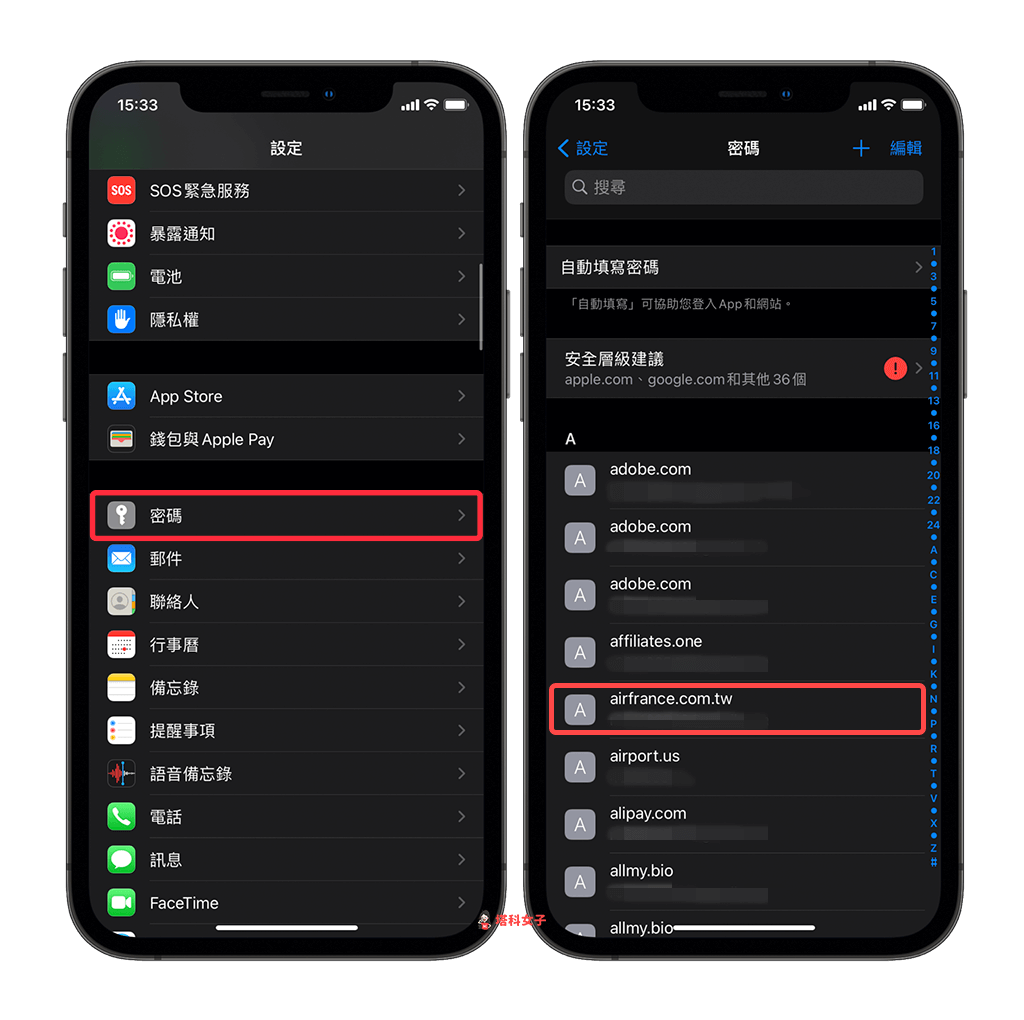
接著,在這頁面你可以看到使用者名稱與密碼,我們直接按一下右上角的「分享」圖示。
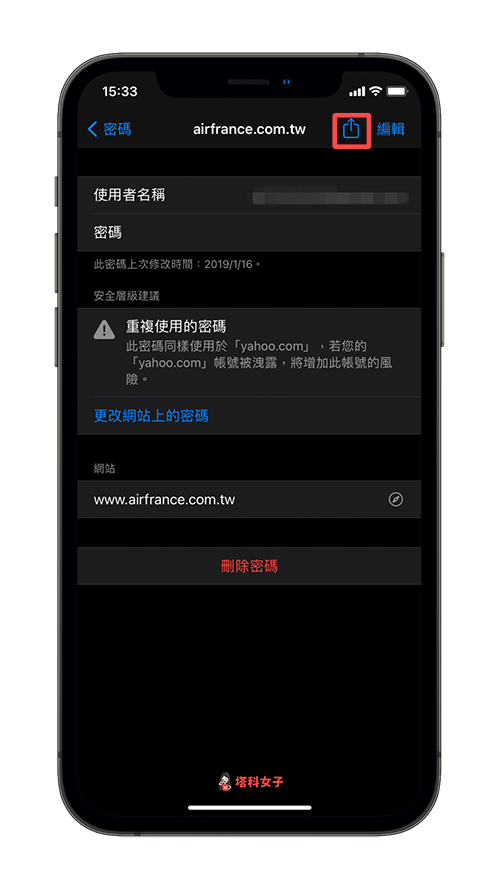
選擇你想分享的對象,我選擇我的 Macbook Pro。
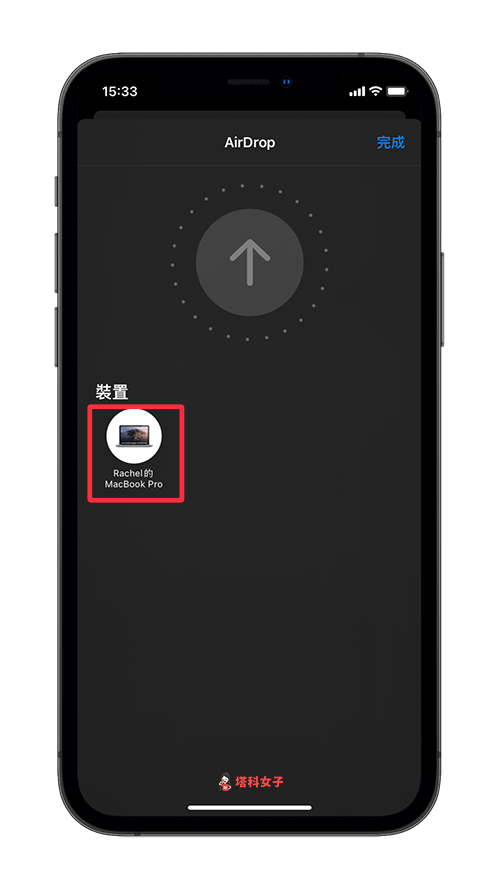
在我的 Macbook Pro 螢幕上就會出現下圖這個需要先輸入密碼的畫面,直接輸入你的 Mac 使用者密碼。
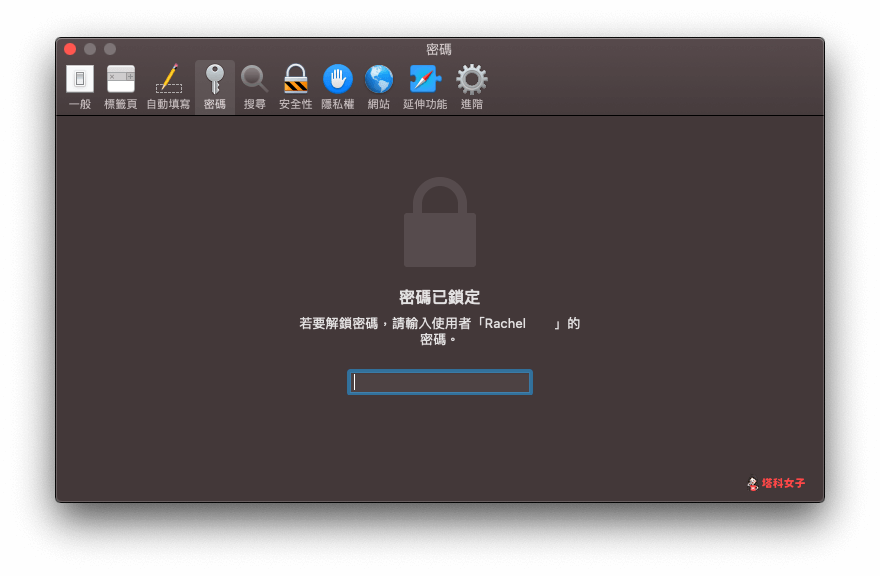
然後你就能看到剛剛從 iPhone 分享的帳號密碼了。
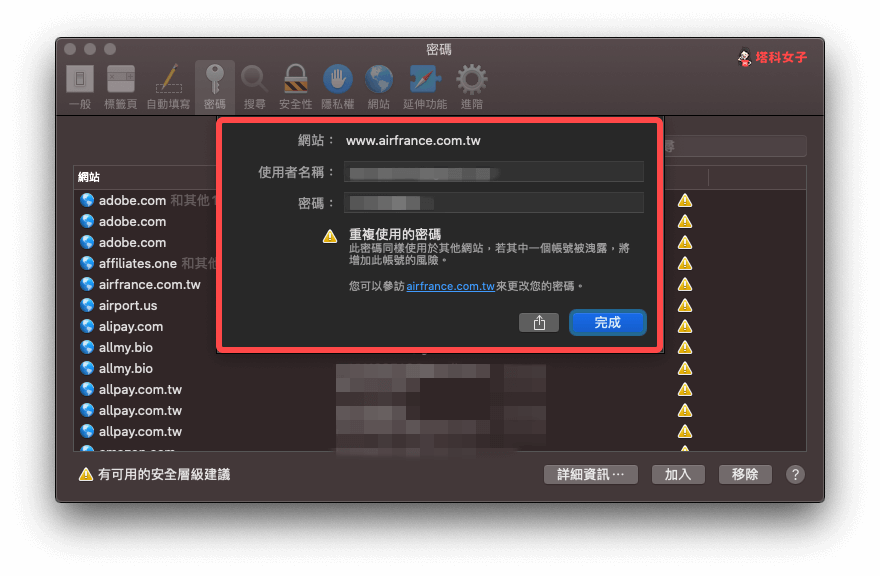
Mac 透過 AirDrop 分享密碼到 iPhone
那麼如何在 Mac 透過 AirDrop 分享帳密到 iPhone 呢?其實也很簡單。請開啟 Mac 上的「Safari 瀏覽器」,點選頂端功能列上的「Safari」。
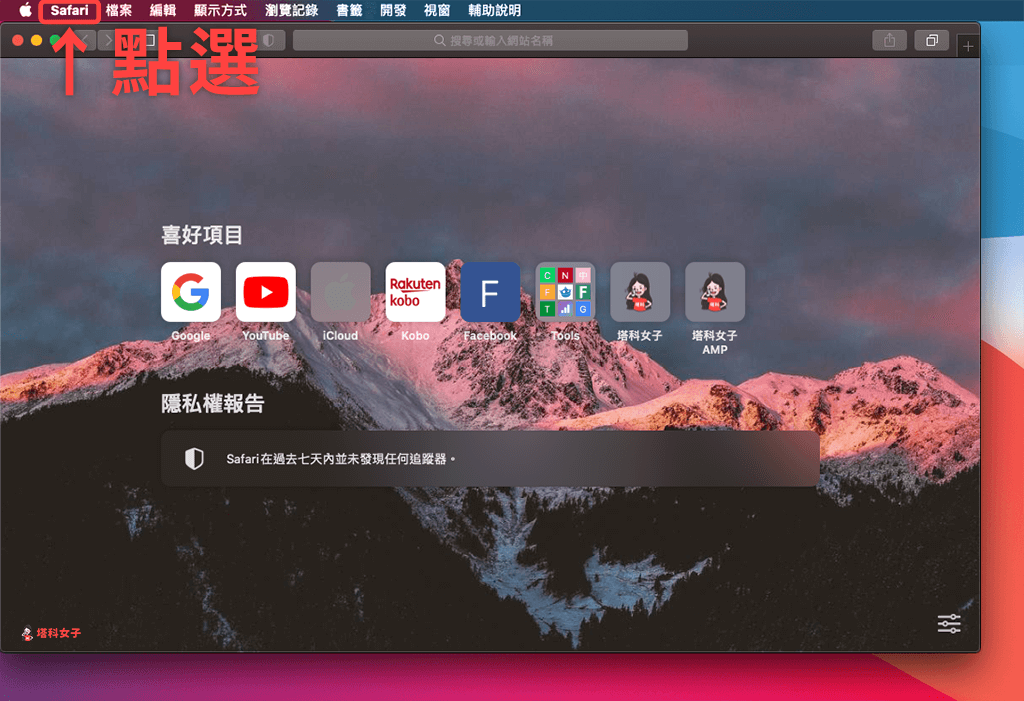
點選「偏好設定」。
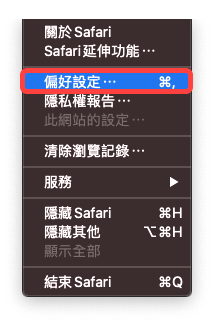
切換到「密碼」後,先輸入 Mac 使用者密碼。
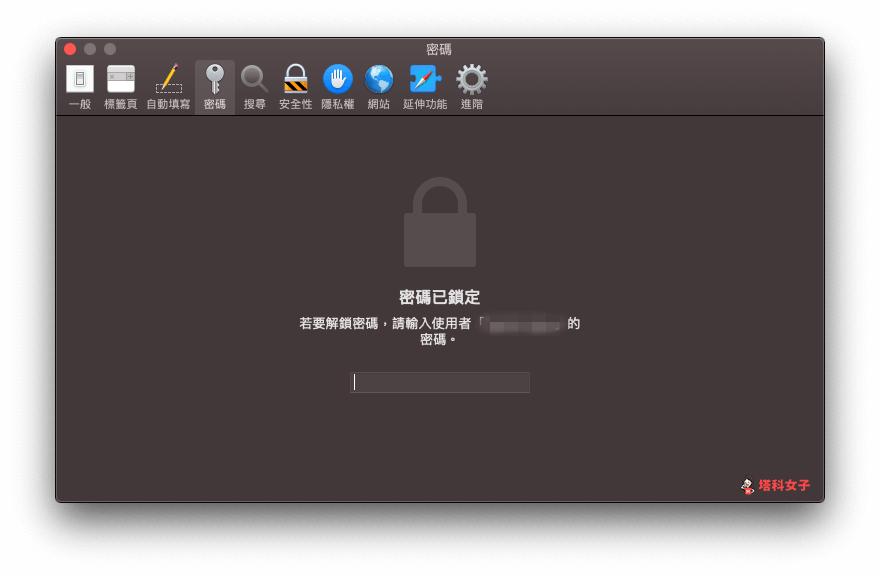
選擇任何一個你想分享的帳號密碼,然後點選「詳細資訊」。
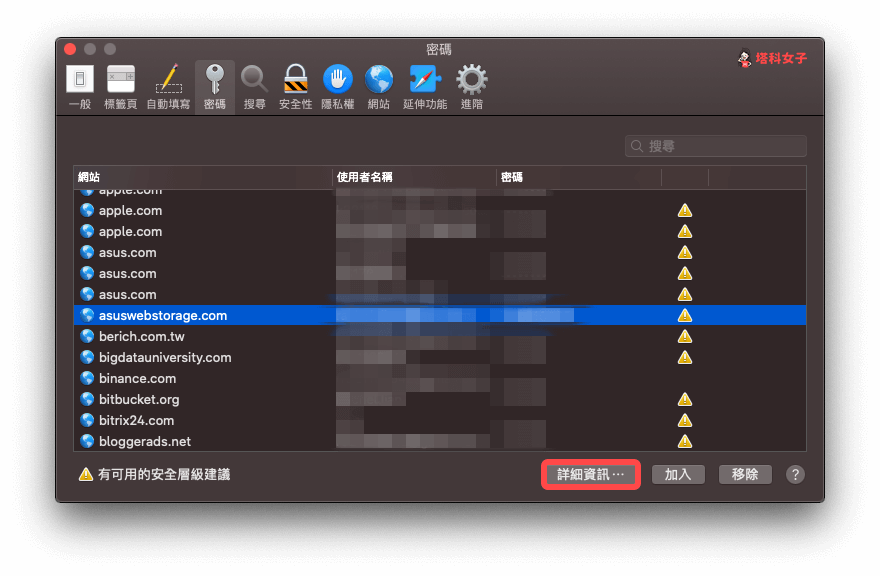
在這邊一樣就能看到該網站的使用者名稱與密碼,點選下方的「分享」按鈕。
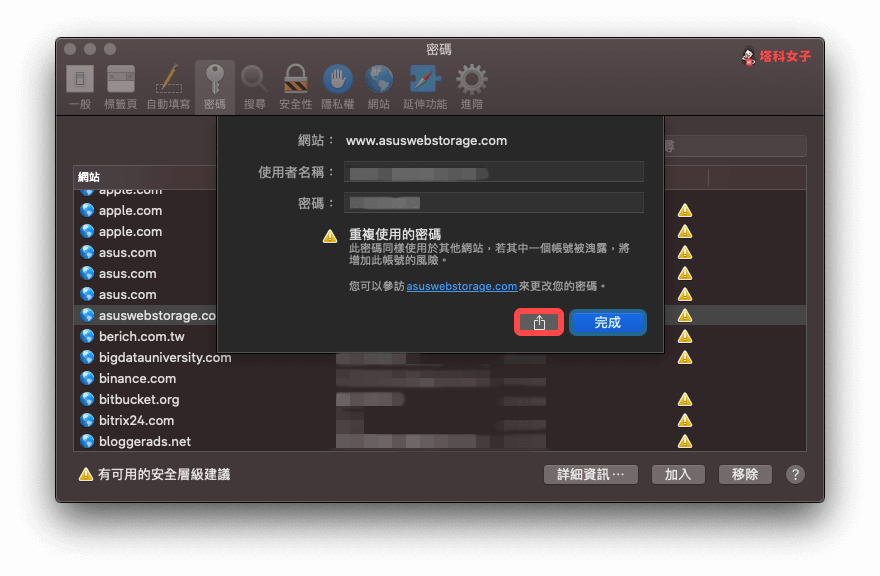
選擇你想 AirDrop 分享的對象。
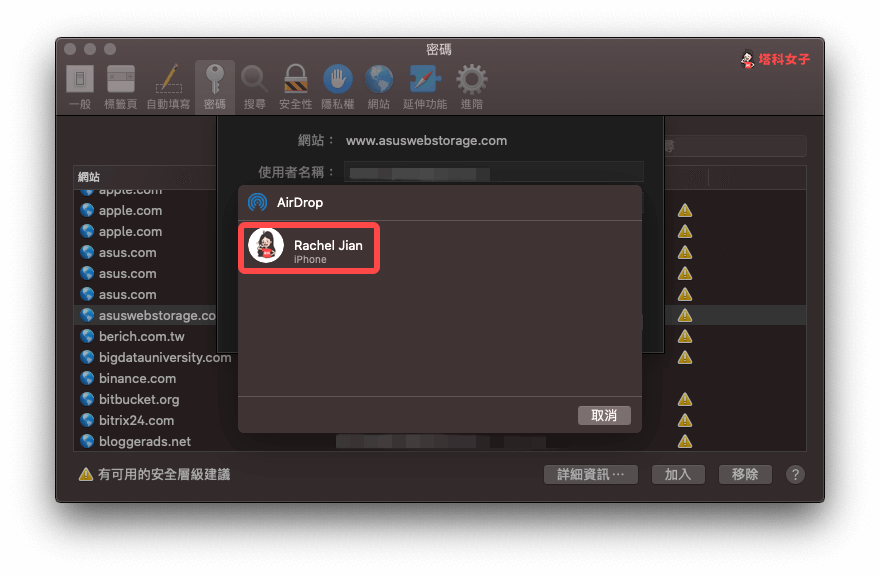
接著,在 iPhone 上就會看到該組帳號密碼囉!
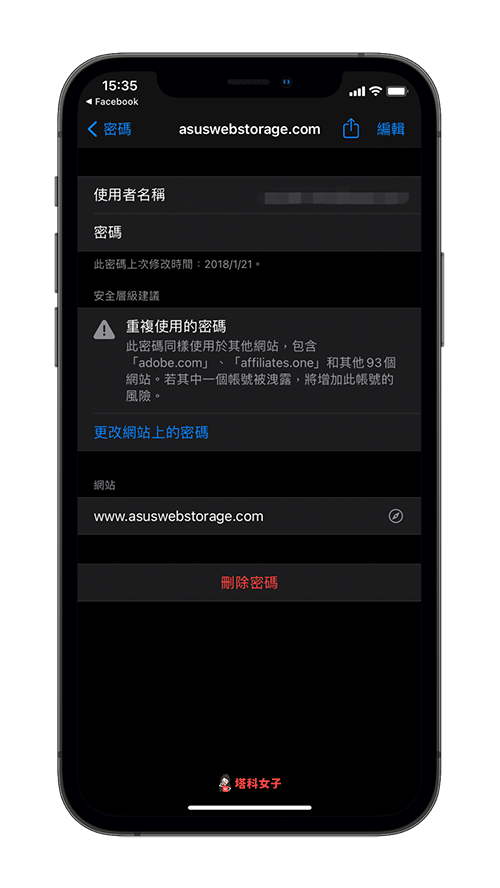
總結
如果你想分享自己在某個網站的帳號密碼到朋友的 iPhone 或其他 Apple 裝置,那麼你就能透過本文教的「AirDrop 分享密碼」教學來操作,這樣你甚至就不需要複製帳號密碼給對方。
