
使用 iPhone 難免會遇到一些奇怪的問題,嚴重的話可能還會導致 iPhone 黑屏、死機、更新卡住或者卡在開機畫面等,而這時候如果無法重新開機的話,似乎就只能乾等。
但其實我們可以透過第三方軟體來替我們解決這類困擾,而 Tenorshare 推出的「ReiBoot」就是很好用的 iOS 系統修復軟體,下文會詳細教學。

最強 iPhone死機自救法
- 一鍵進入、退出 iPhone 復原模式
- 修復超過 150 種 iOS 系統問題,如:黑屏、卡住、死機、白蘋果、卡在開機畫面、一直重開機、無法回復和更新等
- iOS 降版工具
- 支援所有 iOS 裝置和系統
如何使用 Tenorshare Reiboot 解決 iPhone 無法開機?
ReiBoot 支援 Mac 及 Windows,在官網上即可免費下載試用,喜歡的話可以考慮購買專業版。
一鍵進入復原模式, 修復 iPhone 開不了機
當你在更新 iOS 版本時出現卡住失敗、卡在復原模式畫面或者回復備份失敗等問題,那麼建議你考慮讓 iPhone/iPad 進入「復原模式」,藉此來回復或更新。
而 ReiBoot 就提供了一鍵進入和退出復原模式的功能。首先請開啟該軟體後,將 iOS 裝置與電腦連接,並解鎖螢幕。
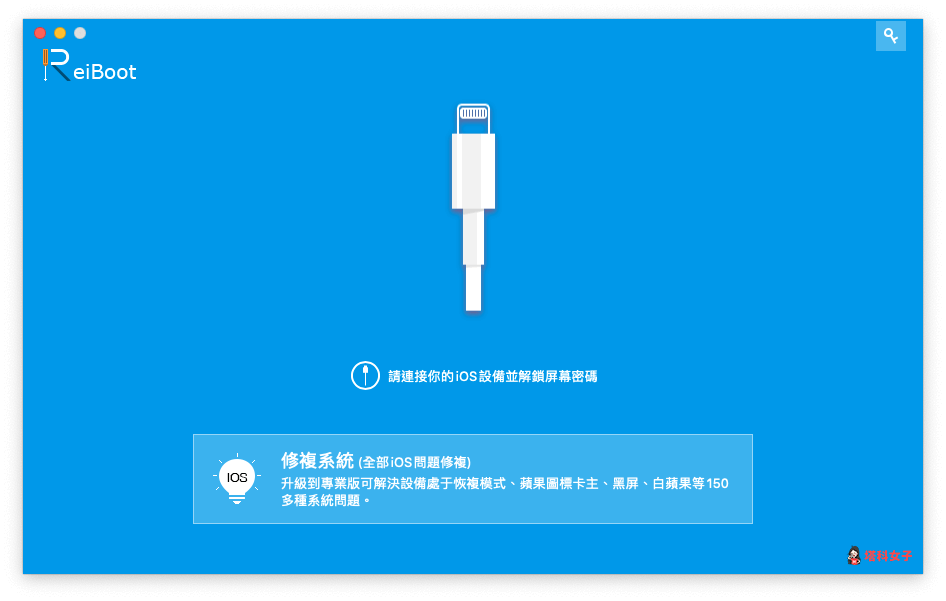
接著,點選「進入恢復模式」。
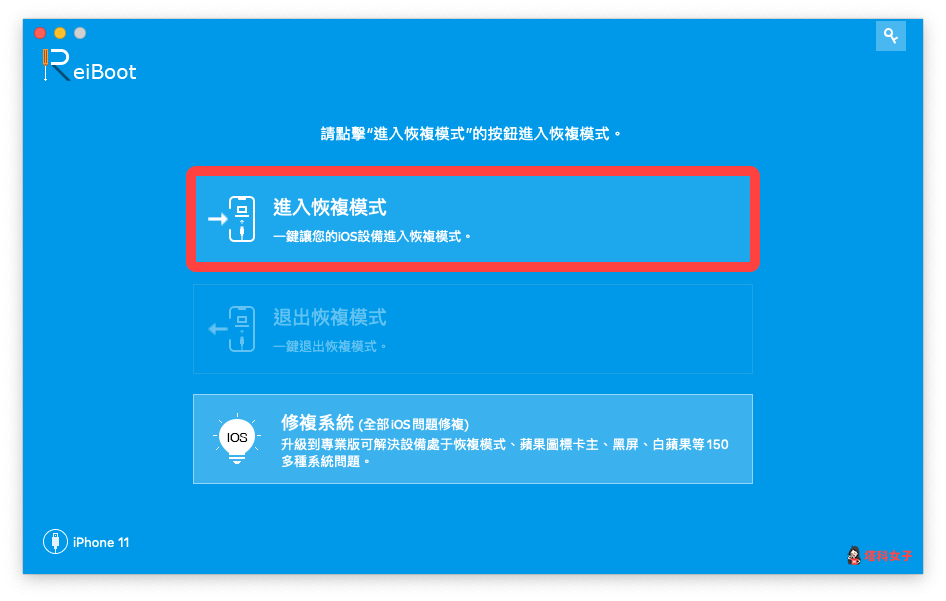
你會看到 iPhone/iPad 出現下圖這個畫面,代表已成功進入復原模式。

若你是 Windows 或 macOS Mojave 之前的系統的話請開啟 iTunes;若是 macOS Catalina 的話請開啟 Finder,電腦上就會出現「更新」或「回復」的選項,此時就依照個人需求點選。
- 更新:透過電腦將你的 iPhone/iPad 更新到最新版本,不會清除資料
- 回復:回復成出廠預設值,會清除所有媒體和資料
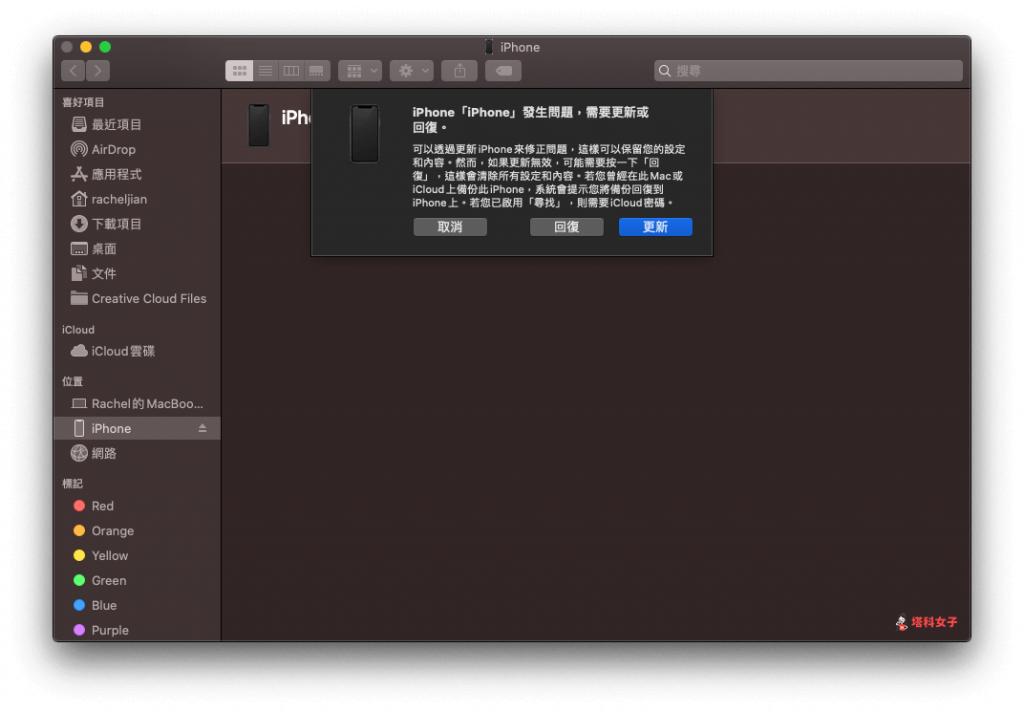
一鍵退出復原模式
若想退出復原模式的話,一樣在首頁上直接點選「退出恢復模式」即可完成。
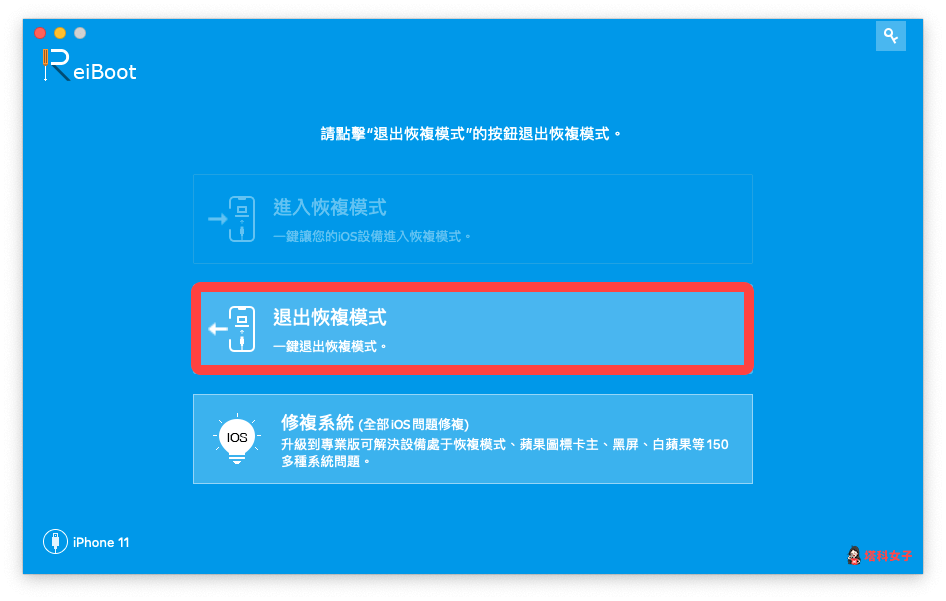
iOS 系統修復模式 – 救援 iPhone 死機、iPhone黑屏、白蘋果
如果你的 iOS 裝置出現 iPhone 黑屏、白蘋果、沒反應、放太久導致無法啟動、螢幕卡頓、充電異常、iTunes 異常等問題,那麼建議使用 ReiBoot 內的系統修復工具。
開啟該軟體後,將 iOS 裝置與電腦連接並解鎖,然後直接點選「修復系統」。
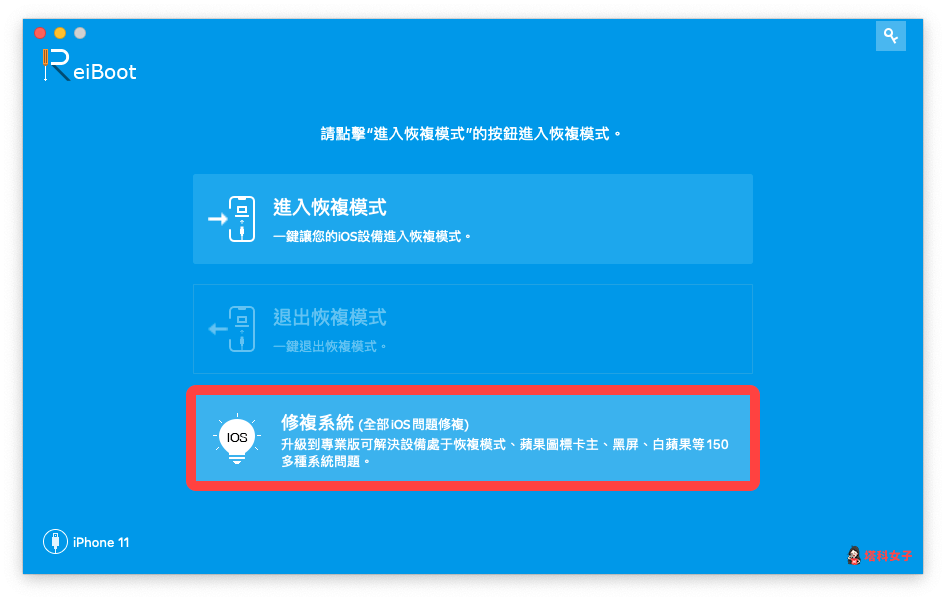
這功能可以修復超過 150 種的 iOS 系統問題,幾乎囊括了絕大部分的難解問題,一般用戶即使不太熟悉,也能輕易解決,直接點選右下角的「立即修復」。
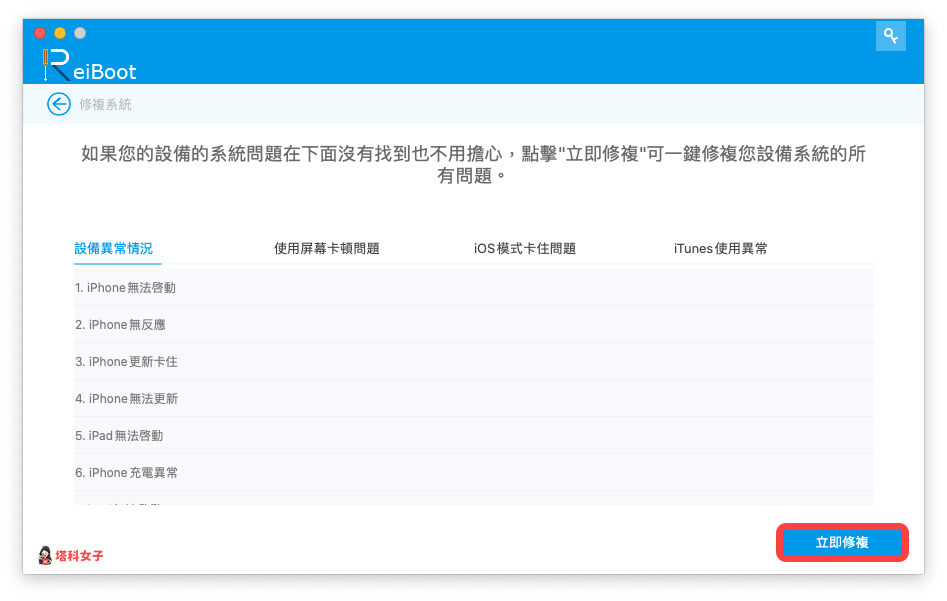
要注意的是,修復後會將 iOS 版本更新至最新版,並回到未越獄狀態,但不會清除任何資料,直接再點選一次「立即修復」。
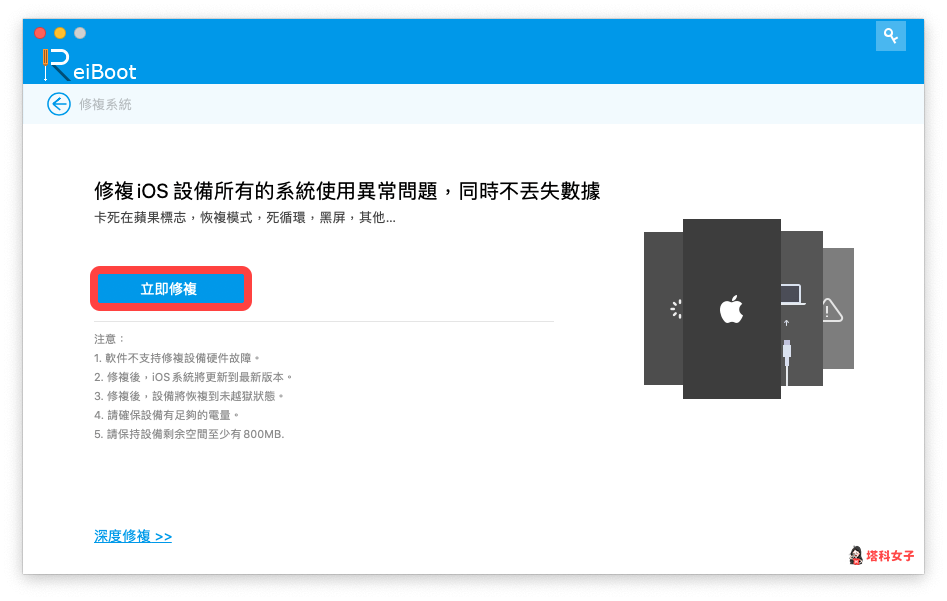
接著,它會替你下載最新的 iOS 韌體到電腦,例如下圖它幫我下載的是 iOS 14.2 的版本,確認後直接點選「下載」。
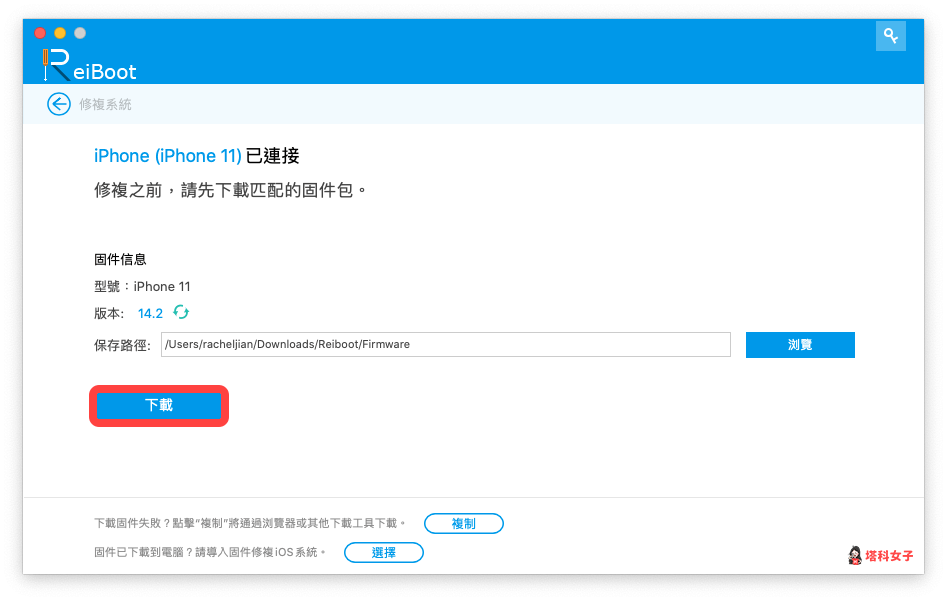
下載的時間會比較久一點,需要耐心等它跑完。
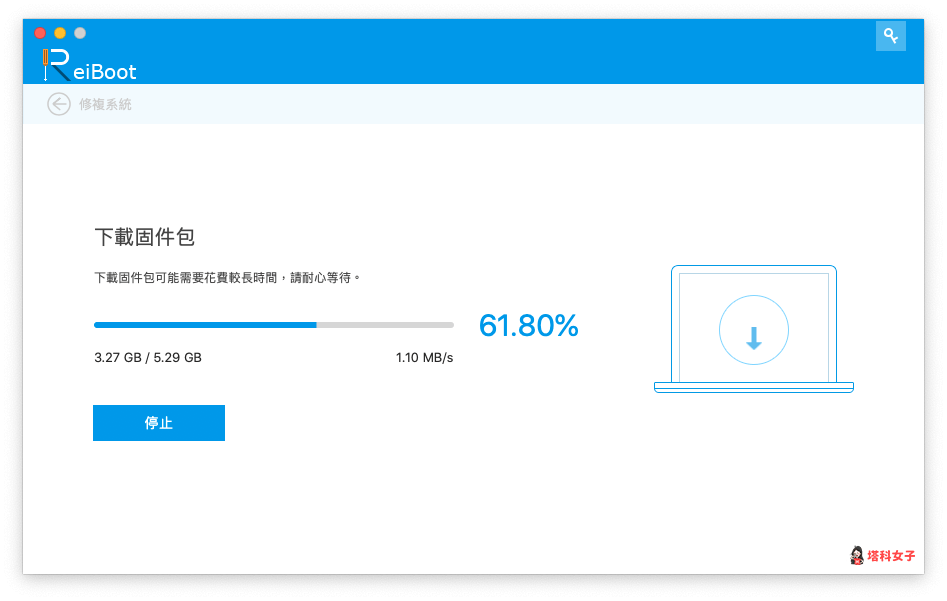
下載完成後,點選「開始修復」就會替你的 iOS 裝置安裝最新的軟體版本,而這邊也建議你此時不要拔除連接線,或者任意關機。
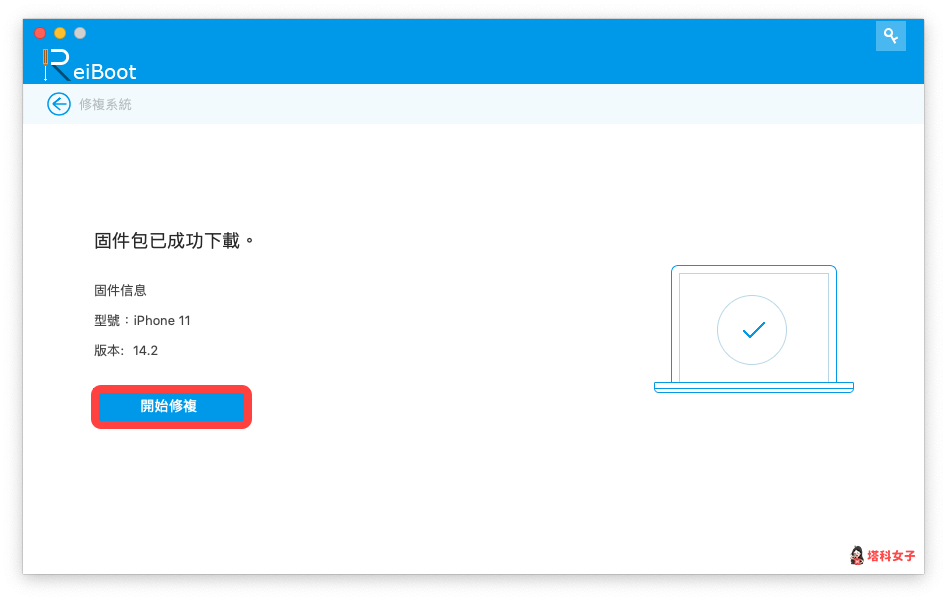
深度修復
如果你的 iPhone/iPad 無法正常啟動,例如放了幾個月都沒使用,導致死機等情況,這時候你可以考慮「深度修復」功能。
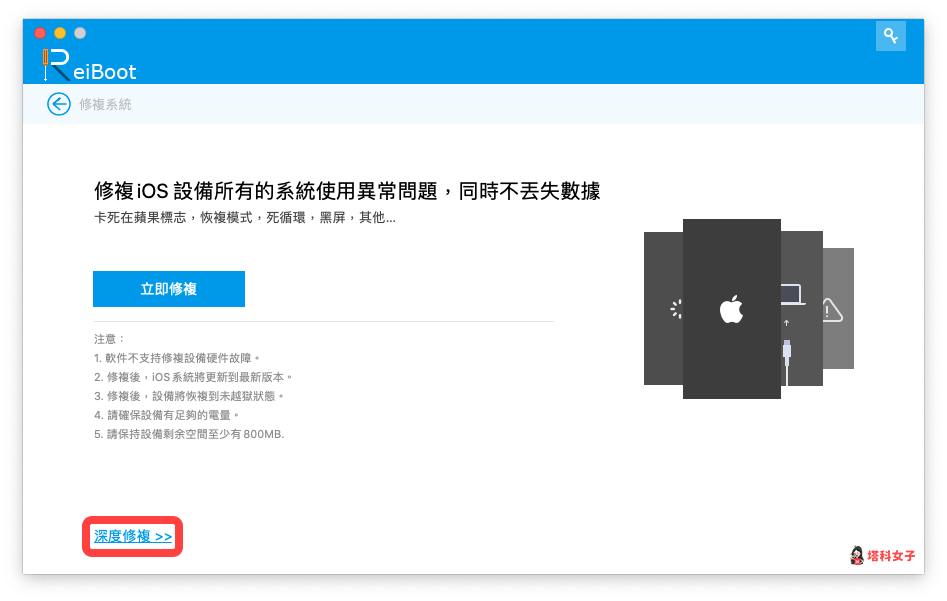
要注意的是,使用這功能會清除 iPhone/iPad 上的所有媒體和資料,基本上就是強制讓它回復到原廠預設值,因此請謹慎考慮後再執行,確定的話直接點選「立即修復」,然後按照指示操作即可完成。
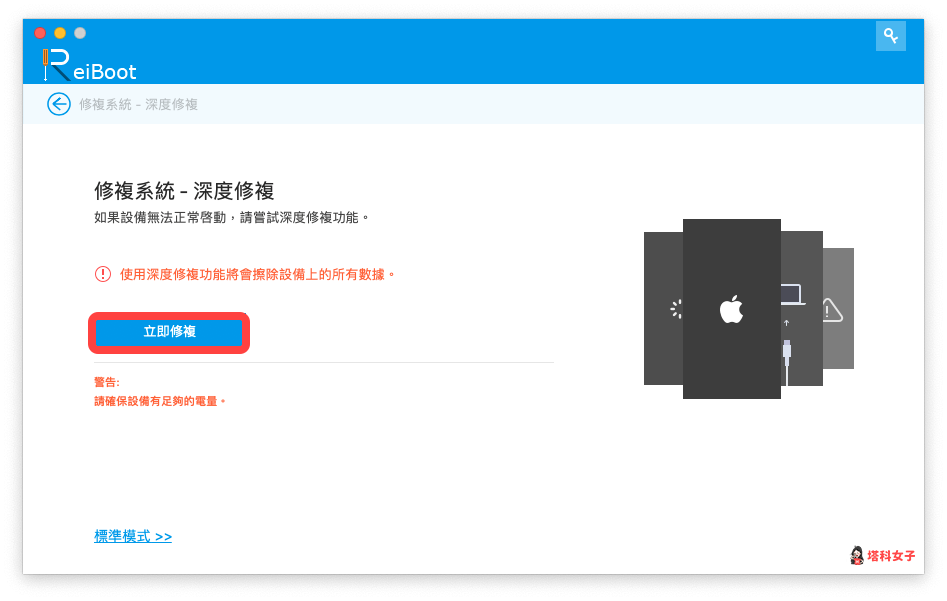
總結
相信很多人一遇到 iPhone/iPad 出問題,如果是卡住很久的情況通常都會想要直接送修,但若不是硬體問題的話,其實有些我們可以使用 iOS 系統修復軟體來快速解決,下次當你遇到這類問題就可以使用 Tenorshare ReiBoot 來一鍵修復。
當然也建議大家平時可以定期手動備份,或者開啟 iPhone 的自動備份功能,詳細可參考這篇文章:
