
當我們用 iPhone 開啟某個 Safari 網頁時,基於任何原因,你可能會需要複製網頁上的所有文字或程式碼,但通常都必須先將一小段文字選取起來,然後再慢慢拉至全部的文字範圍來複製全部。
慢慢拉還是有點小麻煩,特別是當 Safari 網頁內容很多的時候就要浪費比較多時間,而現在我們可以透過 iOS 捷徑來一鍵全選並複製 Safari 網頁全部內容,以下會有完整教學。
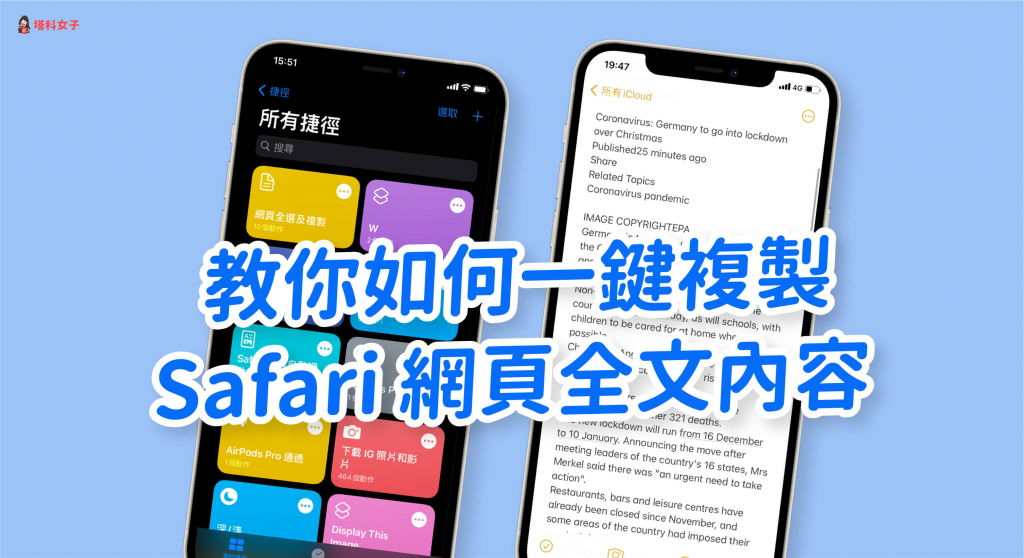
「網頁全選及複製」捷徑使用步驟
「網頁全選及複製」捷徑教學
使用 iOS 捷徑前請確保你已經下載了 Apple 官方的「捷徑 App」,然後取得捷徑腳本:
*注意:若你的捷徑顯示無法開啟不受信任的捷徑,請依照這個路徑去開啟:
- 「設定」- 「捷徑」- 啟用「允許不受信任的捷徑」(點我看教學)。
加入捷徑
由於 Apple 從 iOS 13 開始,對捷徑內容的審查比較嚴格,因此請在取得捷徑後,滑到最下方並點選「加入不受信任的捷徑」。
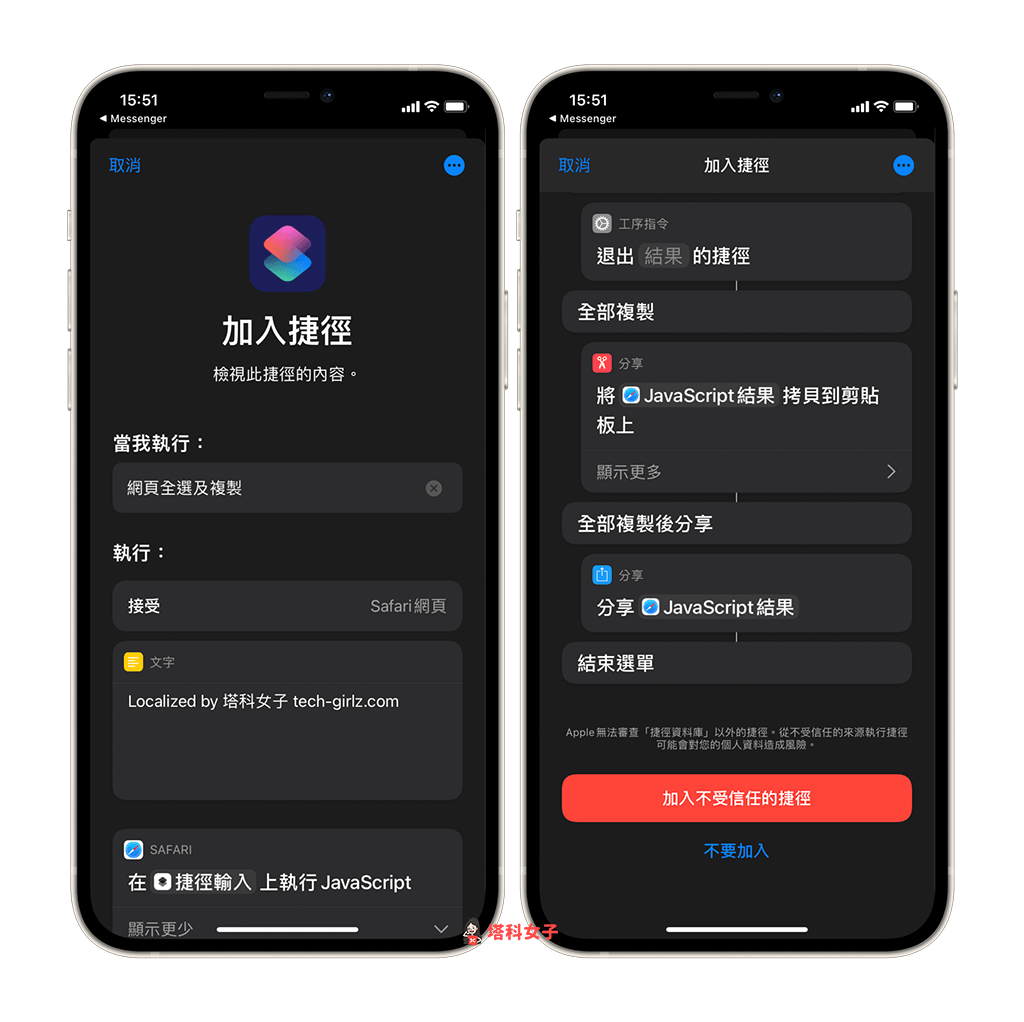
我的捷徑
加入完成之後,在「我的捷徑」分頁就會出現你剛剛加入的捷徑腳本「網頁全選及複製」,現在先不用點選它,我們要在 Safari 網頁上執行。
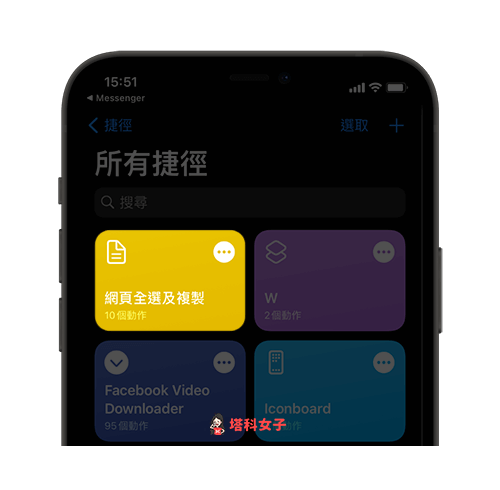
開啟 Safari 網頁並執行捷徑
接著,開啟你想要複製文字內容的 Safari 網頁,點選底端的「分享」圖示,並選擇「網頁全選及複製」,這樣就可以開始執行捷徑。
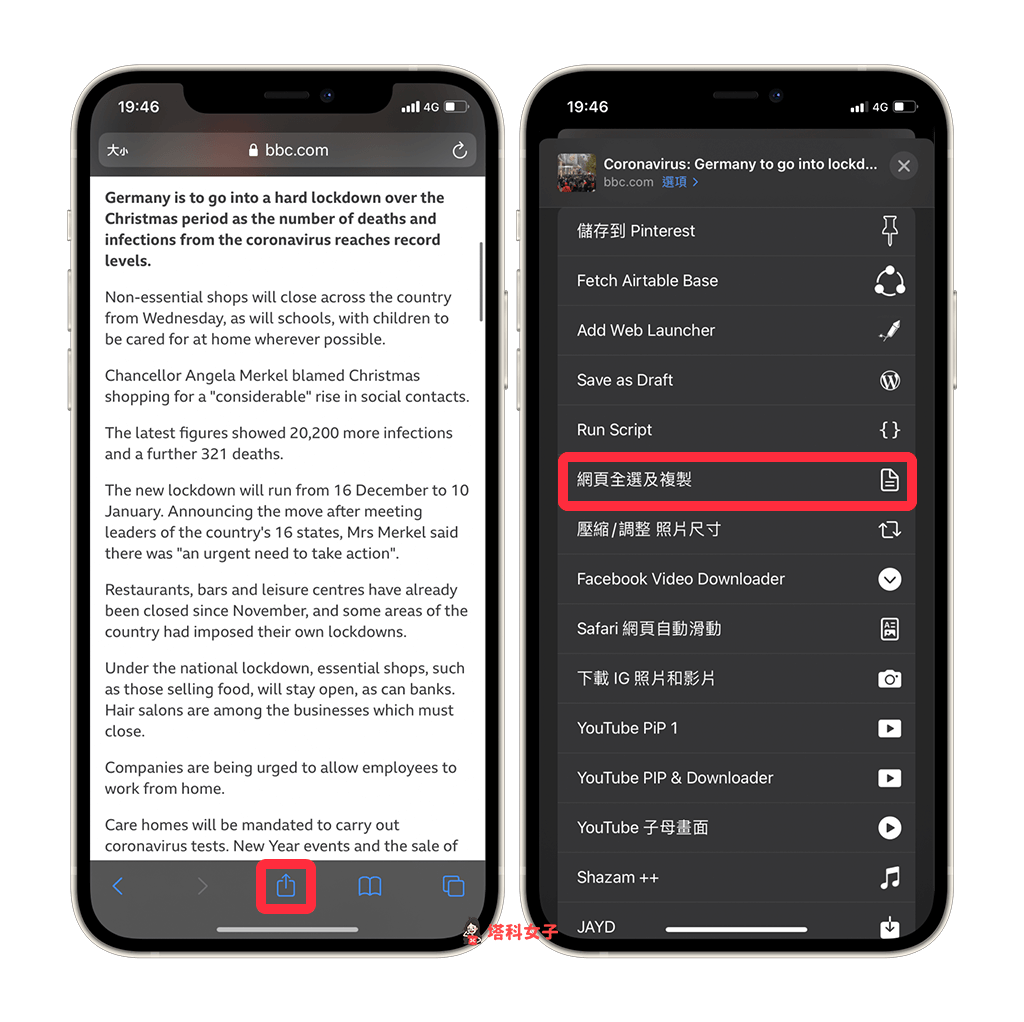
有兩個選項可以讓你選擇,分別是:
- 全選該網頁
- 全文分享成文字檔
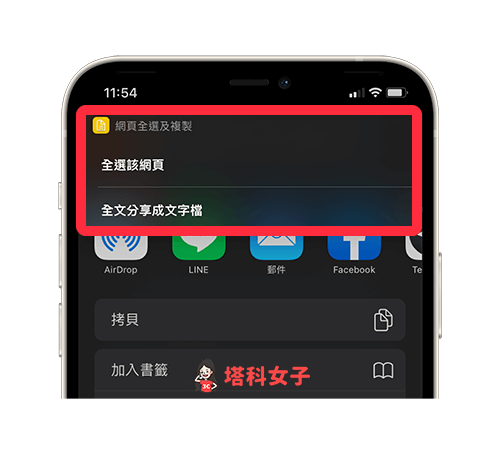
全選該網頁
如果你選擇第一個「全選該網頁」的話,那麼它會自動將所有的文字內容選取起來,你可以自由調整段落,確認後要手動按一下「拷貝」。
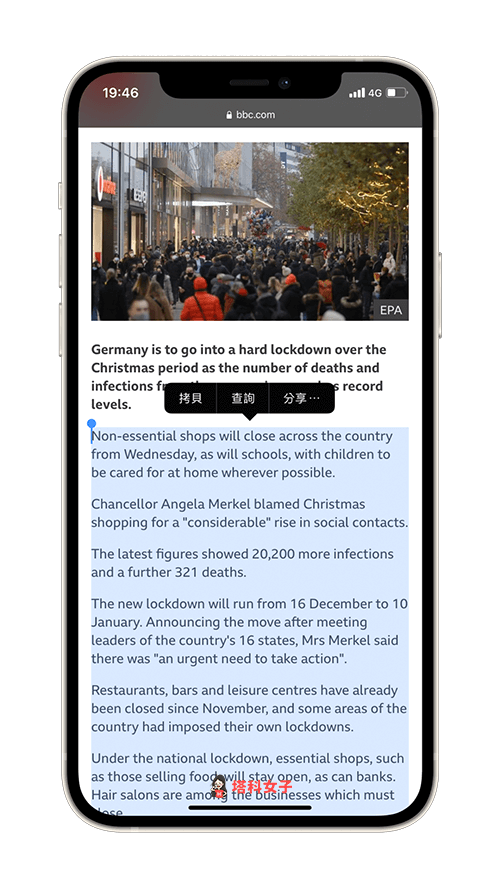
全文分享成文字檔
點選第二個選項「全文分享成文字檔」的話,那麼它會直接將該 Safari 網頁的所有內容都複製起來,並另存成文字檔,你可以點選「儲存檔案」或透過 LINE、Messenger 等通訊軟體傳送給朋友。
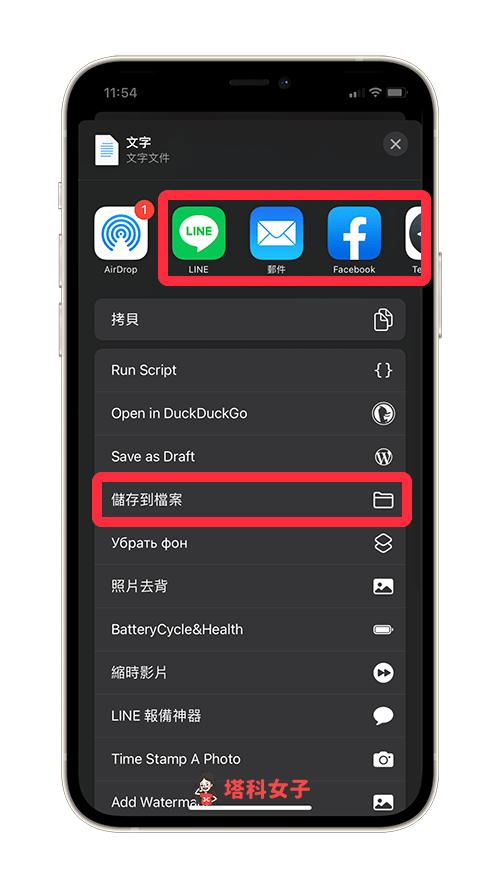
總結
只要透過「網頁全選及複製」這 iOS 捷徑,我們就能快速全選或複製 Safari 網頁上的所有內容,不需要自己慢慢拉在複製,推薦給有需求的大家。
