
之前我們介紹過基本的 Word 頁碼插入教學,但如果你希望更進階一點,想在 Word 第三頁(或任何一頁)才開始插入頁碼,且該頁碼顯示為 1 的話,那麼可以參考本篇的 Word 進階頁碼教學。
那麼怎麼設定呢?本篇會以詳細的圖文與步驟教你如何在 Word 第三頁(或任何一頁)才插入頁碼,並讓頁碼從 1 開始。

Word 如何在第三頁(或任何一頁)才開始插入頁碼?
1. 使用分節
首先,請開啟 Word 文件,在你想插入頁碼的上一頁(例如:你想在第三頁開始插入頁碼,那麼就先停在第二頁)的最後一行,按一下頂端的「版面配置」>「分隔設定」>「下一頁」。
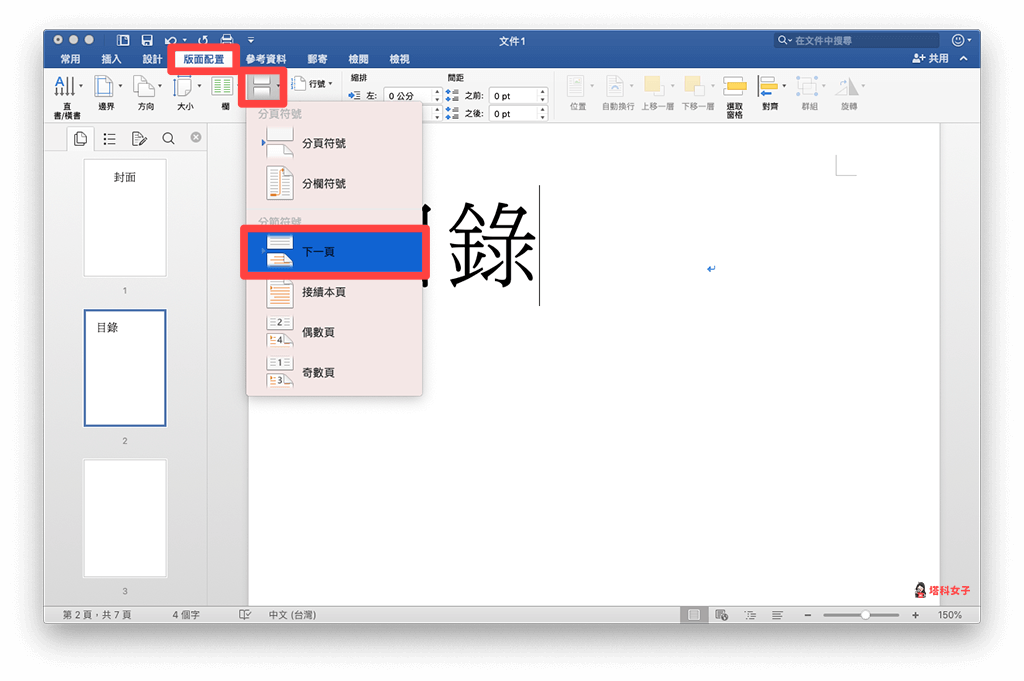
2. 取消「連結到前一個」
如果它有出現一頁空白頁的話,記得先將空白頁刪除。接著就用滑鼠在第三頁(即你想插入頁碼的那一頁)的頁尾處點兩下,然後取消「連結到前一個」。
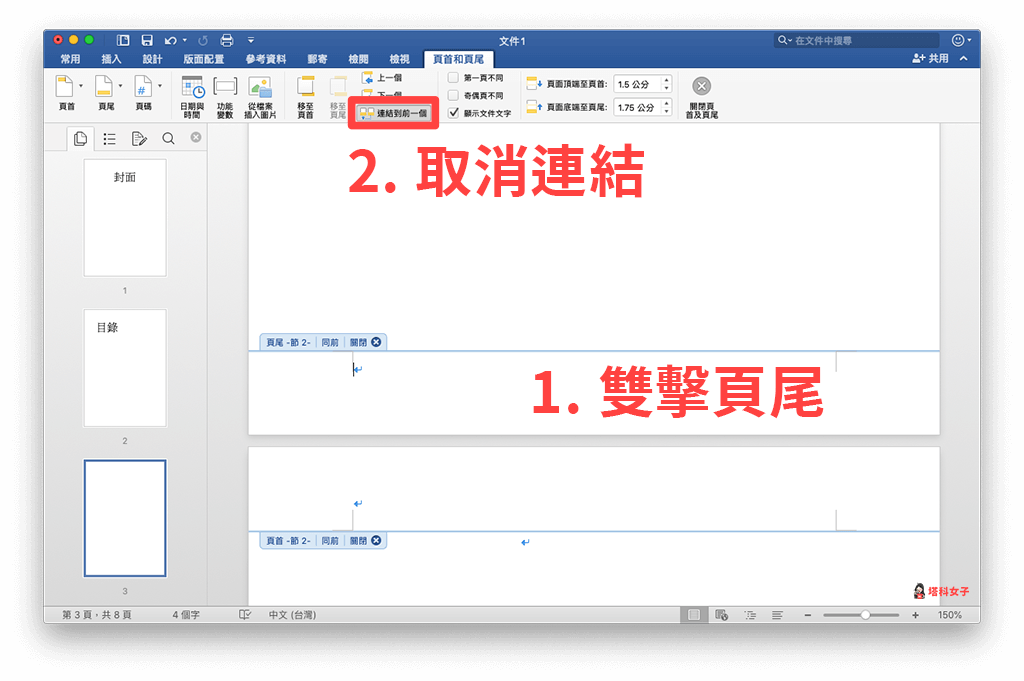
3. 插入頁碼
完成之後,按一下「頁碼」>「頁碼」。
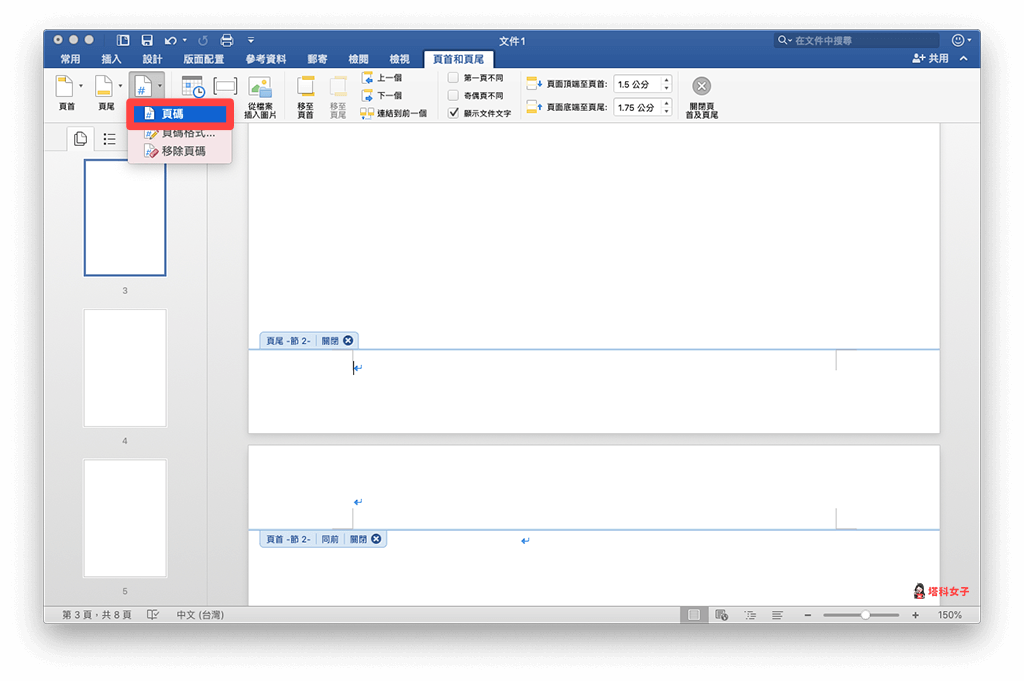
然後你可以先選好你想放頁碼的對齊方式:向右、向左、置中等等,接著請點選「格式」。
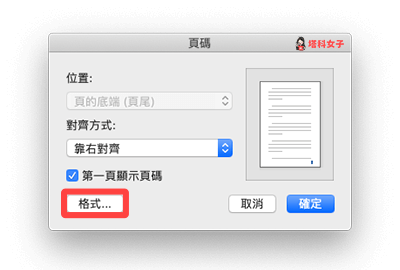
4. 更改頁碼起始值
將頁碼編排方式從「接續前一節」改為「起始值:1」,然後點選「確定」。
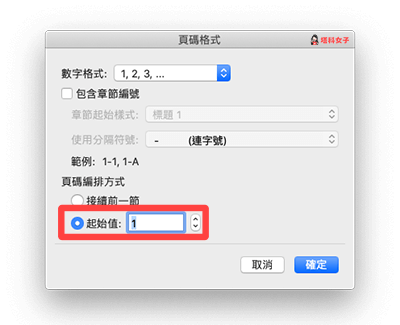
5. 頁碼設定成功
現在回到 Word 文件內,你會看到第三頁的 Word 所顯示的頁碼為 1,第四頁則為 2,以此類推,這樣就代表已經設定成功了!
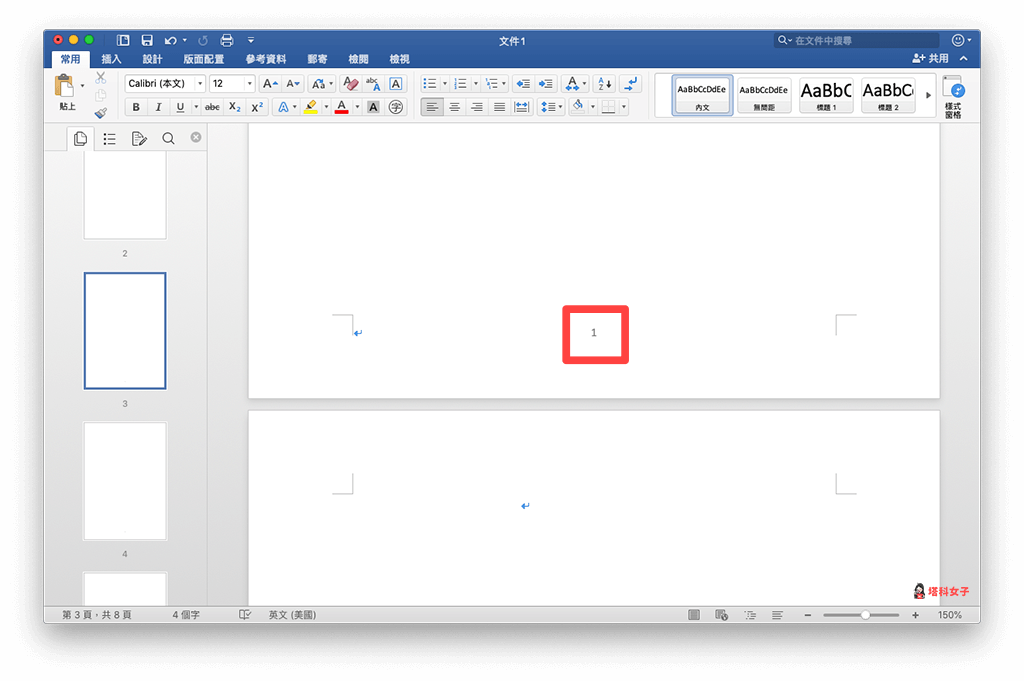
總結
透過以上的五個步驟就能讓你在 Word 任何一頁插入頁碼,並且該頁碼的起始值為 1,推薦給大家試試看。
