
Mac 除了有內建的截圖功能之外,也有內建的螢幕錄影功能,我們只要使用快捷鍵即可一鍵錄製螢幕畫面、桌面或指定視窗,整體操作過程簡單又快速。
那麼要怎麼做呢?本篇會詳細教你如何使用 Mac 螢幕錄影功能,錄製畫面及聲音。

Mac 如何螢幕錄影?
步驟 1
如果你想直接使用 Mac 內建的功能來錄製螢幕畫面或指定視窗的話,那麼我們可以透過快捷鍵來錄製,請同時按鍵盤上「Shift + command + 5」。此時下方會出現功能列,右邊的兩個功能分別為:
- 錄製整個螢幕
- 錄製所選部分
選擇你想錄製整個畫面或者指定範圍,然後點選「錄製」即可開始螢幕錄影,也會一併錄製聲音。
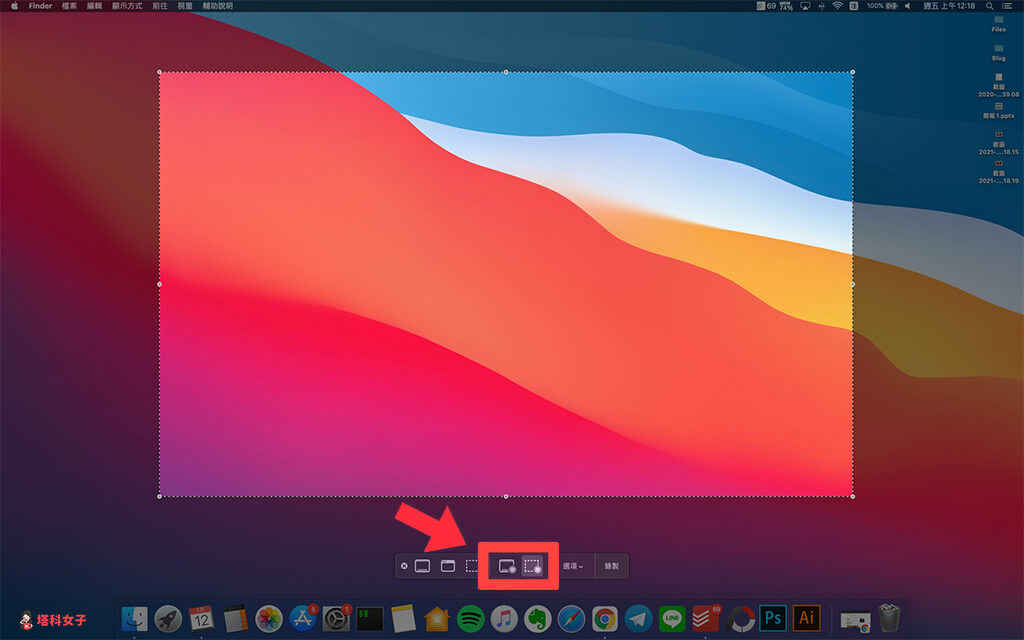
步驟 2
如果你想自訂錄製的進階選項,請點選「選項」,我們可以選擇檔案儲存位置或使用計時器功能等等。
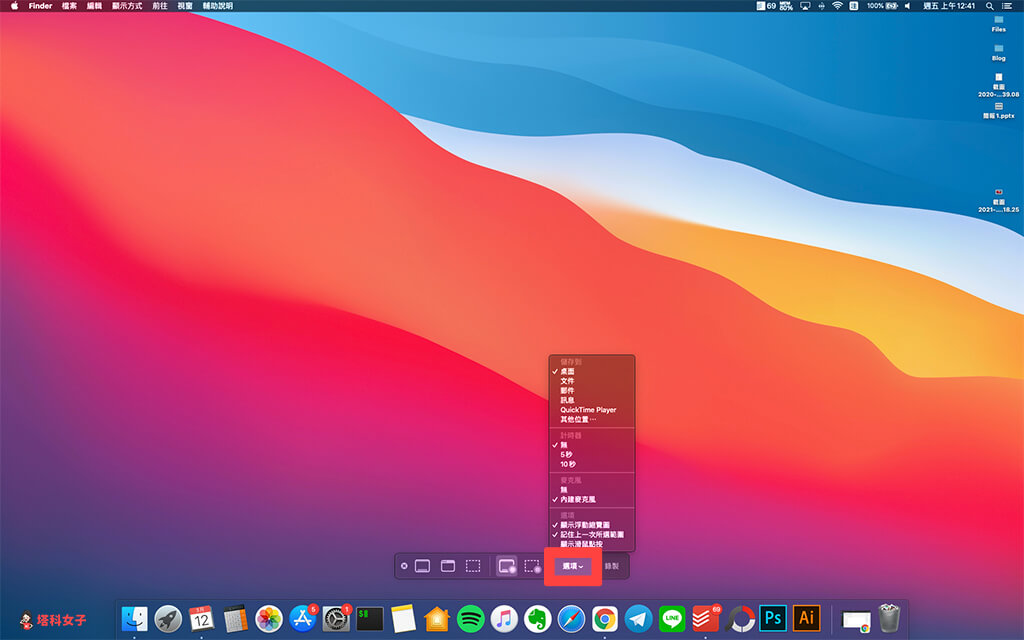
步驟 3
想停止錄製的話,請點選頂端選單列上的「圓形圖示」即可停止錄製,錄完的 mov 影像檔會自動儲存到你指定的位置,預設是在 Mac 桌面。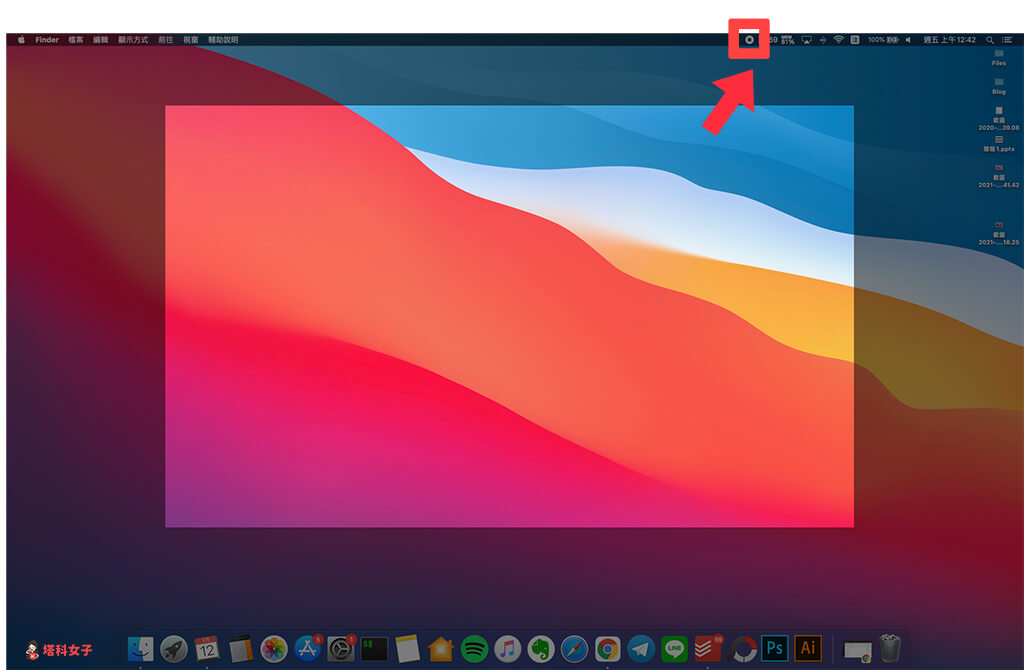
步驟 4
開啟該 mov 檔案後,就可以查看你剛剛錄製的螢幕畫面囉!
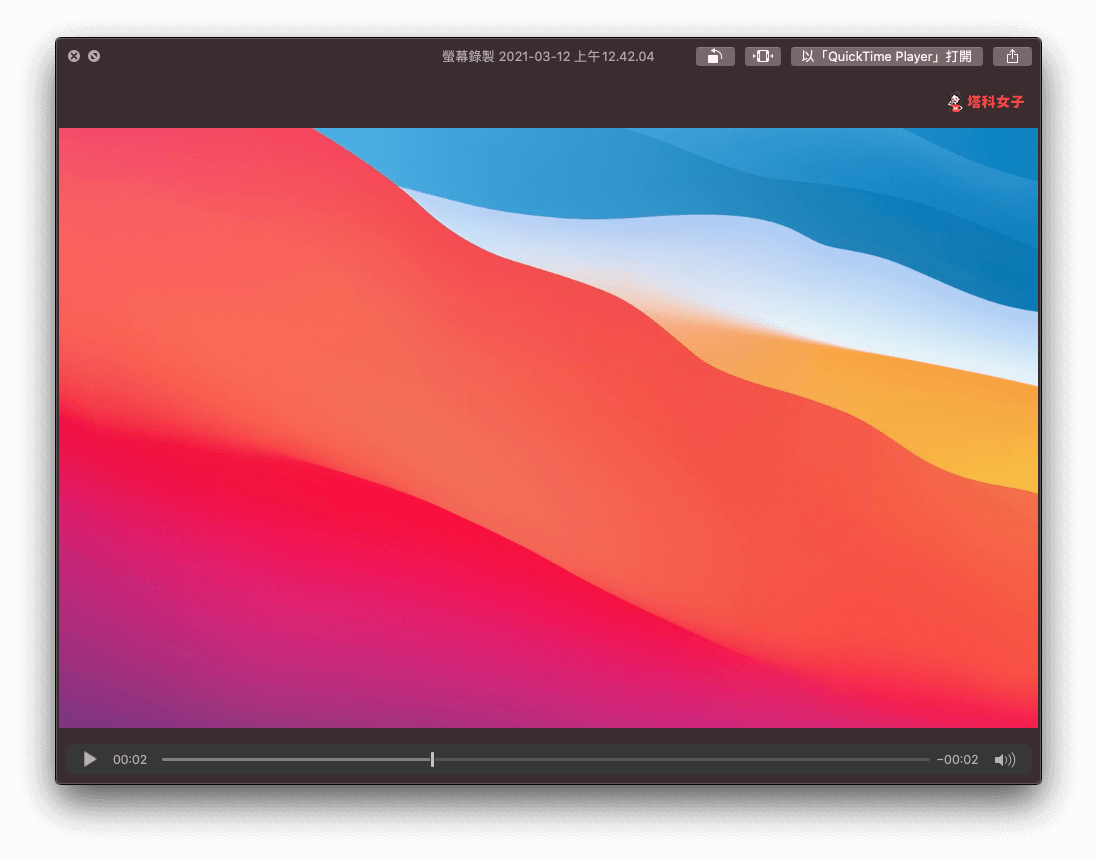
總結
只要使用快捷鍵「Shift + command + 5」並選擇要錄製螢幕的範圍即可在 Mac 錄製螢幕畫面,不用額外安裝任何軟體或程式,推薦給大家試試看。
