10.2K


蘋果 Apple 公司的 Logo 就是一個經典的「被咬一口的蘋果」,我們可以在 Apple 各產品上看到該 Logo 標誌,如 iPhone、iPad、Mac 或 Apple Watch 等等。
但你知道嗎?其實我們可以在 iPhone、iPad、Mac 上打出 Apple Logo (蘋果圖示),以下分別會有詳細教學。

如何在 iPhone、iPad 打出蘋果 Logo ( )?
先為大家列出如何在 iPhone 及 iPad 打出蘋果 Logo () 詳細步驟,底下也會有完整的圖文教學:
- 開啟「設定」>「一般」>「鍵盤」>「替代文字」
- 點選右上角的「+」
- 複製 並貼上到「字詞」欄位,並填入「輸入碼」(限注音、拼音或英文字母)
步驟 1
首先,請開啟「設定」App,點選「一般」>「鍵盤」>「替代文字」。
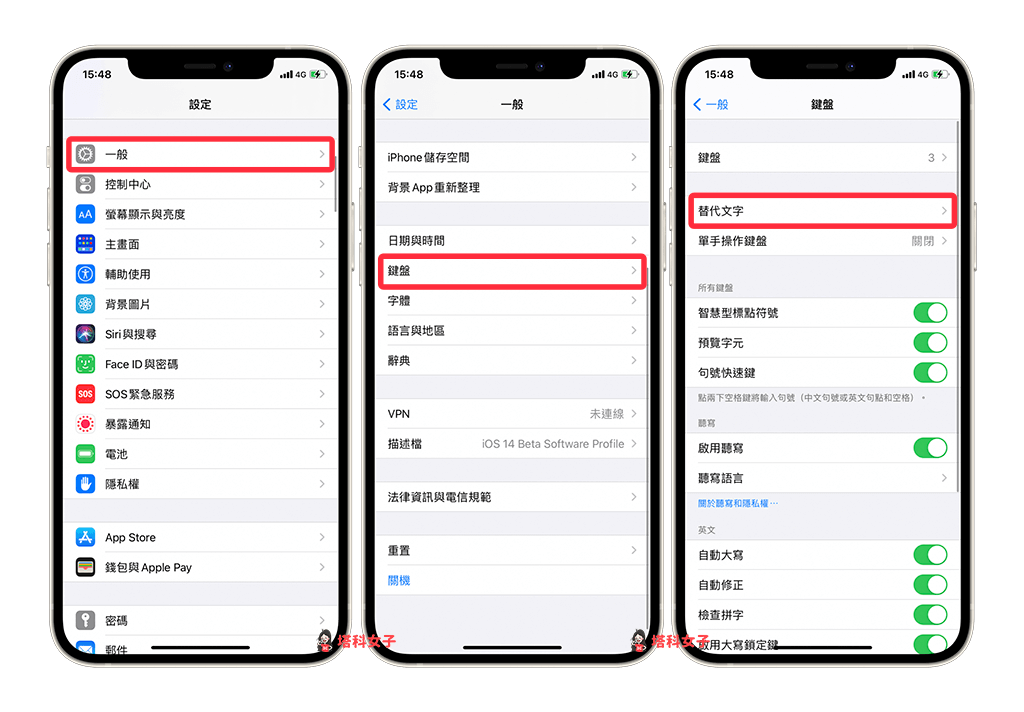
步驟 2
然後按一下右上角的「+」。
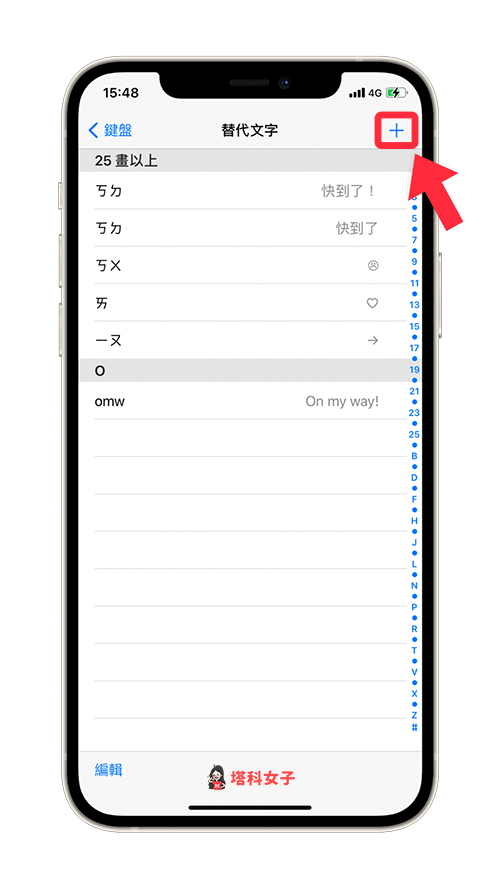
步驟 3
接著,複製 並貼上到「字詞」欄位,而在「輸入碼」欄位填入你希望打什麼字就會出現該蘋果圖示(Apple Logo)。例如我的輸入碼填上 logo,那麼每當我用 iPhone 鍵盤輸入 logo 後,就會出現該 Apple Logo 。
完成後記得點選右上角的「儲存」。
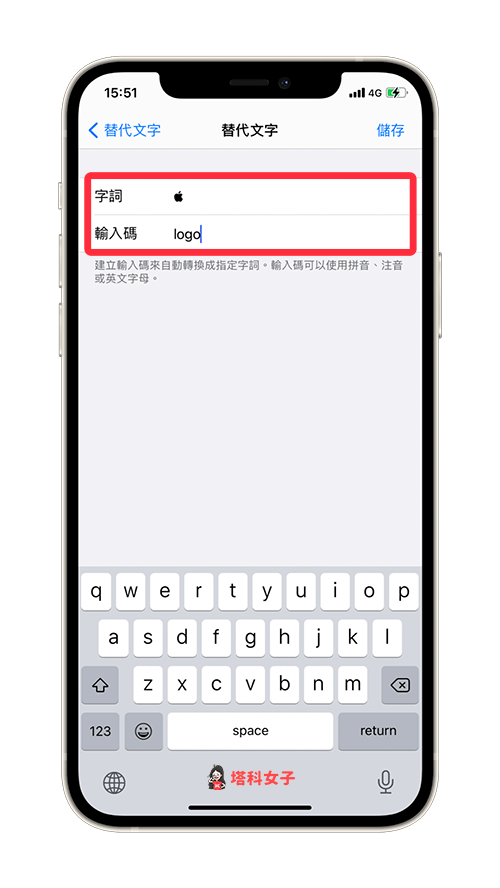
現在你可以在任何一個通訊 App 或筆記 App 內使用鍵盤來輸入剛剛設定的輸入碼,這樣就會出現 Apple Logo 可以選擇。
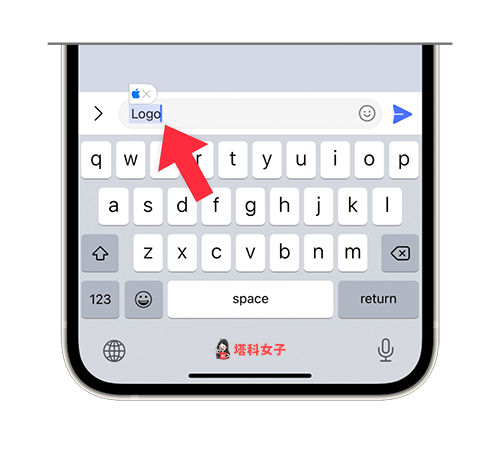
如何在 Mac 打出蘋果 Logo ( )?
方法 1. 使用快捷鍵
想在 Mac 上打出 Apple Logo 的話也很簡單,第一個方法,我們可以使用鍵盤快捷鍵:
- Option + Shift + K
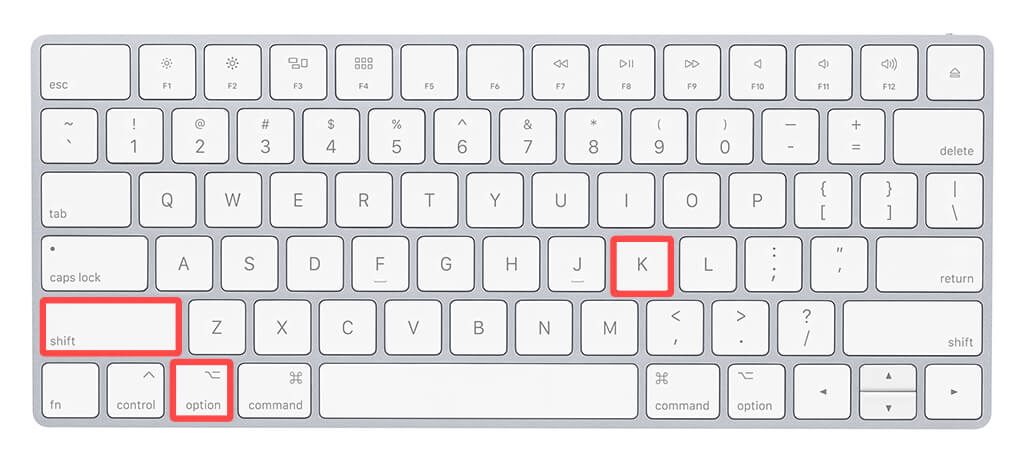
這樣就可以快速打出蘋果圖示。
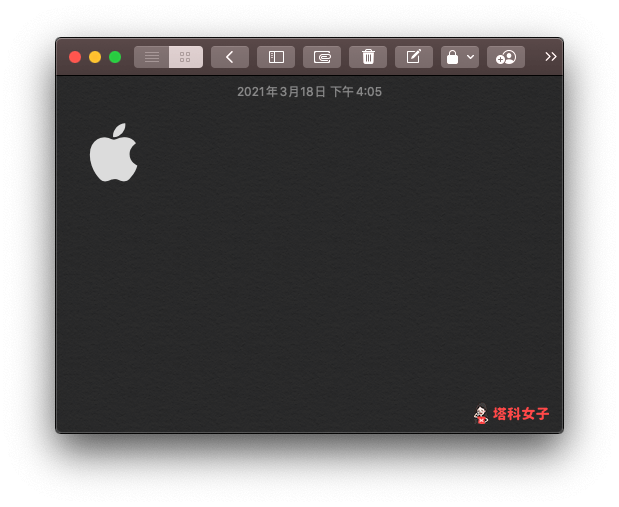
方法 2. 使用替代文字
第二個方法,我們也可以跟 iPhone 一樣使用鍵盤的替代文字功能。
- 開啟「系統偏好設定」>「鍵盤」
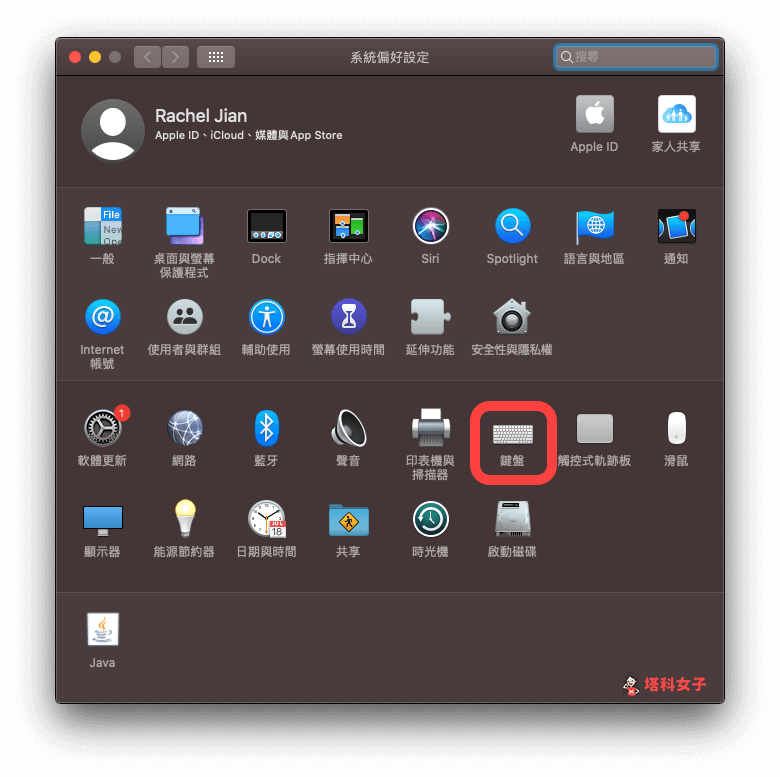
- 切換到「文字」分頁,點選「+」
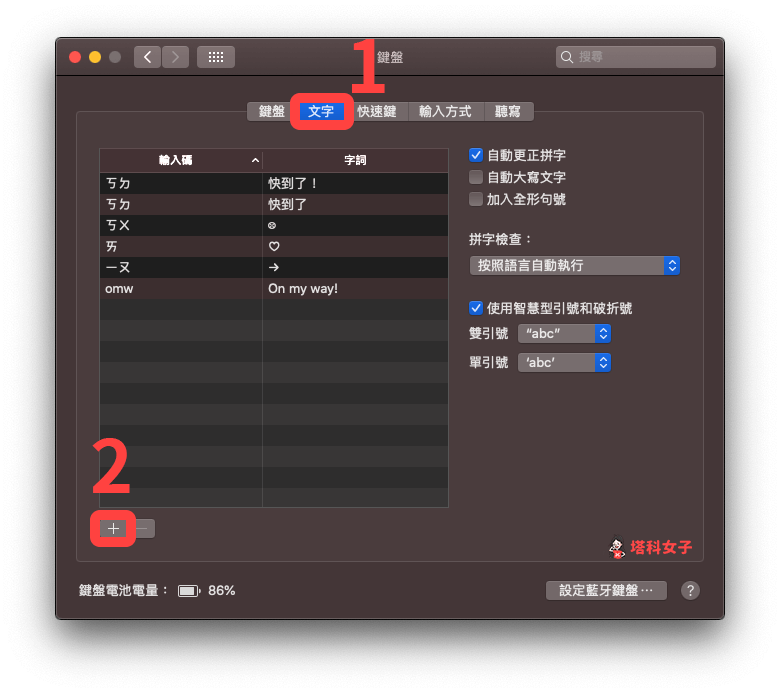
- 在「輸入碼」欄位填上你希望打什麼字就會出現該蘋果圖示(Apple Logo);在「字詞」欄位貼上圖示 。
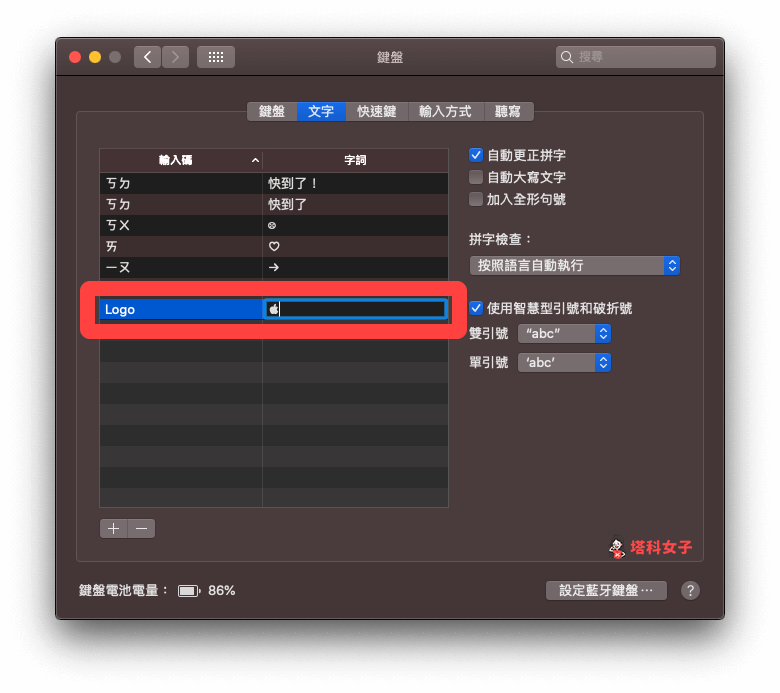
- 只要用鍵盤打出你剛剛設定的輸入碼後,就會出現蘋果圖示。
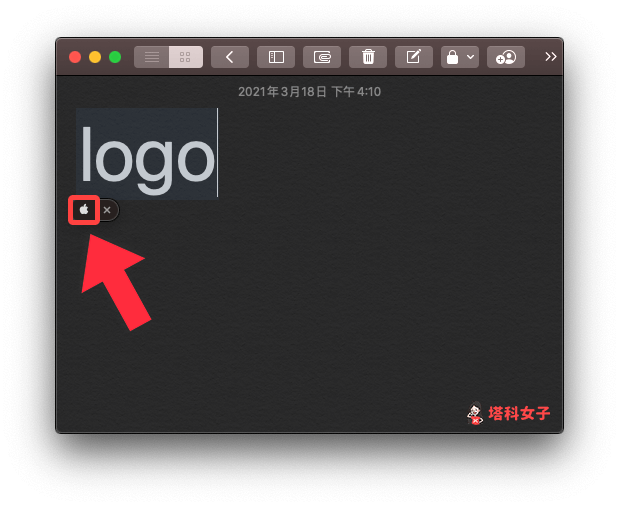
總結
無論你想要在 iPhone、iPad 或 Mac 上打出蘋果(Apple)的 Logo,都可以按照本篇教學的步驟來輸入喔!
