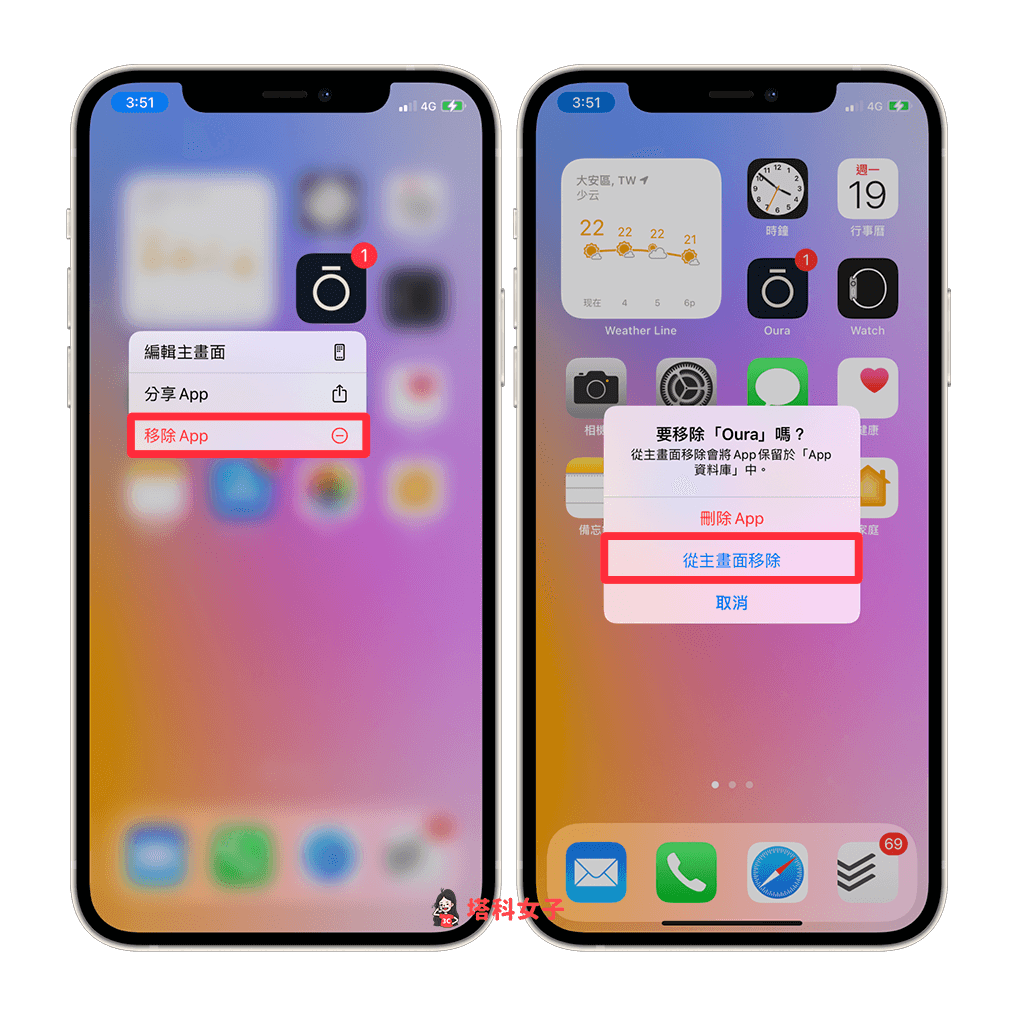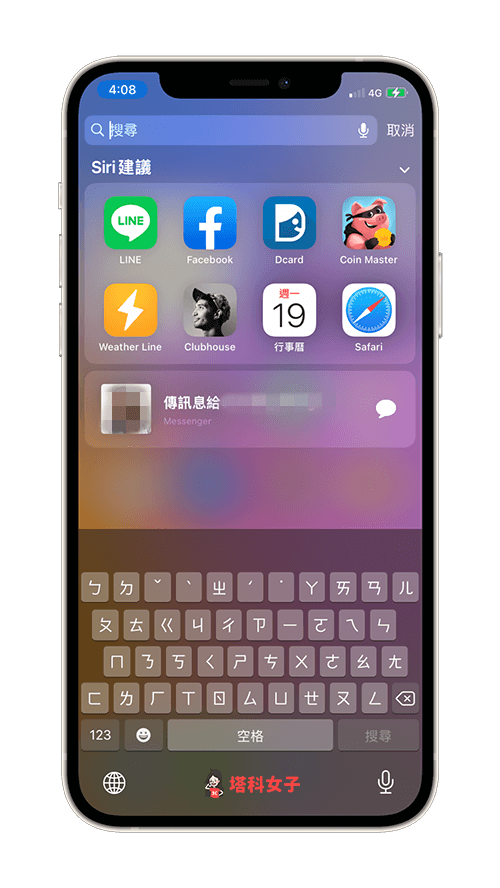如果你的 iPhone 桌面充斥著各式各樣的 App,那麼看起來可能會很雜亂無章,當 App 數量越來越多,就會變得難以查找。因此,好好地整理 iPhone 桌面就很重要,不僅能讓 iOS 主畫面看起來更簡潔,也能排版出不同的樣式。
本篇為大家整理出 7 個實用的 iPhone 桌面整理小技巧,透過這幾個方法能讓你的 iPhone 桌面更有條理、更極簡,同時也更好搜尋。

iPhone 桌面怎麼整理?7 招 iPhone 桌面整理技巧
以下為大家介紹 7 個整理 iPhone 桌面的小技巧。
僅在 iPhone 桌面保留重要的 App
如果你已經將 iPhone 更新到 iOS 14 之後的版本,那麼 iPhone 會多了「App 資料庫」功能,我們可以只把一些比較常用或比較重要的 iOS App 放在桌面,而其他較少用的 App 就放在 App 資料庫內,這樣能讓主畫面看起來更簡潔。
想將 App 從 iPhone 桌面上移除的話,請長按 App,點選「移除 App」>「從主畫面移除」。移除後我們能在 App 資料庫內找到它。
將同類 App 歸到同一資料夾
我們可以將相同類別或差不多功能的 iOS App 都放在同一個資料夾(App Folder)內,並以類別來命名,例如我將所有與音樂相關的 App 都歸在同一資料夾內。
那麼要如何製作 App 資料夾呢?只要先長按任一 App 進到編輯模式,然後直接拖曳 App 並覆蓋到另一個 App 上即可。
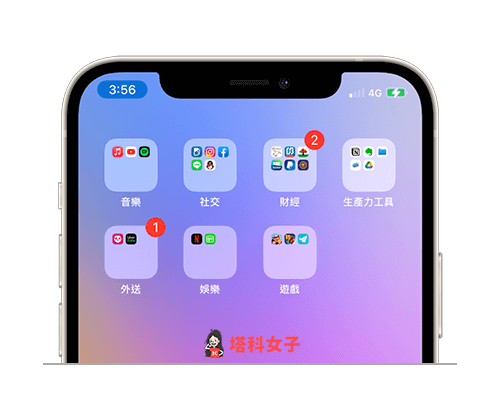
以顏色分類 App 資料夾
如果你不想以功能來分類 App,那麼你也可以將同顏色的 App Icon 分到同一 App 資料夾內,並以顏色相關的 Emoji 表情符號作為資料夾名稱。例如下圖這樣:
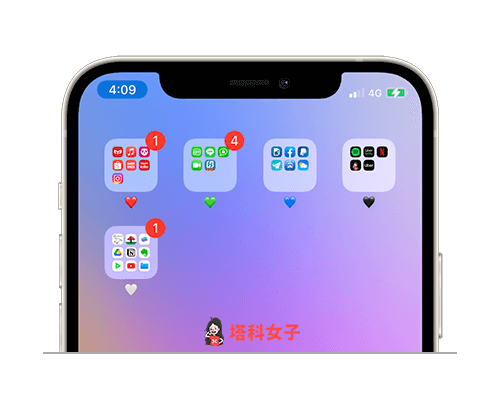
將 App 資料夾放在 iPhone Dock
除了可以將 App 資料夾放在 iPhone 桌面之外,我們也可以放在主畫面最底端的 Dock 上快速取用,這樣也能讓 iPhone 桌面達到精簡的效果。
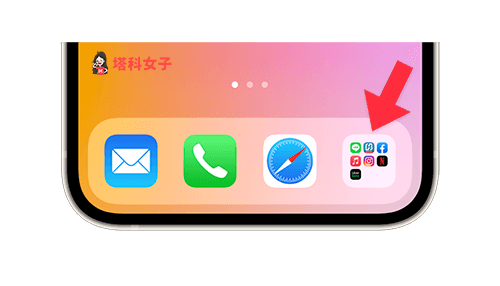
善用 iOS 14 小工具堆疊功能
iOS 14 裡最重要的更新就非「小工具」莫屬了,用戶們可以將各種實用的小工具放在桌面,除了可以用來排版 iPhone 之外,我們也能善用小工具堆疊功能,將同尺寸的小工具堆疊在一起。具體的堆疊步驟如下:
- 長按 iPhone 桌面背景任一處進入編輯模式。
- 將小工具拖曳並覆蓋到另一個小工具上。

- 堆疊成功後,我們只要上下滑動,就能快速取用不同的小工具。

隱藏 iPhone 桌面的頁面
如果你有一些比較少用到的 iPhone 桌面,那麼我們可以將該頁面隱藏起來,等到你想用的時候再啟用它,詳細的隱藏 iPhone 桌面步驟如下:
- 長按主畫面背景任一處進入編輯模式。
- 點選下方的「。。。」。
- 取消勾選你想隱藏的 iPhone 桌面。
- 點選「完成」。
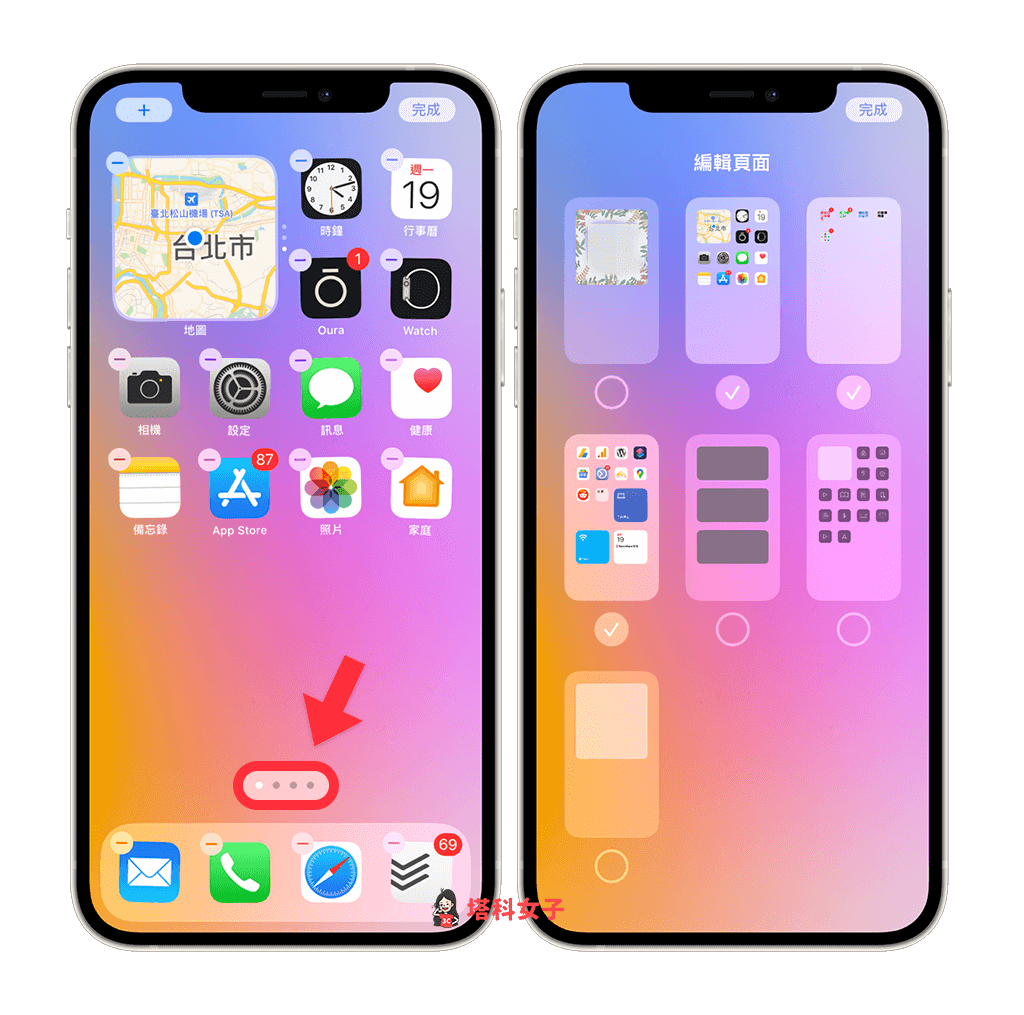
善用「搜尋功能」來尋找 App
如果你已經把 iPhone 桌面精簡化,只保留一些常用的 App 在主畫面上,那麼你可能會覺得每次要找 App 時都會比較麻煩,但其實我們只要在主畫面往下拉即可滑出搜尋頁面,接著再輸入 App 名稱的關鍵字後即可快速搜尋 App,這樣就能很快地找到想開啟的 App。
總結
以上是為大家介紹與教學的 iPhone 桌面整理技巧,如果你也想讓自己的 iOS 主畫面更簡潔或更有風格,那麼可以參考上述的方法。