
如果你在 Mac 上有保存一些比較隱私或機密性的文件或檔案,不希望輕易被使用你 Mac 的人找到或偷看的話,我會建議你將檔案或資料夾整個隱藏起來,等到需要用到文件時再取消隱藏並恢復顯示檔案。
但要怎麼在 Mac 隱藏檔案呢?本篇教學會詳細教你如何使用 Mac 內建的終端機指令來隱藏檔案或資料夾,也會教你如何取消隱藏檔案(也就是在 Mac 顯示隱藏檔案),而且完全不用額外下載其他的應用程式!

如何在 Mac 隱藏檔案或資料夾?
無論你想隱藏的是檔案(圖片檔、影片檔)、文件或是資料夾,都可以依照以下的 Mac 隱藏檔案步驟來操作:
- 開啟 Mac 內建的「終端機」應用程式(可使用 Spotlight 快速搜尋)
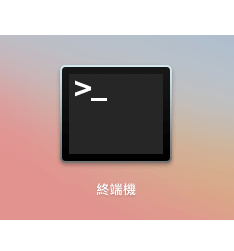
- 在終端機裡輸入指令「chflags hidden」然後後面加一個空格。
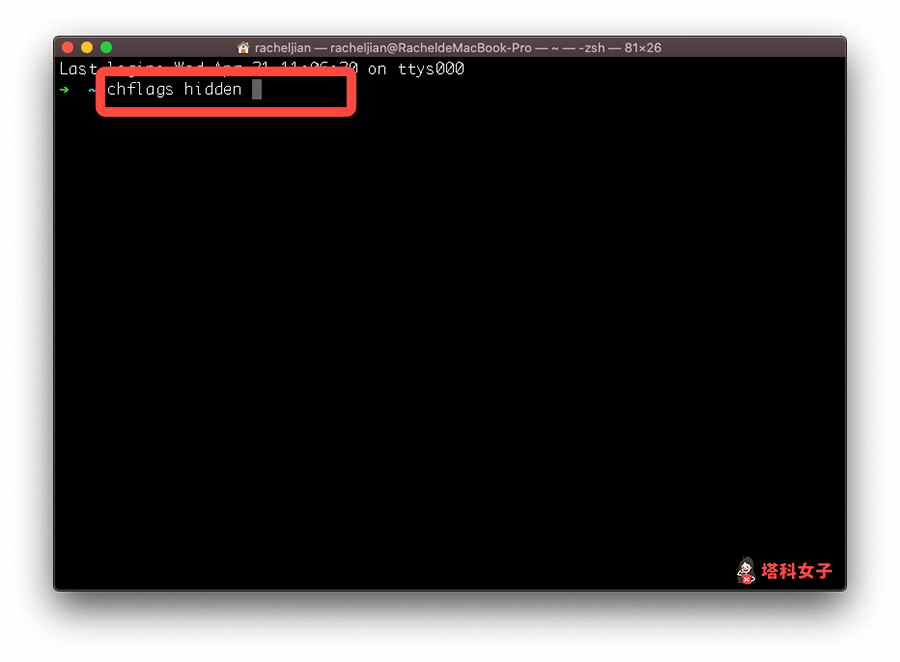
- 將你想在 Mac 隱藏的檔案或資料夾直接拖曳到終端機應用程式內,接在剛剛輸入的空格後方。
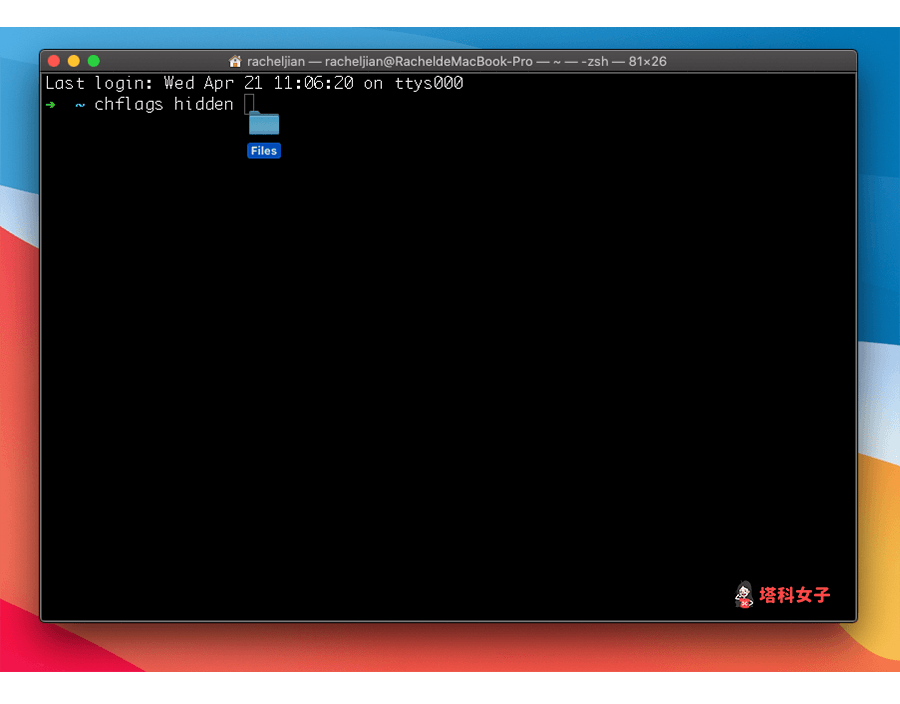
- 此時你會看到在「chflags hidden 」後面多了位置路徑,直接按一下鍵盤的「Enter」鍵送出,該檔案或資料夾就會被隱藏起來了,這樣就成功在 Mac 隱藏檔案或資料夾!
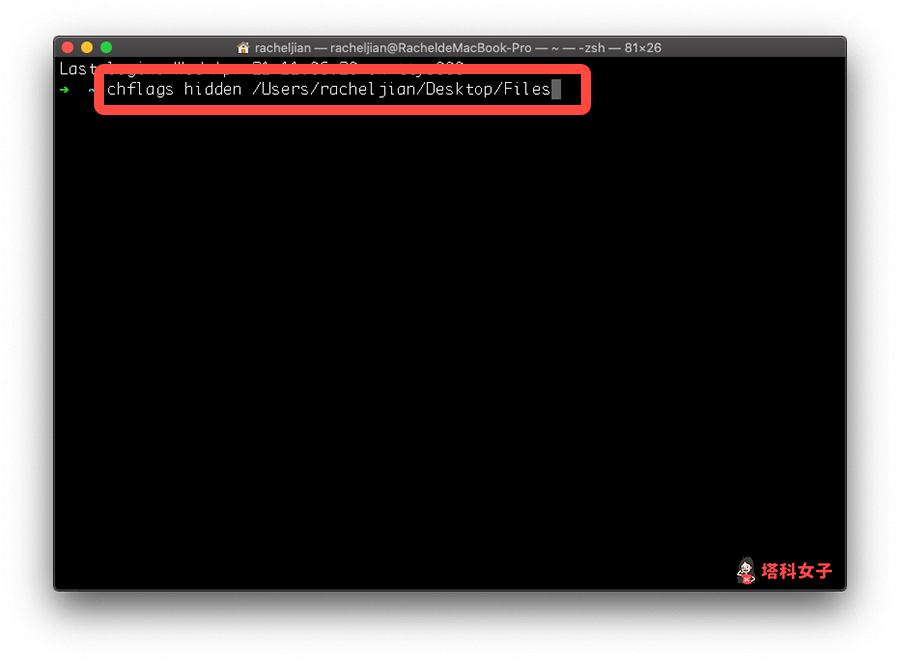
如何在 Mac 顯示隱藏檔案或資料夾?
如果你使用上方的方法隱藏了某個 Mac 檔案/資料夾的話,我們一樣也可以使用終端機指令來將 Mac 隱藏檔案顯示出來,詳細請參考以下的 Mac 顯示隱藏檔案或資料夾步驟:
- 開啟 Mac 內建的「終端機」應用程式(可使用 Spotlight 快速搜尋)
- 在終端機裡輸入指令「chflags nohidden」並在後面加一個空格。
- 貼上你想取消隱藏的 Mac 檔案路徑,並按 Enter 送出,這樣就能在 Mac 顯示隱藏檔案或資料夾。
此外,你也可以直接在終端機裡,於新的一行按下鍵盤的「向上鍵頭」後,終端機內就會自動出現上一個輸入的指令,我們只要將上一個指令中的「hidden」改成「nohidden」即可成功在 Mac 取消隱藏檔案。
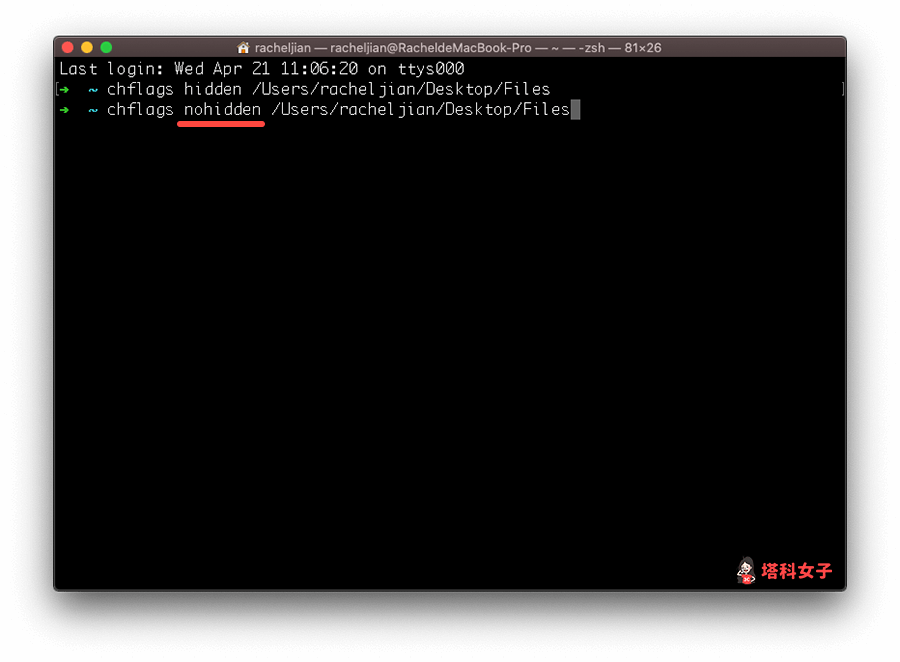
總結
如果你也有一些比較隱私或機密的 Mac 檔案、文件、資料夾希望能隱藏起來,那只要使用本文教學的 Mac 終端機指令即可快速在 Mac 隱藏檔案與資料夾,想恢復的話也只要一行指令就能在 Mac 恢復被隱藏的檔案,整個過程輕鬆又簡單,而且不用下載任何其他應用程式喔!
