
Google「我的地圖」能讓我們建立及分享自訂地圖,非常適合用在規劃國內外旅行的行程。不僅能將所有想去的景點、餐廳、住宿地點都標示在地圖上,還能一鍵導航至該地,等於是將所有行程都收藏在「我的地圖」內。
製作好之後,我們可以在手機的 Google Maps App (Google 地圖 App) 開啟並查看「我的地圖」,以下都會有詳細教學。
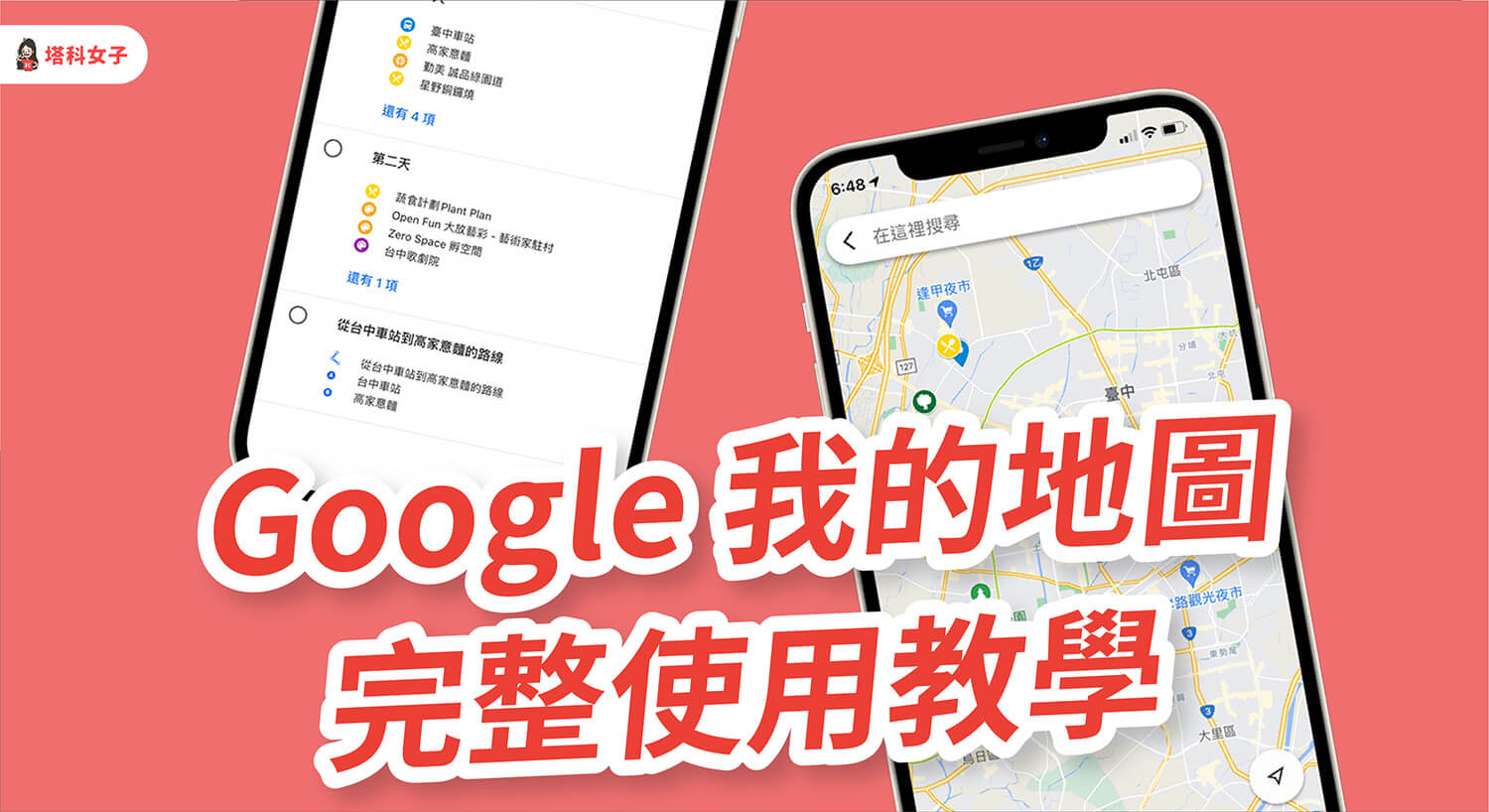
如何製作 Google 我的地圖?
想自訂「Google 我的地圖」的話,目前我們只能透過電腦網頁版來編輯,Google Maps App 只能用來開啟地圖而不具備地圖編輯功能。
開啟 Google 我的地圖(https://www.google.com/maps/d/u/0/?hl=zh-TW)頁面後,點選「開始使用」。(註:如果你用 iPad 的 Safari 瀏覽器,請長按「開始使用」,並選擇「在背景中使用」,它就會另開網頁)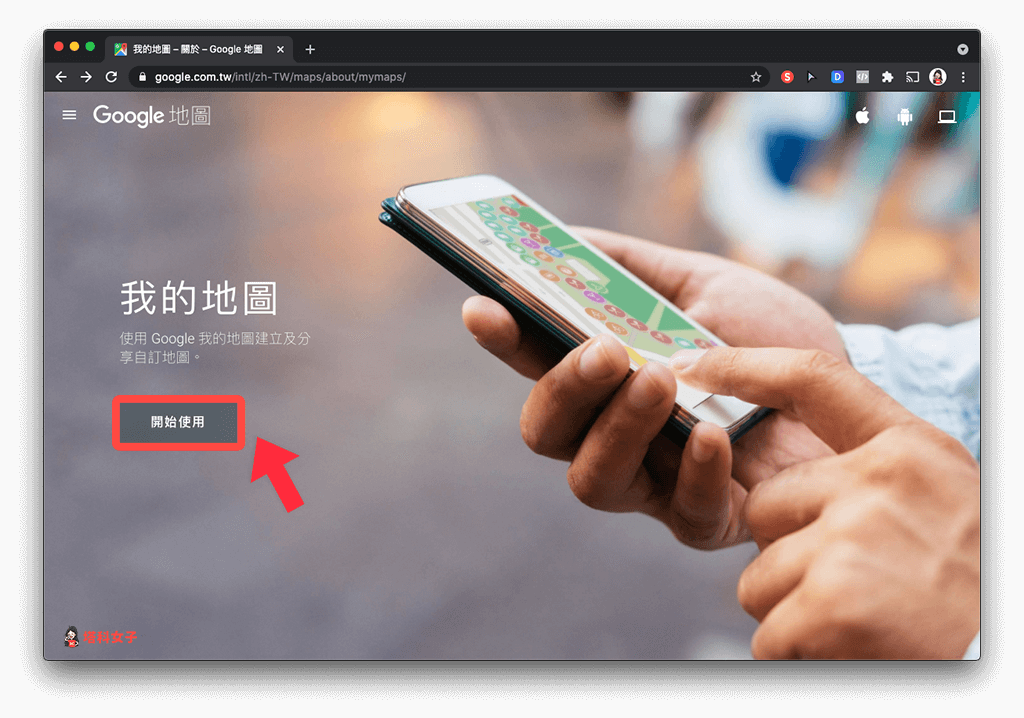
這裡就會顯示你所有建立過的 Google 地圖,因為我們要新增新的 Google 我的地圖,請按一下左上角的「建立新地圖」。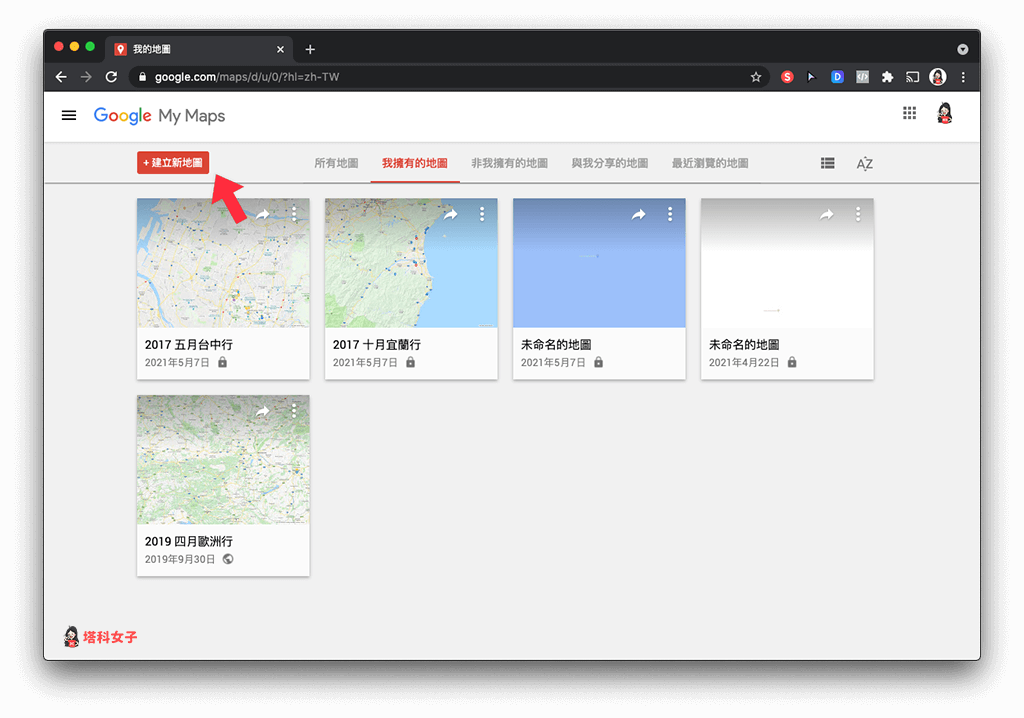
新增圖層
在 Google 我的地圖中,「圖層」適合用來分類,例如:將行程分成第一天、第二天、第三天,每一天裡面能分別標示不同的地點。只要點兩下圖層名稱即可重新命名。
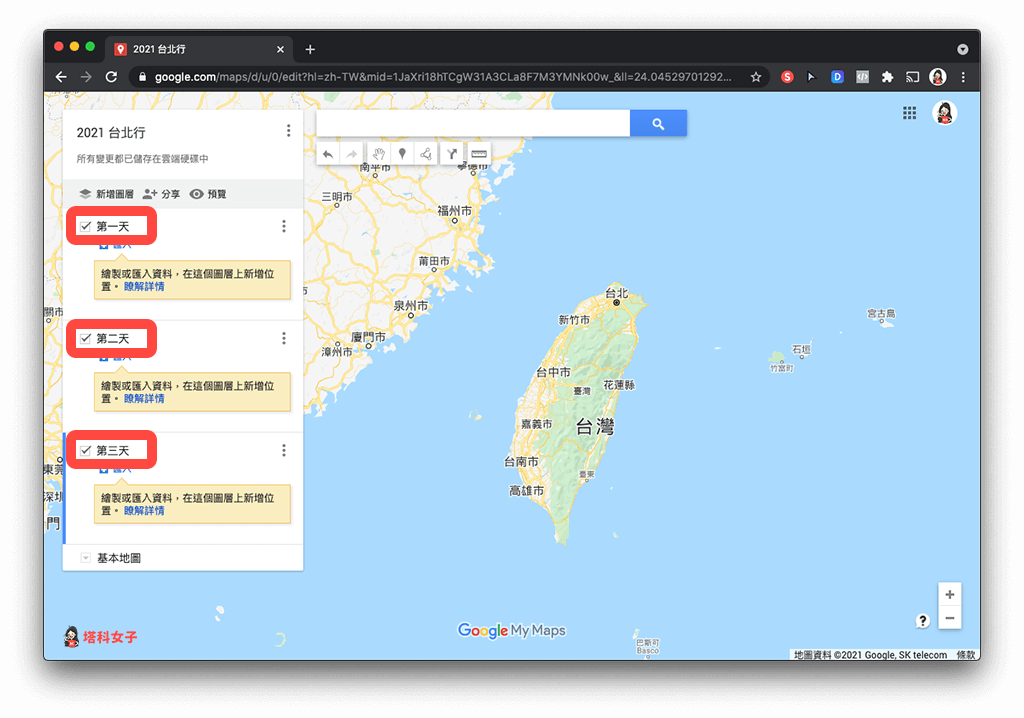
新增地點/地標
現在我們可以來為「Google 我的地圖」新增地點了,直接在搜尋列上輸入你想加入的地點,這些地點可以是景點、餐廳、住宿飯店或任何地點。
搜尋後選擇正確的地點,然後按一下「+」。
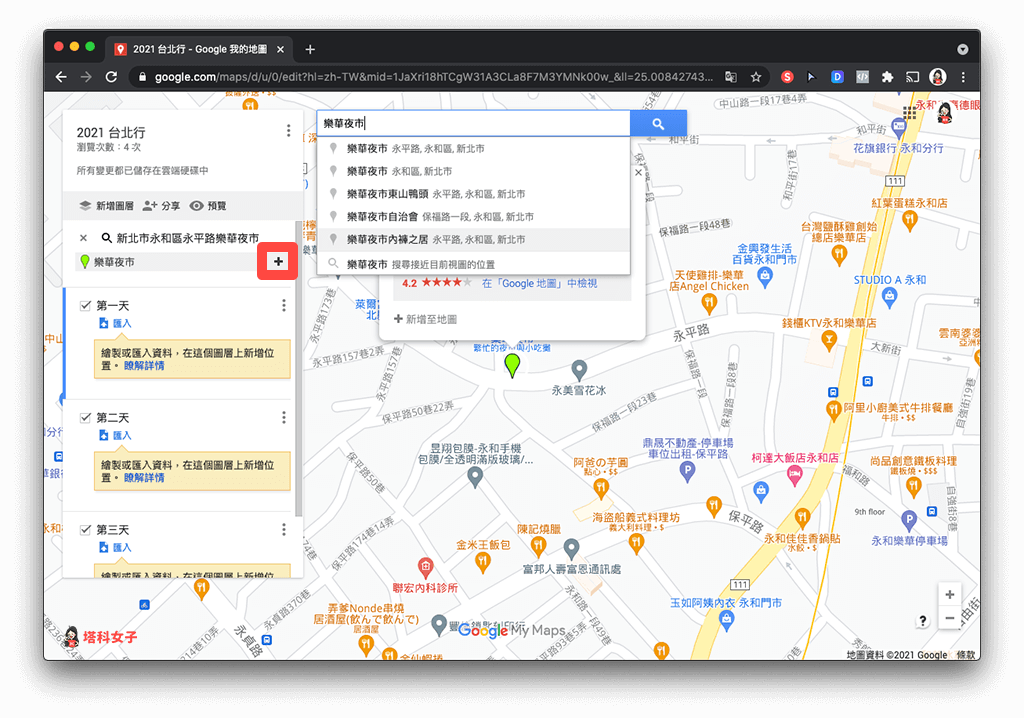
將地點拖曳到圖層內
點選「+」之後,該地點就會進到你剛剛設定的圖層內,例如我剛剛將圖層分為「第一天」、「第二天」 …,那麼此時我就可以將該地點拖曳到我想要分類的圖層內。
以下圖為例,「樂華夜市」這個地點是我在第一天的行程,那麼我就將它拖移到「第一天」圖層內。
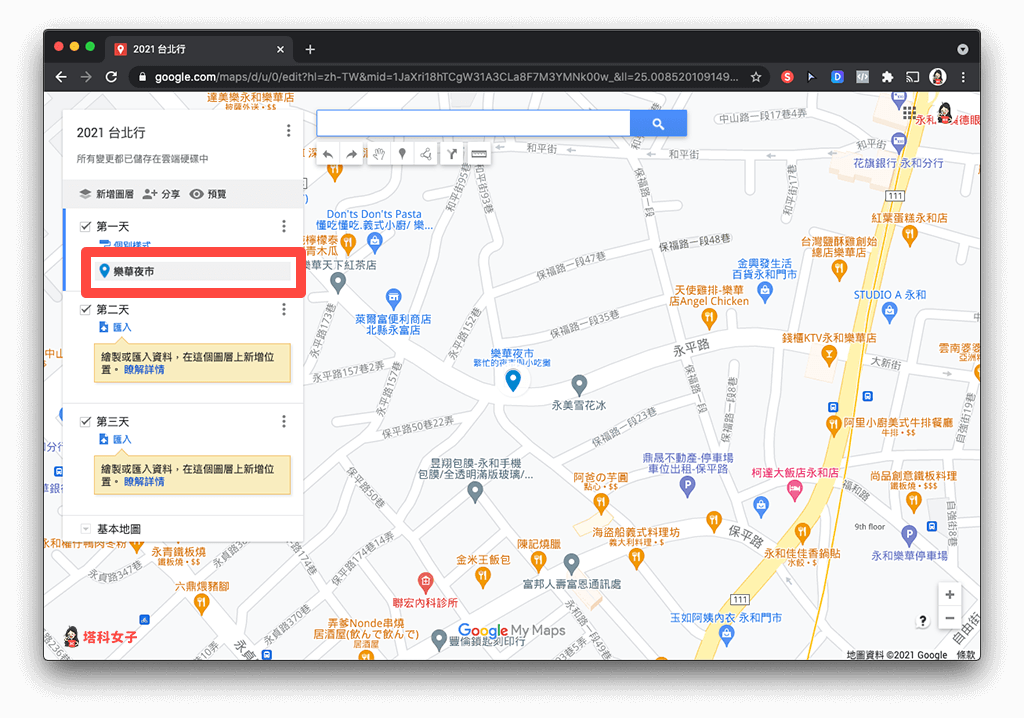
你可以更改每一個地點的圖例樣式,點選該地點右邊的油漆桶圖示,然後你就能自由更改圖示及顏色,這樣分類上會更清楚。
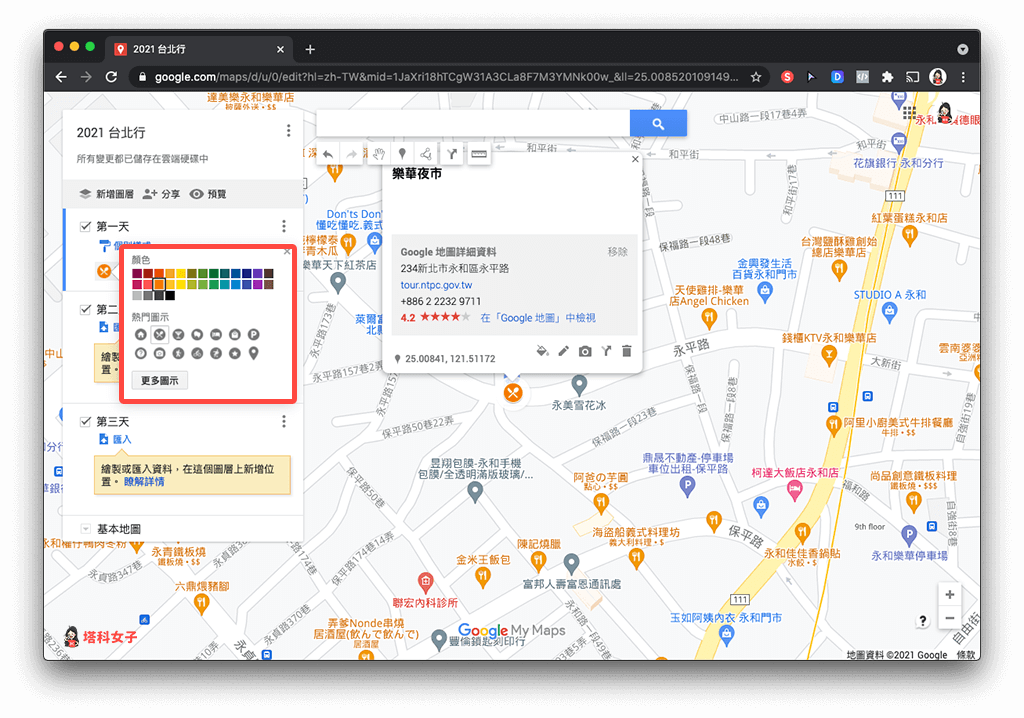
共同協作編輯 Google 我的地圖
如果你想跟朋友一起編輯「Google 我的地圖」的話,只要按一下「分享」並將連結複製起來傳送給其他人,大家就可以一起編輯這份地圖了。
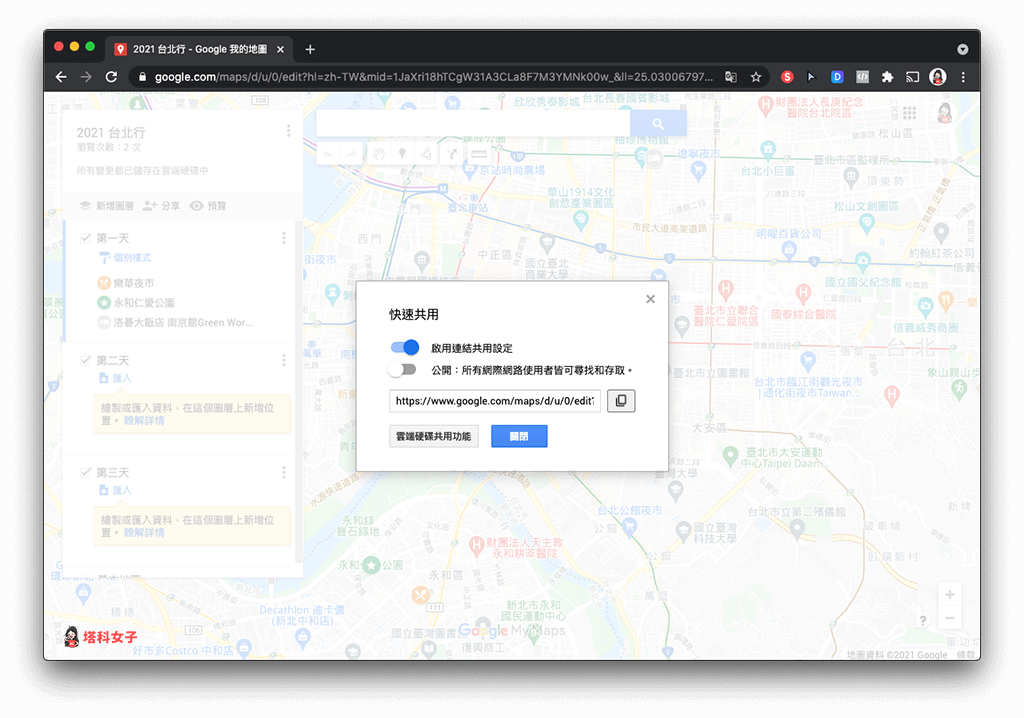
最後的完成大概會像下圖這樣,地圖上清楚顯示每個地標及分類。
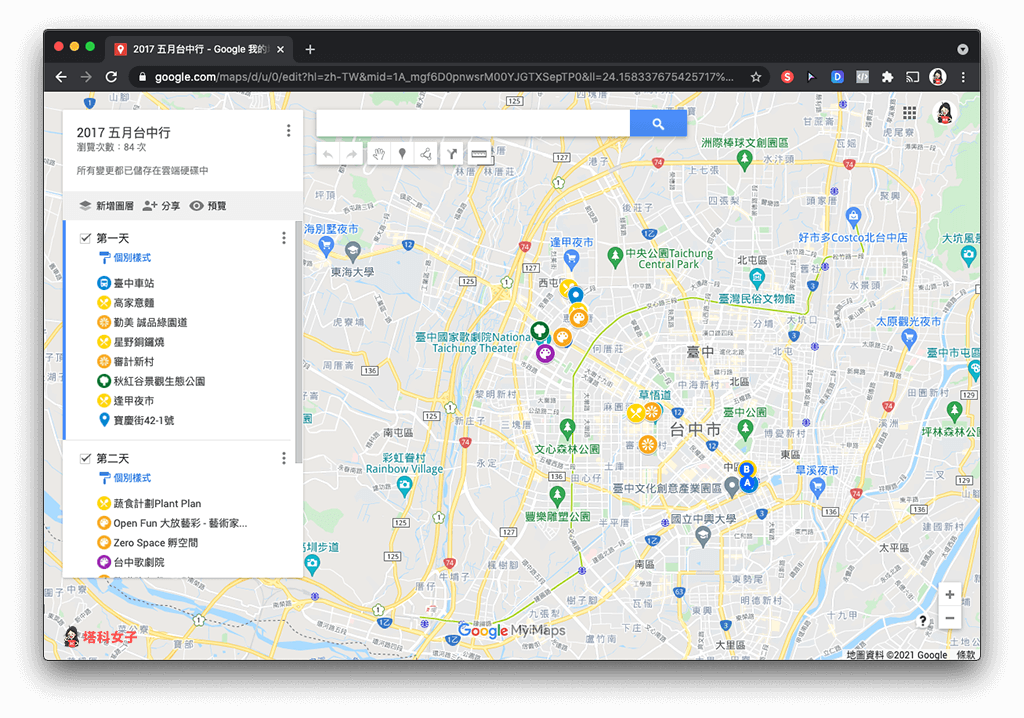
預覽 Google 我的地圖
點選「預覽」的話就可以用預覽模式來查看你編輯好的 Google 地圖。
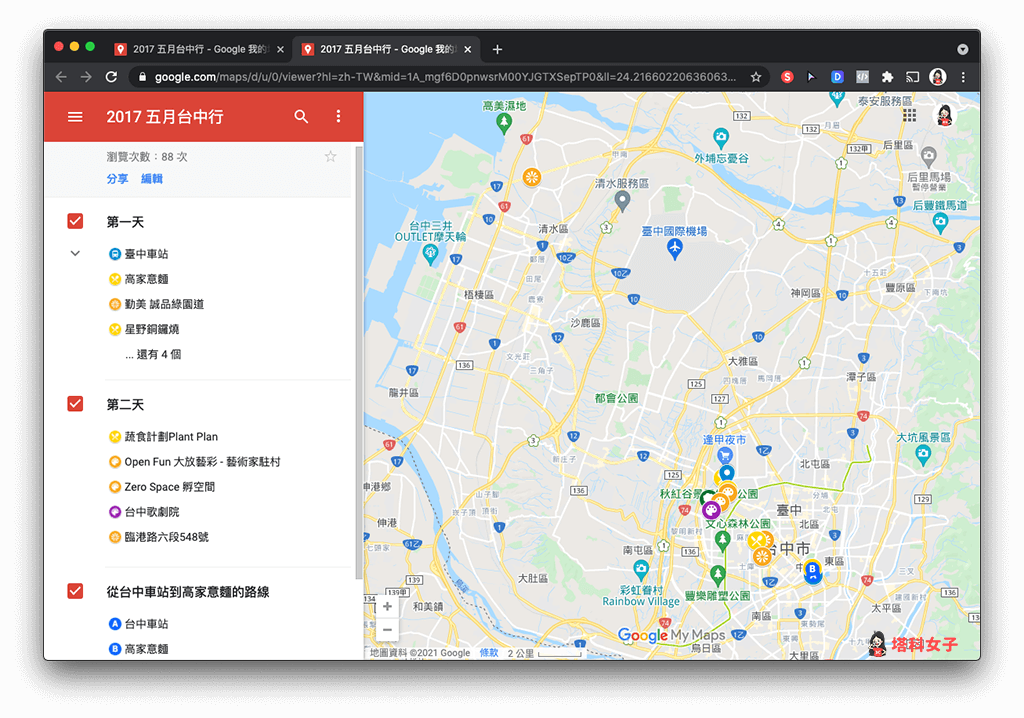
如何在 Google Maps App 開啟「我的地圖」?
編輯完我的地圖之後,我們可以在 Google Maps App 內開啟它,請依照以下步驟:
- 開啟 Google Maps App (Google 地圖) ,切換到「已儲存」分頁,然後點選「地圖」。
- 選擇你想開啟的地圖。
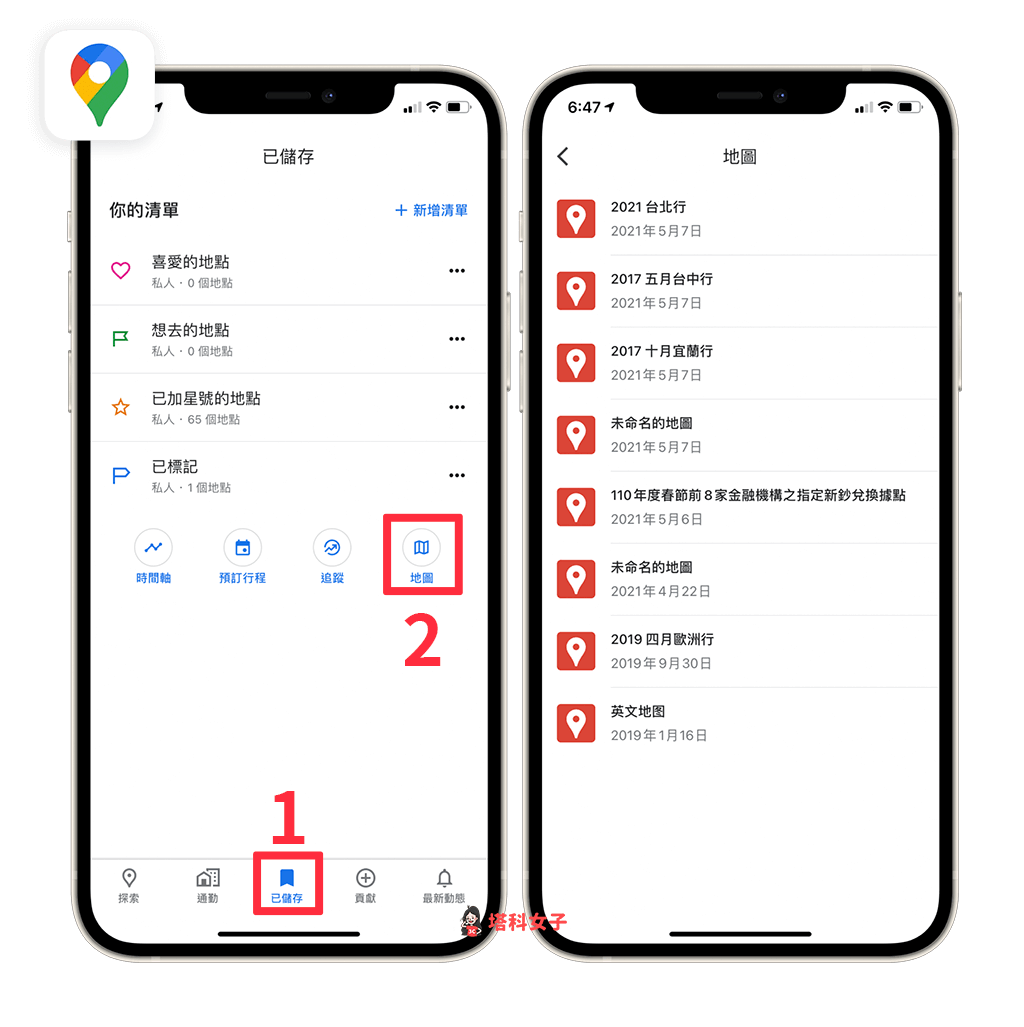
- 在 Google 我的地圖上就會顯示所有你標過的地點,也會顯示圖例。
- 如果你想篩選出某一個圖層的話,按一下底端的「查看地圖圖例」後,勾選你想顯示的圖層即可。
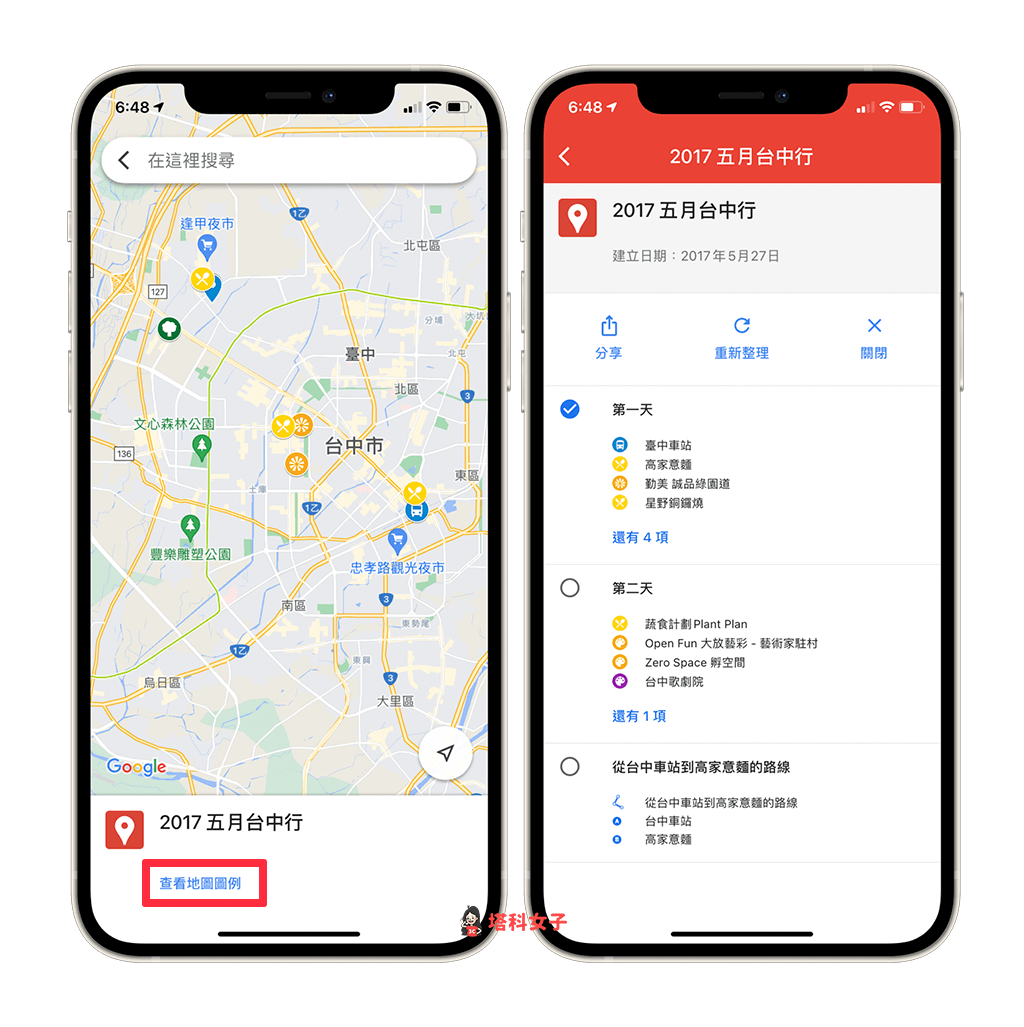
- 點選地圖上所標示的任一地標,按一下「路線」就能開始導航到該地。
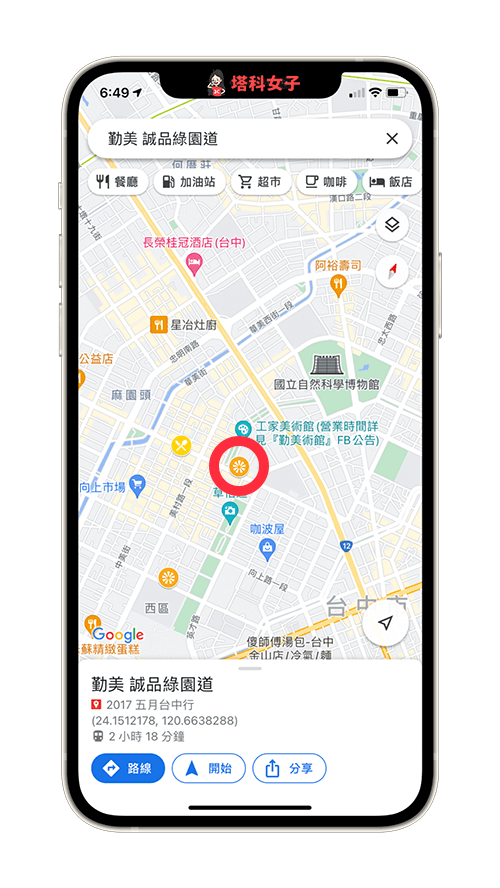
總結
如果你要出門玩,不妨可以使用「Google 我的地圖」這功能來規劃行程,將所有景點地標都標示在地圖上,然後直接在 Google Maps App 快速取用,推薦給大家試試看。
