
當我們要打一長串 LINE 訊息時,為了方便閱讀通常都會換行輸入。而要在 LINE App 上換行就很簡單,只要按一下鍵盤上右下角的「換行」鍵即可換到下一行。
但如果要在 LINE 電腦版換行的話要怎麼換呢?本篇接下來會教大家如何在 LINE 電腦版(Mac/Windows)使用快捷鍵來換行,也會教你更改換行的快捷鍵設定。
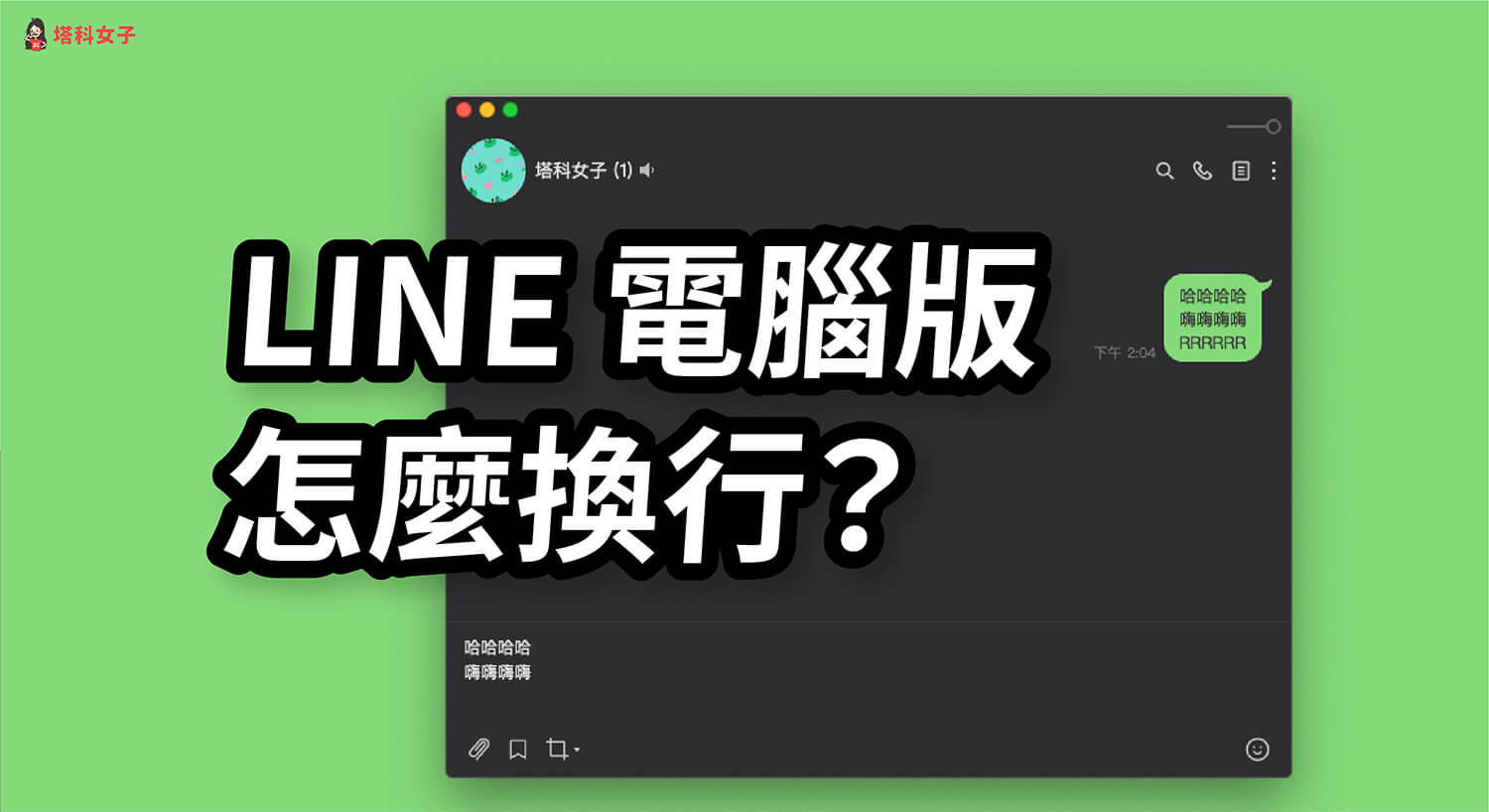
LINE 電腦版如何換行?
以下分別教學如何在 Mac 及 Windows 的 LINE 電腦版上使用換行功能:
Mac LINE 電腦版換行
如果你的電腦是 Mac,那麼只要在輸入 LINE 訊息後想換行輸入時,按下「Shift」+「Enter」鍵,即可換行。
- 快捷鍵:Shift + Enter
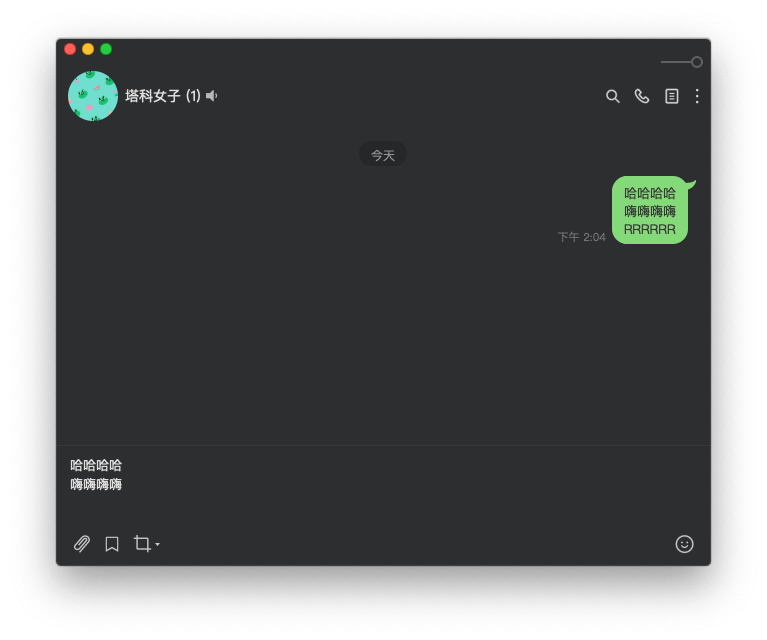
Windows LINE 電腦版換行
Windows 電腦的話,在輸入 LINE 訊息後想換行輸入時,按下「Alt」+「Enter」鍵,即可換行。
- 快捷鍵:Alt + Enter
如何將 LINE 電腦版「Enter 鍵」改成換行?
目前 LINE 電腦版預設的設定是「按下 Enter 就會送出訊息」,但你也可以將它改成其他的設定選項:
- Mac:可改成「Command」+「Enter」即送出
- Windows:可改成「Alt」+「Enter」即送出
依照你的電腦系統之不同,改成以上的選項之後,當你在 LINE 輸入訊息時,按「Enter」就會變成「換行」。請依照以下步驟更改:
- 開啟 LINE 應用程式,點選左下角的「⋯」。
- 點選「設定」。
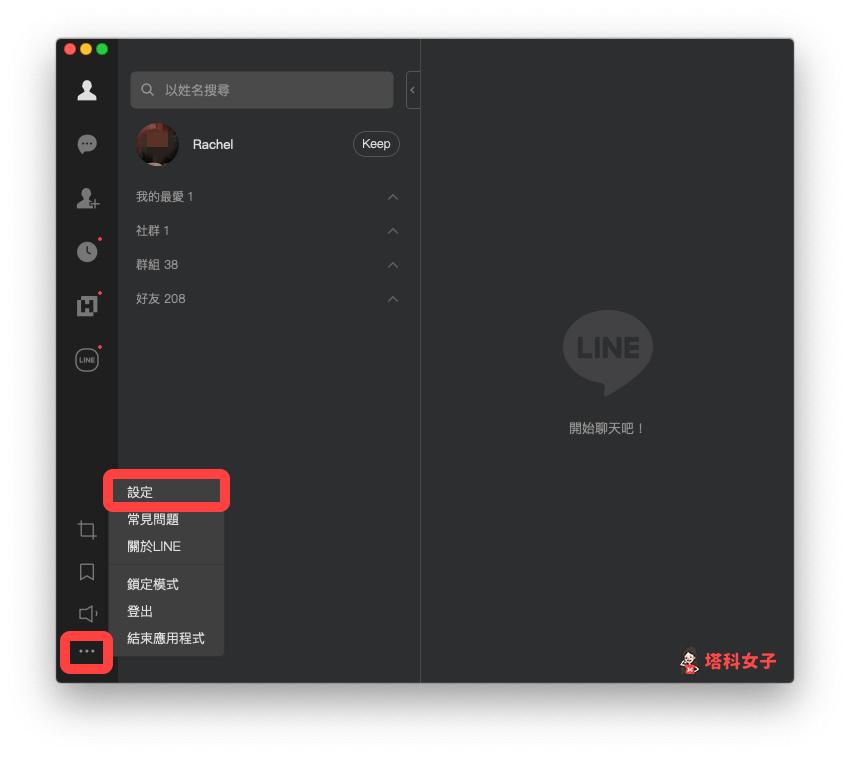
- 將左邊的功能列切換到「聊天」,將「傳訊方法」從「Enter」改為「Command/Alt + Enter」。這樣一來,當你輸入完訊息後按 Enter 即可換行。
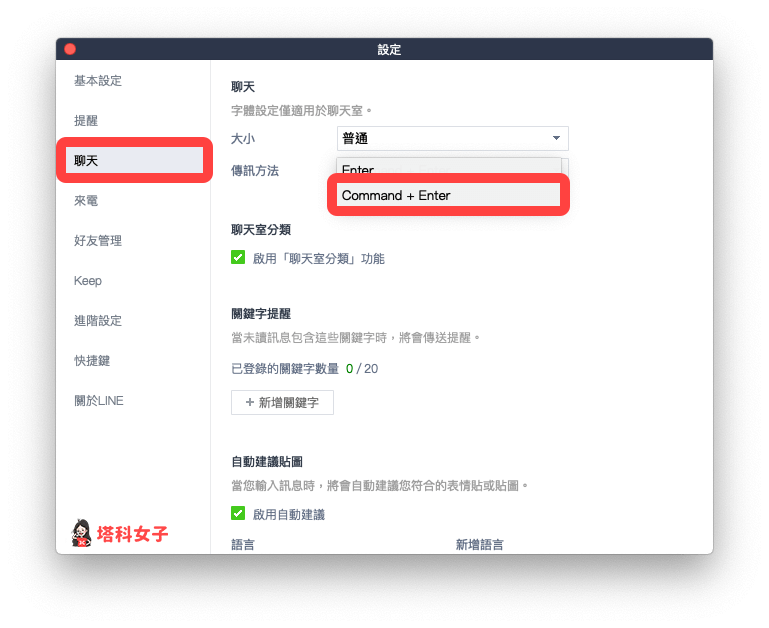
總結
只要透過本文教學的方法就能在 LINE 電腦版(Windows/Mac)換行,將較長的 LINE 訊息換到下一行有助於閱讀。
