
如果你需要讓 Windows 10 電腦連網路,但附近沒 Wi-Fi 或有線網路的話,其實你可以開啟 iPhone 個人 Wi-Fi 熱點,讓 Win10 電腦連上 iPhone 的 Wi-Fi 熱點,這樣就可以成功上網了!
但是具體的步驟怎麼設定呢?別擔心,本篇教學會詳細教你如何讓 Windows 10 電腦連接 iPhone 個人熱點來上網。

如何在 Windows 10 連接 iPhone 個人熱點?
以下是 Win10 電腦連接 iPhone 個人熱點的三步驟,底下也會針對每一個步驟進行完整教學:
步驟 1. 開啟 iPhone 個人熱點
首先,我們要先來開啟 iPhone 上的個人熱點(Wi-Fi + 行動網路)功能,開啟「設定 App」後,點選「個人熱點」,確保已開啟「允許其他人加入」。
要特別注意的是,如果你是 iPhone 12/ 12 Pro / 12 Pro Max 後續機型,請務必開啟 iPhone 個人熱點內的「最大化相容性」這功能,否則 Windows 電腦會找不到你個 iPhone 熱點喔!
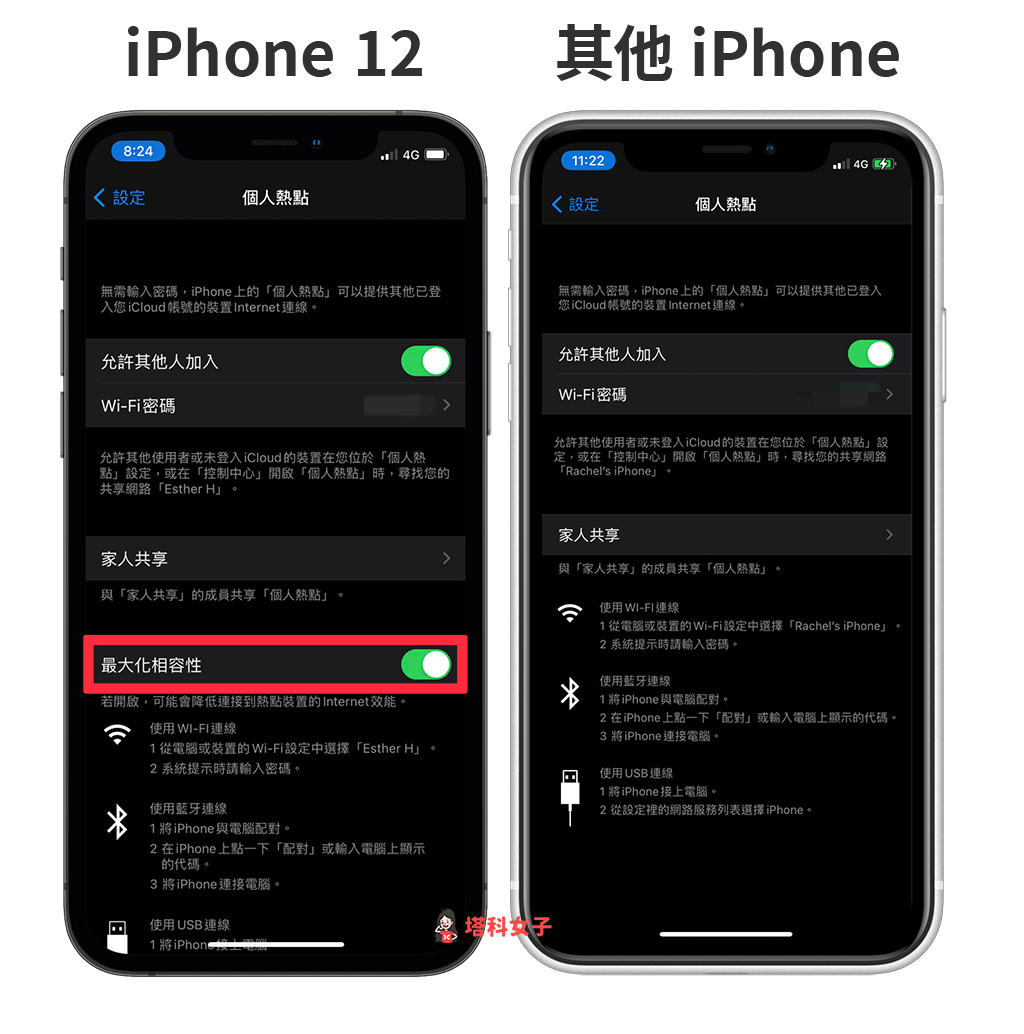
步驟 2. 開啟 Windows 的 Wi-Fi 網路設定並連接 iPhone 熱點
接著,按一下 Win10 底端功能列上的「地球」圖示,然後切換到「Wi-Fi」功能,這邊就會出現你的 iPhone 個人熱點名稱。
註:如果你的 Win10 桌機網路設定內沒有顯示 Wi-Fi 圖示,那麼請先參考這篇教學來設定:
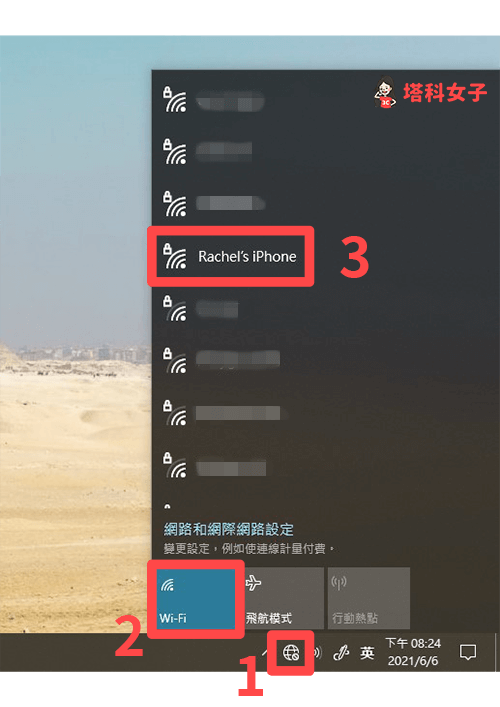
點選該 iPhone 熱點後,輸入你在 iPhone 上設定的個人熱點密碼。
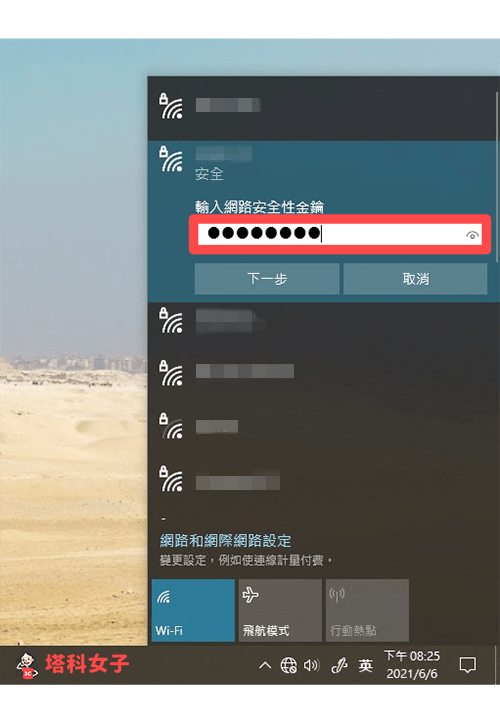
步驟 3. Win10 成功連上 iPhone 熱點,開始上網
當底端的功能列上顯示 Wi-Fi 連線圖示時,就代表已成功在 Windows 10 系統連上 iPhone 個人熱點,現在你就可以開始上網囉。
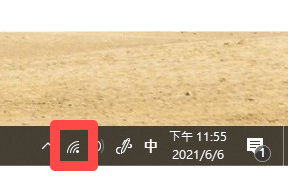
總結
只要透過以上簡單的三步驟,即可讓 Windows 10 電腦連上你的 iPhone 個人 WiFi 熱點,連成功後可以開始自由地使用網路囉!
