
如果你想遠端控制 HomePod / HomePod mini 或想使用 Siri 指令,都需要將 HomePod 連接到與 iPhone、iPad 或 Mac 相同的 Wi-Fi 才能控制。
但在初始設置後,如果你更改了 iPhone 連接的 Wi-Fi 網路,此時你的 HomePod / HomePod mini 並不會自動更改 Wi-Fi,它可能會顯示有連線問題或找不到 Wi-Fi,因此,本篇會教大家如何手動更改 HomePod 的 Wi-Fi 網路。
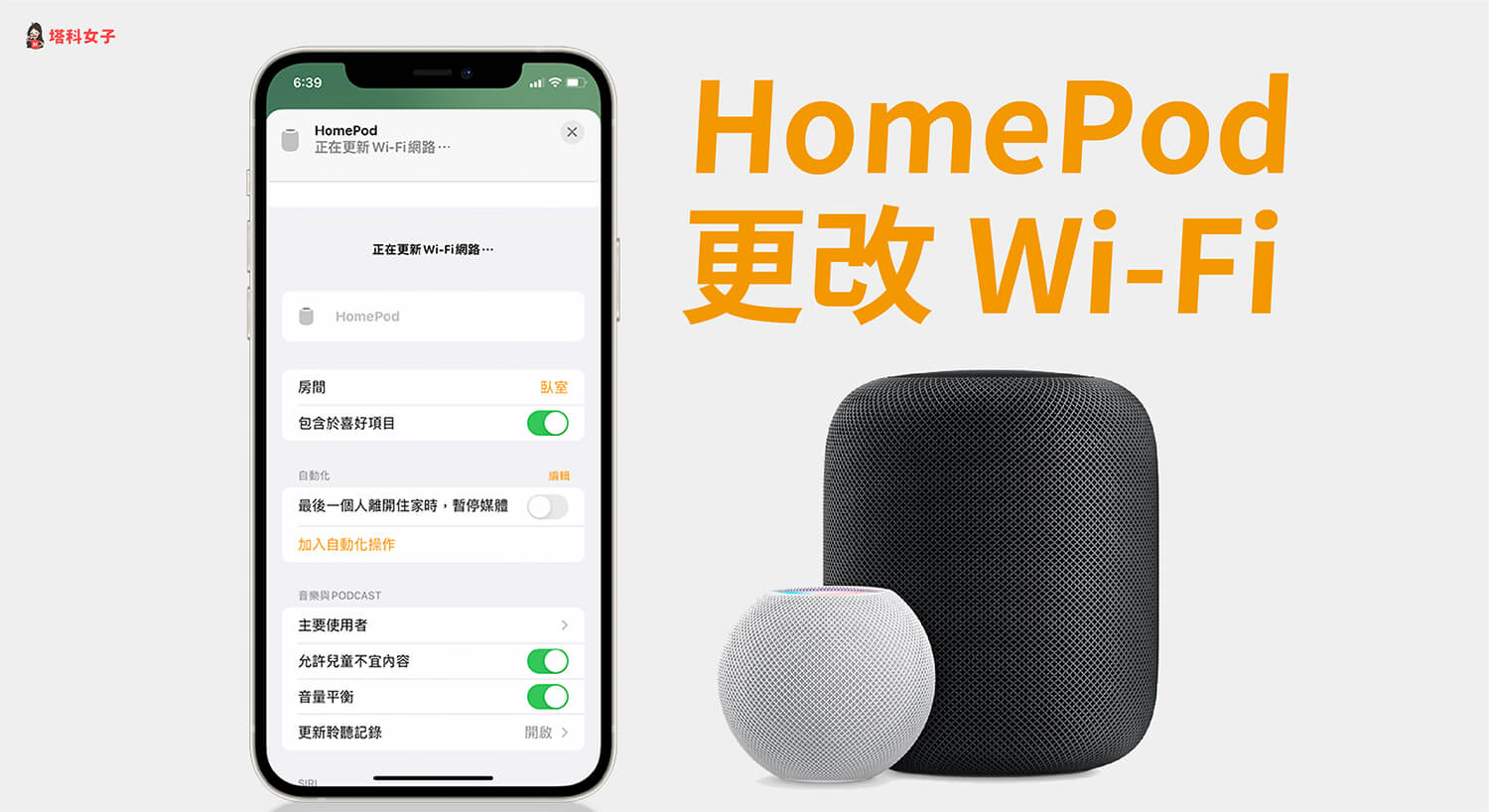
如何更改 HomePod / HomePod mini 的 Wi-Fi 網路?
當你的 iPhone 已經連接到與當初設定在 HomePod / HomePod mini 上不一樣的 Wi-Fi 網路時,你的 HomePod 並不會自動切換到該 Wi-Fi,因此請依照以下步驟來手動更改:
- 開啟 iOS 內建的「家庭 App」(Home App),此時你會看到 HomePod 出現橘色驚嘆號圖示,並顯示「Wi-Fi 網路」的字樣,代表目前 HomePod 的 Wi-Fi 有點問題。
- 請直接長按 HomePod 來進行設定。
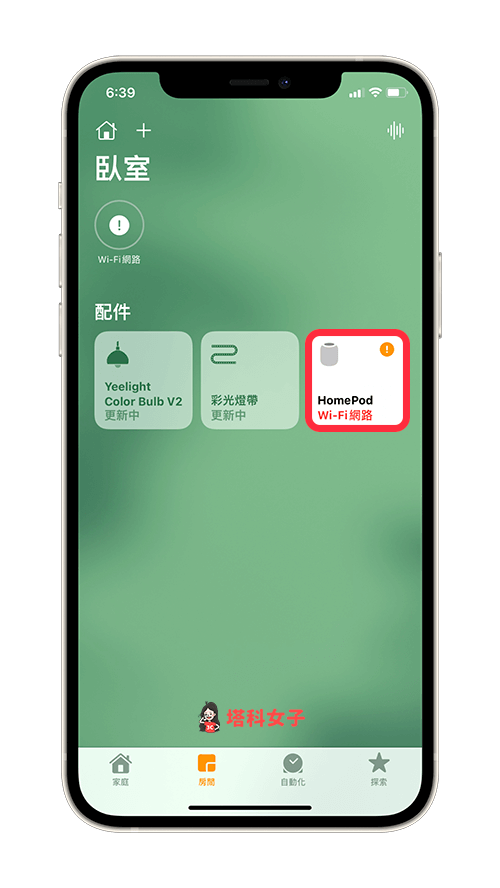
- 接著,在 HomePod 設定頁面的頂端會顯示「此 HomePod 已連接 XXX Wi-Fi 網路,與此 iPhone 連接的網路不同」,可以確定 HomePod 目前連到的 Wi-Fi 跟 iOS 裝置不一樣,請滑到最底端。
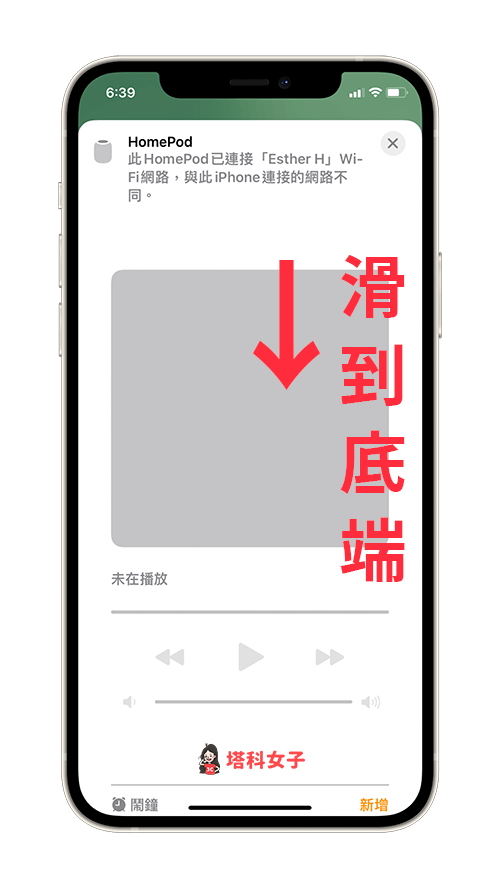
- 然後點選橘色的字「將 HomePod 移到『你的 Wi-Fi 名稱』」。
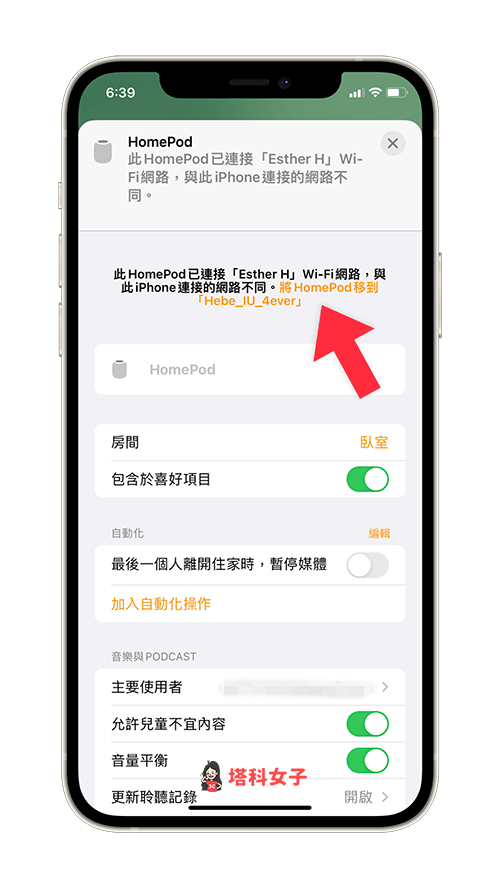
- 在 HomePod 頁面上會顯示「正在更新 Wi-Fi 網路 ⋯」,稍等個兩三幾秒就會成功了。
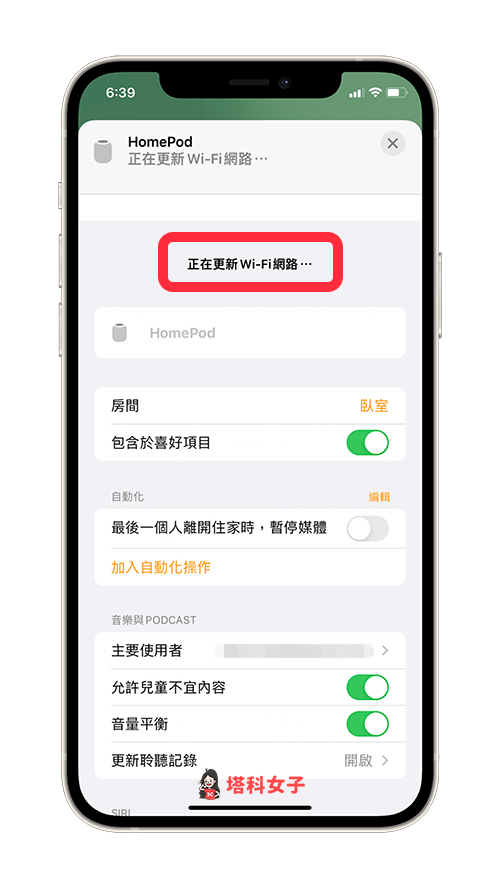
- 更改 HomePod / HomePod mini 的 Wi-Fi 網路後,剛剛出現的紅字就會消失,現在就能正常使用 HomePod。
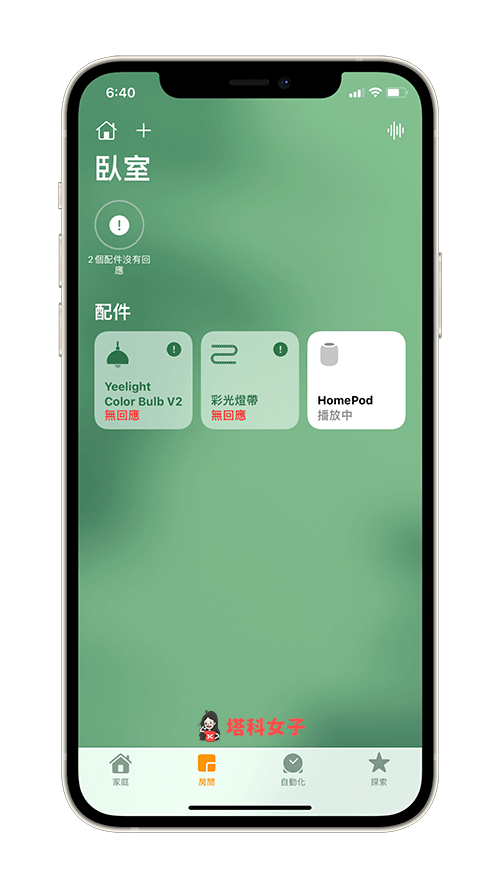
總結
如果你攜帶 HomePod 或 HomePod mini 出門,且 iPhone 也連到不同的 Wi-Fi 網路,那麼可以參考本文教學的方法來更改 HomePod 上預設的 Wi-Fi,更改完後這樣就可以正常使用。
