14.5K


如果你有使用「Google 雲端硬碟 App」(Google Drive)的話,當你要下載圖片或檔案並儲存到 iPhone 上時,應該會發現 Google Drive App 並沒有提供「下載」的選項。
但這樣要怎麼將 Google 雲端硬碟的圖片、影片或檔案下載並儲存到 iPhone、iPad 上呢?本文都會有詳細教學。
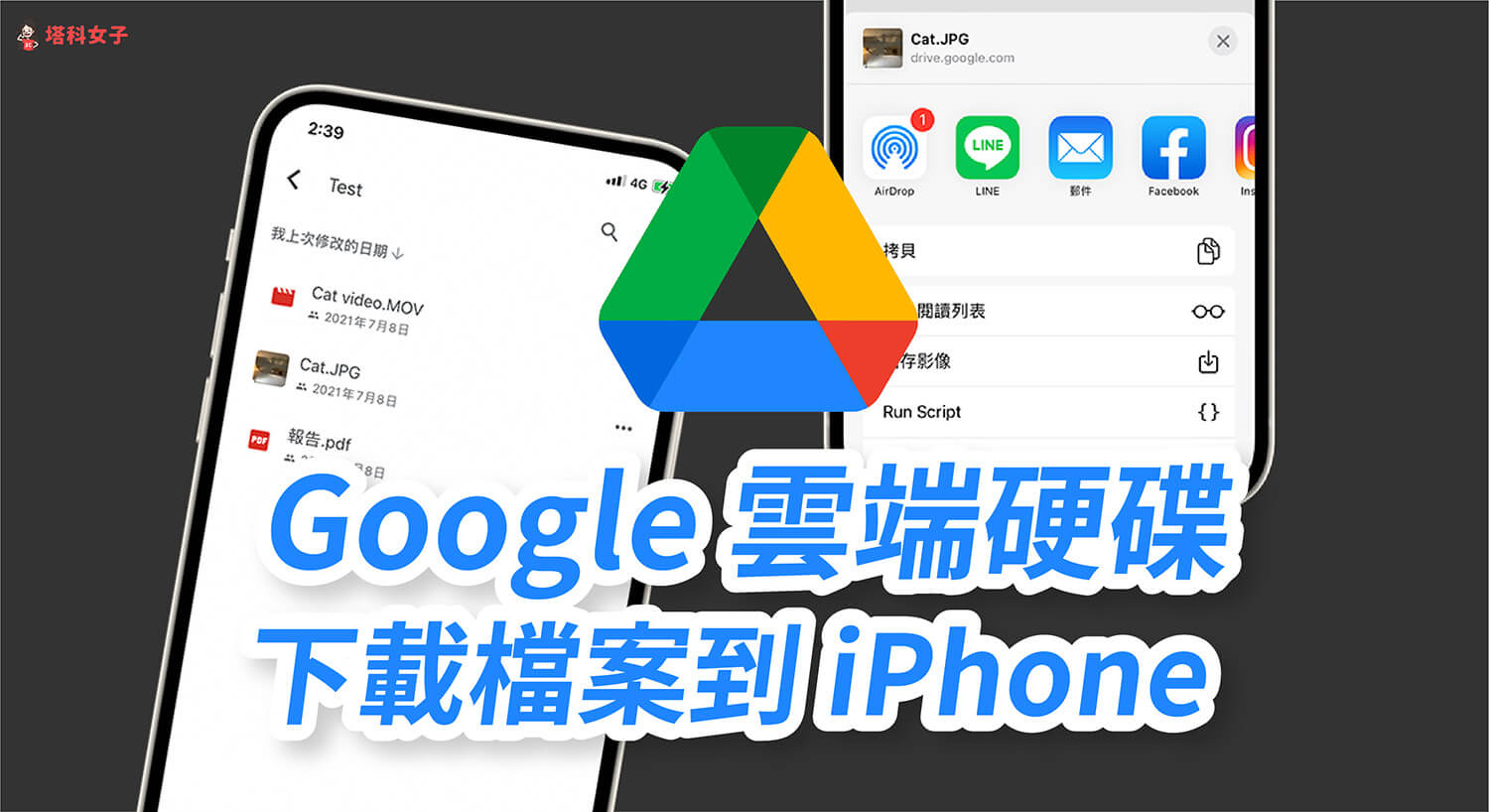
如何下載 Google Drive 圖片或影片並儲存到 iPhone/iPad?
- 在 iPhone 或 iPad 開啟「Google 雲端硬碟 App」(Google Drive),找到你想下載的圖片或影片,按一下右邊的「⋯」。
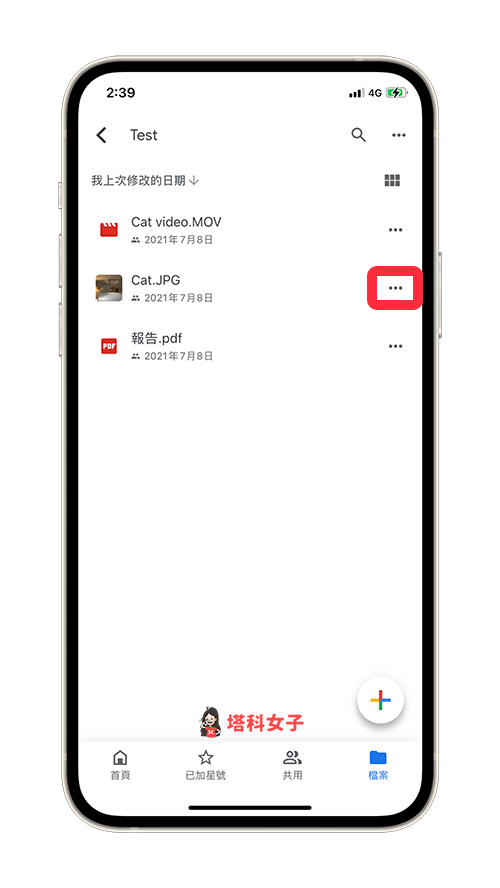
- 點選「傳送副本」。
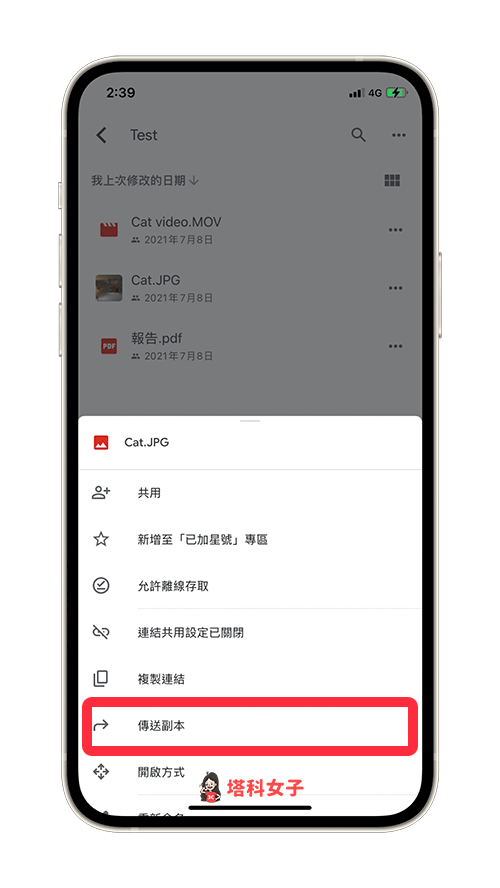
- 點選「儲存影像」後即可將這張照片或影片儲存到 iPhone/iPad 相簿裡。
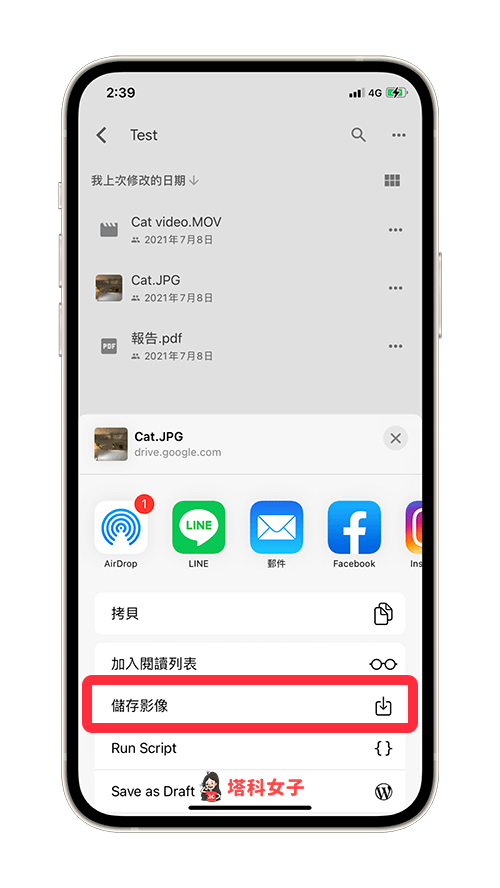
- 開啟 iPhone/iPad「照片 App」,從 Google 雲端硬碟(Google Drive)下載的照片或影片就會被儲存到裡面。
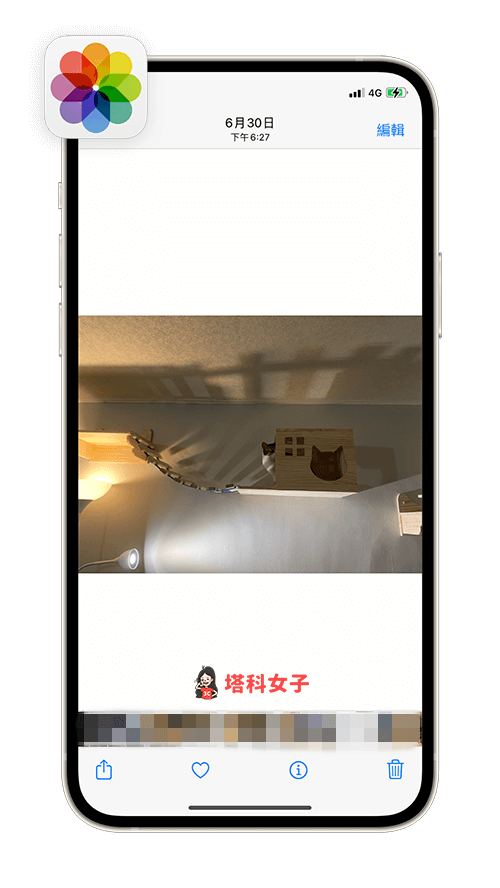
如何下載 Google Drive 檔案並儲存到 iPhone/iPad?
如果你想下載的不是圖片或影片,而是 PDF、Word、PPT 等文件檔案的話,我們當然也可以從 Google 雲端硬碟下載到 iPhone、iPad 裡儲存,步驟如下:
- 在 iPhone 或 iPad 開啟「Google 雲端硬碟 App」(Google Drive),找到想下載的檔案,按一下右邊的「⋯」。
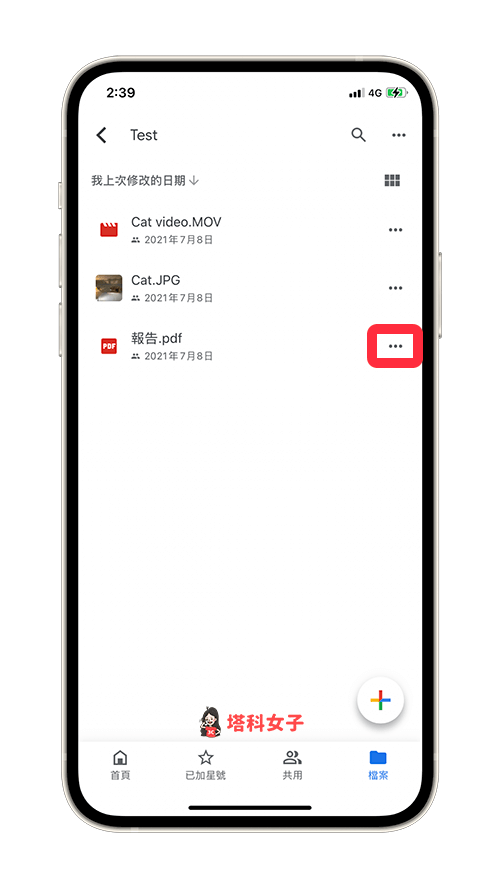
- 點選「開啟方式」。
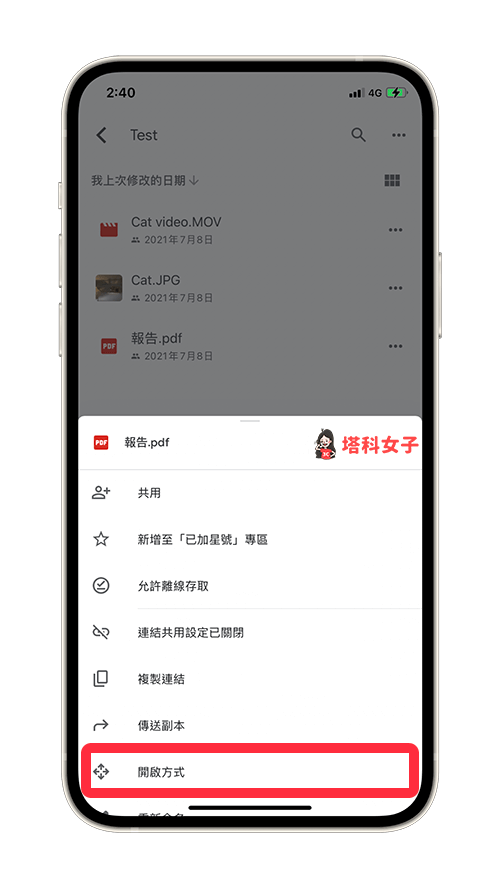
- 點選「儲存到檔案」。
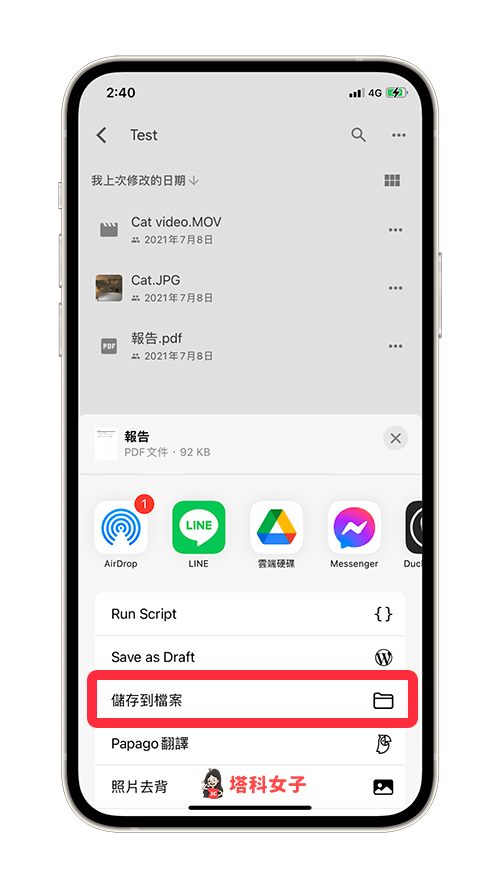
- 選擇你想將這份 Google 雲端硬碟上的文件檔案儲存到 iOS 檔案 App 的哪一個位置,點選「儲存」。
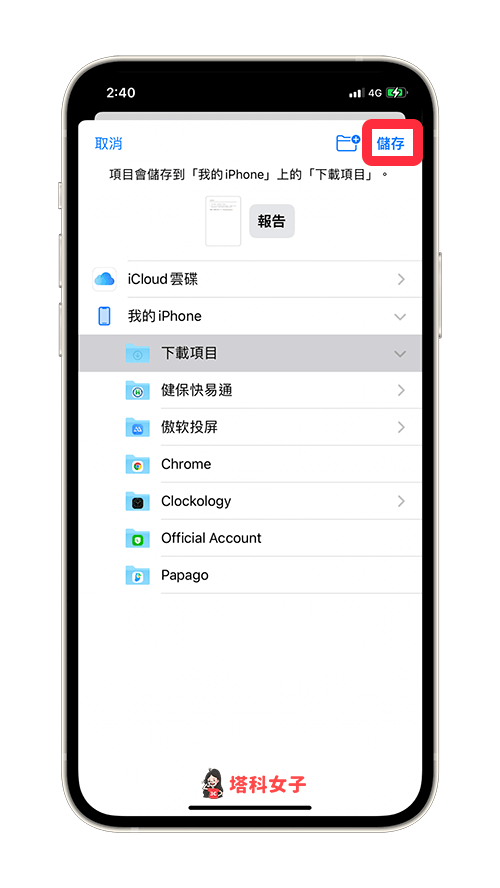
- 開啟 iPhone 或 iPad 內建的「檔案 App」後,點進你剛選擇的儲存位置,Google 雲端硬碟上的文件檔案就會被儲存到這裡面。
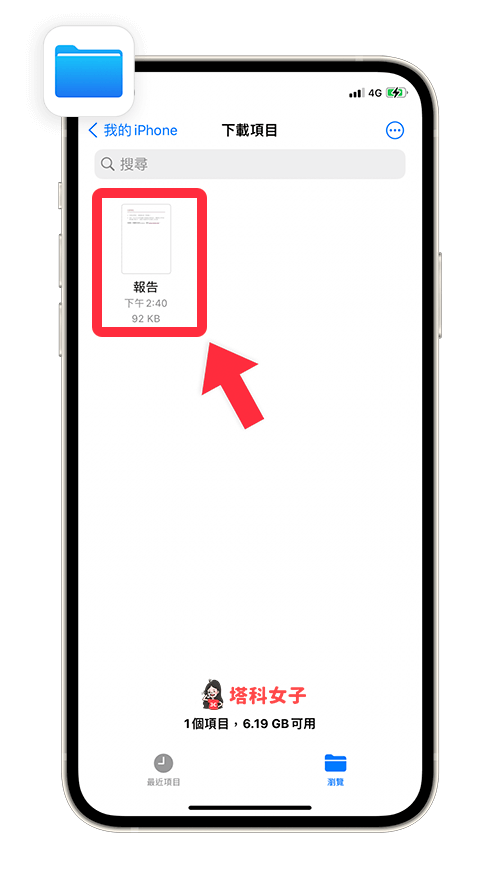
總結
無論你想要下載 Googe 雲端硬碟上的照片、影片或檔案,都可以透過本文教學的方法將它從 Google Drive App 下載到 iPhone 上儲存。
