12.4K


如果你想在 Mac 上多工處理,通常我們會很需要「分割視窗」這功能,Mac 內建的分割螢幕模式相當方便,我們只要長按任一視窗左上角綠色按鈕,即可將該視窗並排到螢幕左側或右側,然後再選擇另一個要並排的視窗,輕鬆實現 Mac 雙視窗。
接下來本文會教你 5 個 Mac 分割視窗的小技巧,讓你在 Mac 活用雙視窗,在多工處理上更加有效率。
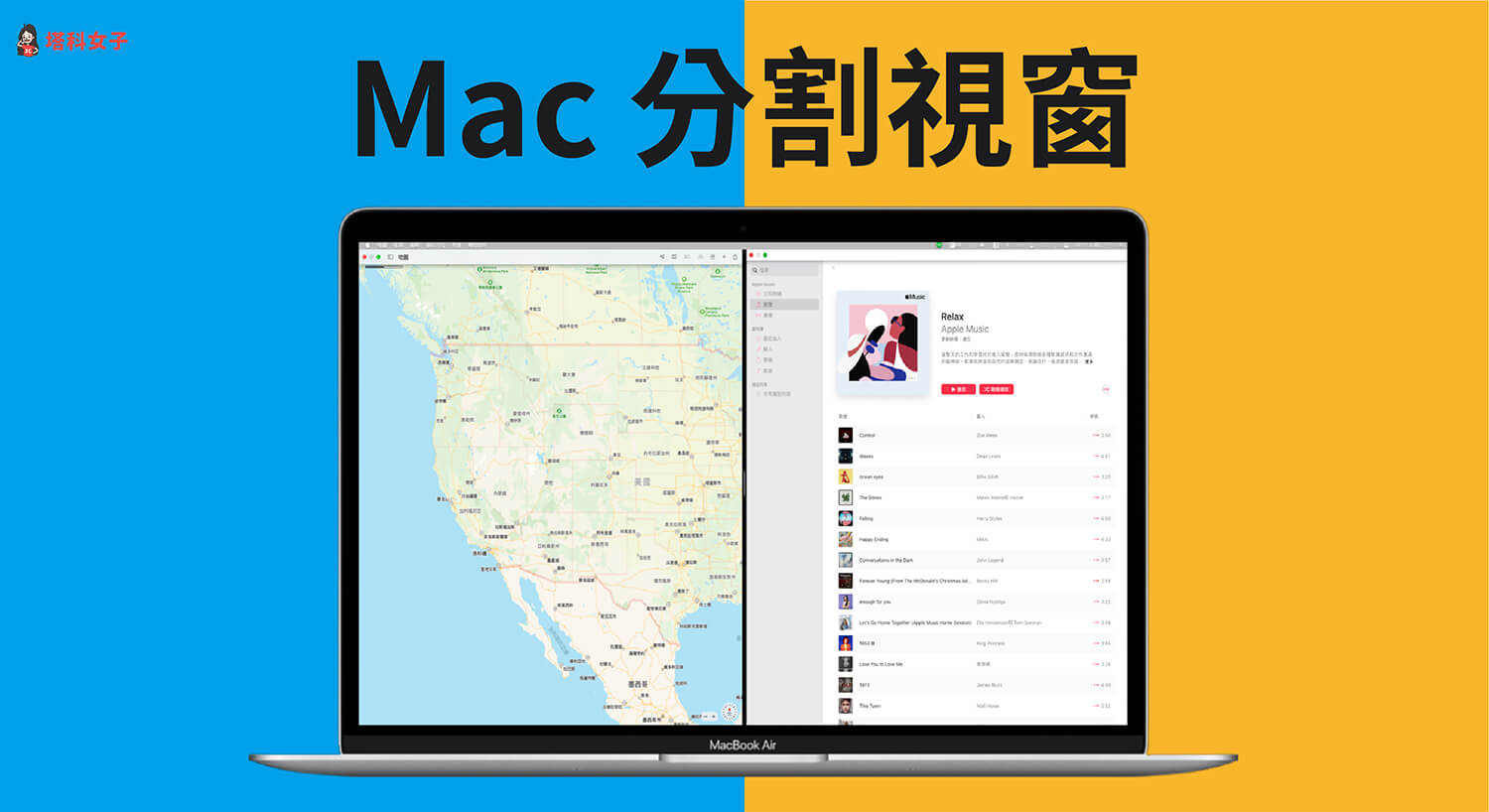
進入 Mac 分割視窗模式
- 請先將你想並排的兩個 Mac 應用程式(Mac App)開起來,如下圖這樣:
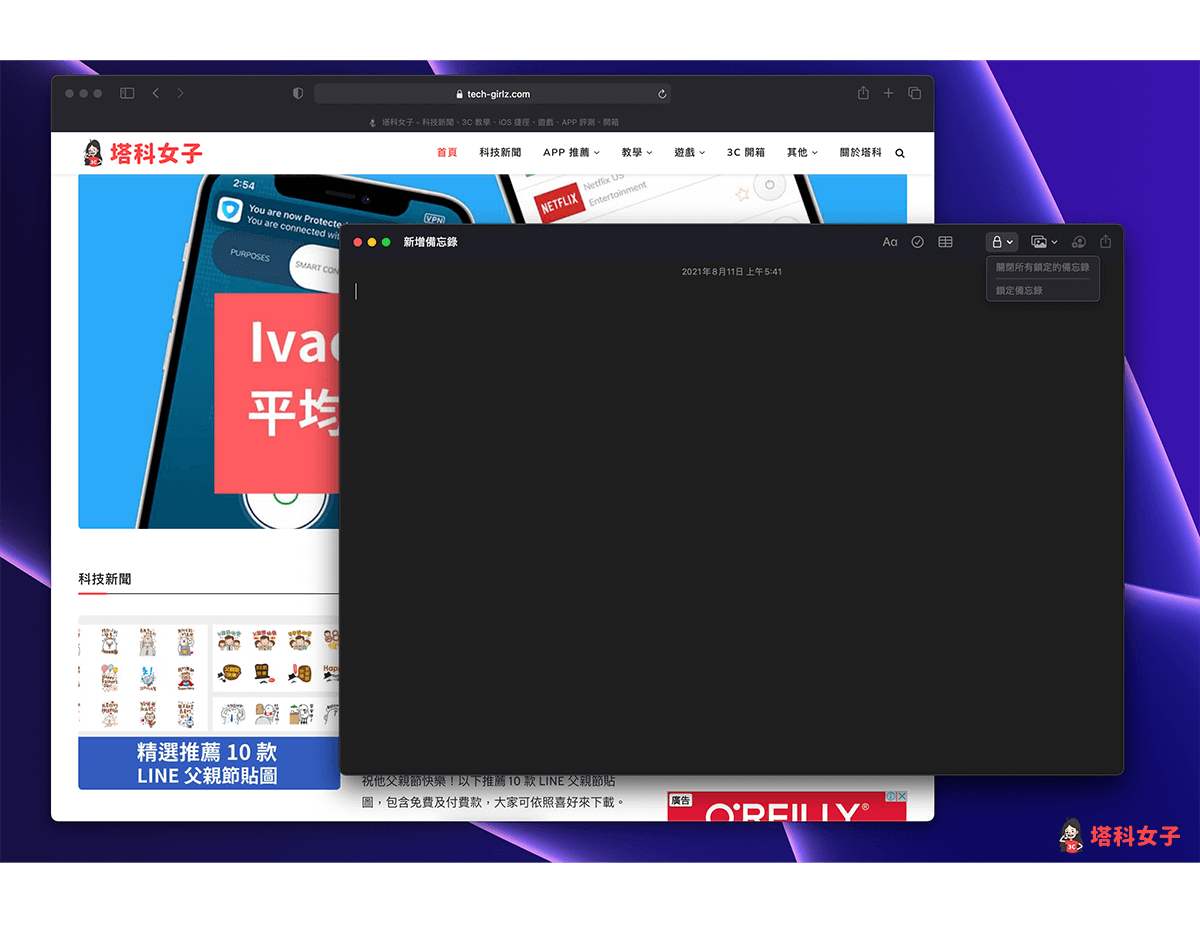
- 然後長按任一視窗左上角的綠色圖示,選擇「將視窗並排到螢幕左側」或「將視窗並排到螢幕右側」。
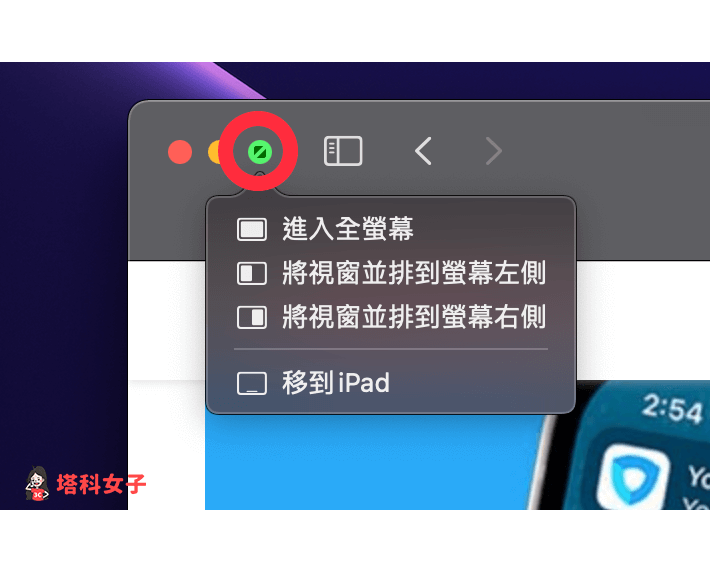
- 由於我將剛剛的 Mac App 視窗並排到左側,而此時右側就會自動出現你已開啟的另外一個 Mac App,直接點一下該視窗。
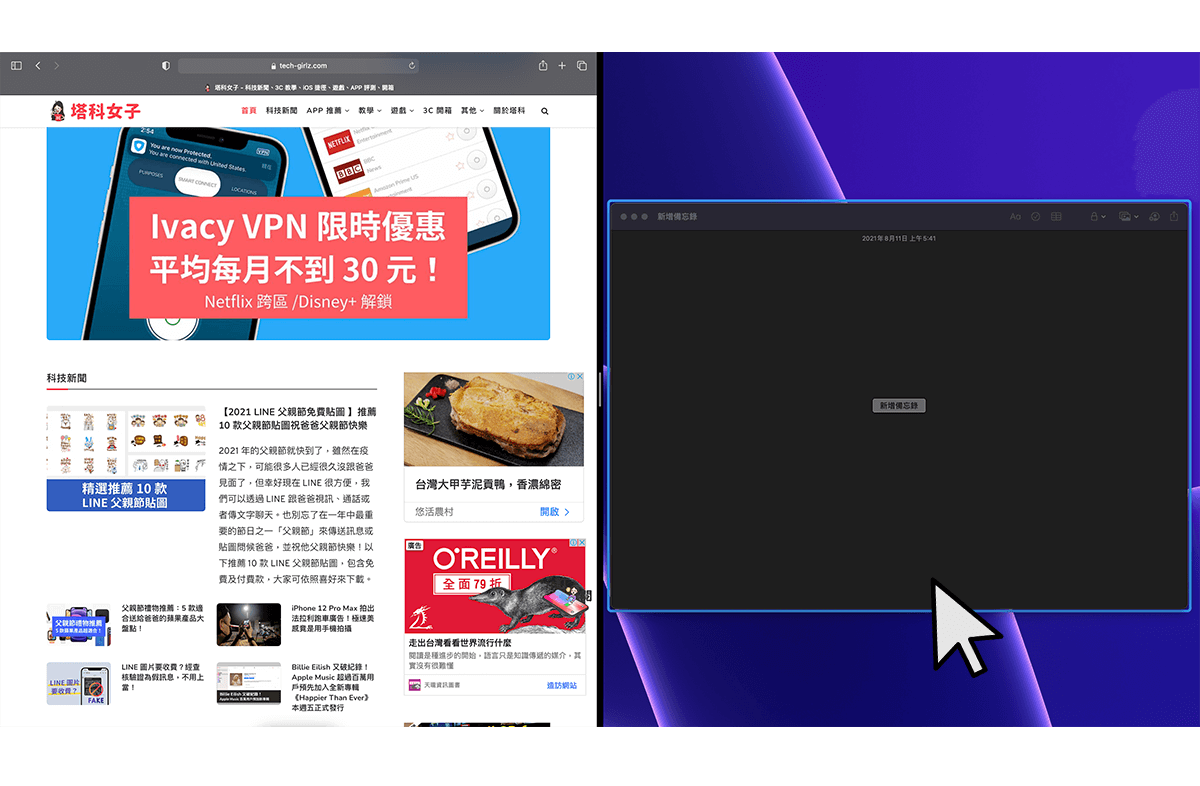
- 這樣就能完成分割畫面顯示功能,輕鬆實現 Mac 雙視窗!
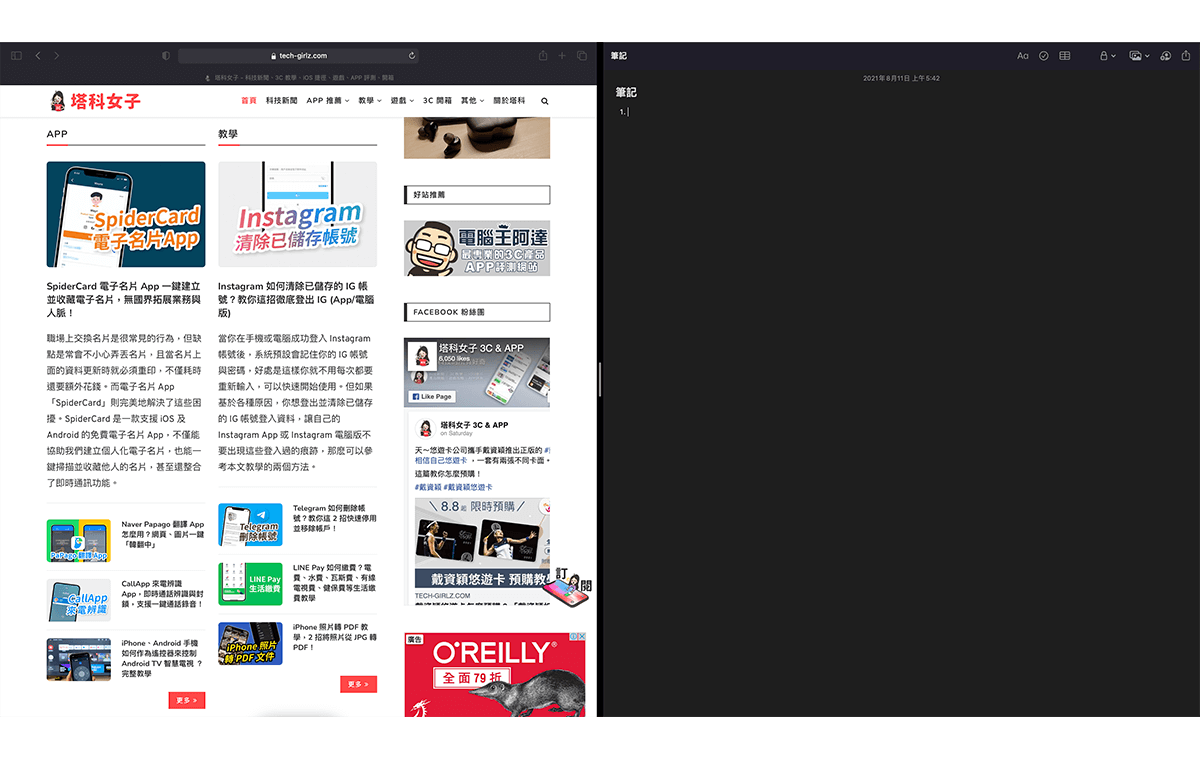
調整 Mac 分割視窗寬度
進入 Mac 分割畫面後,你可以拖曳中間的垂直線來調整左右視窗的寬度,依照你個人喜好來讓任一視窗變得比較大或比較小。
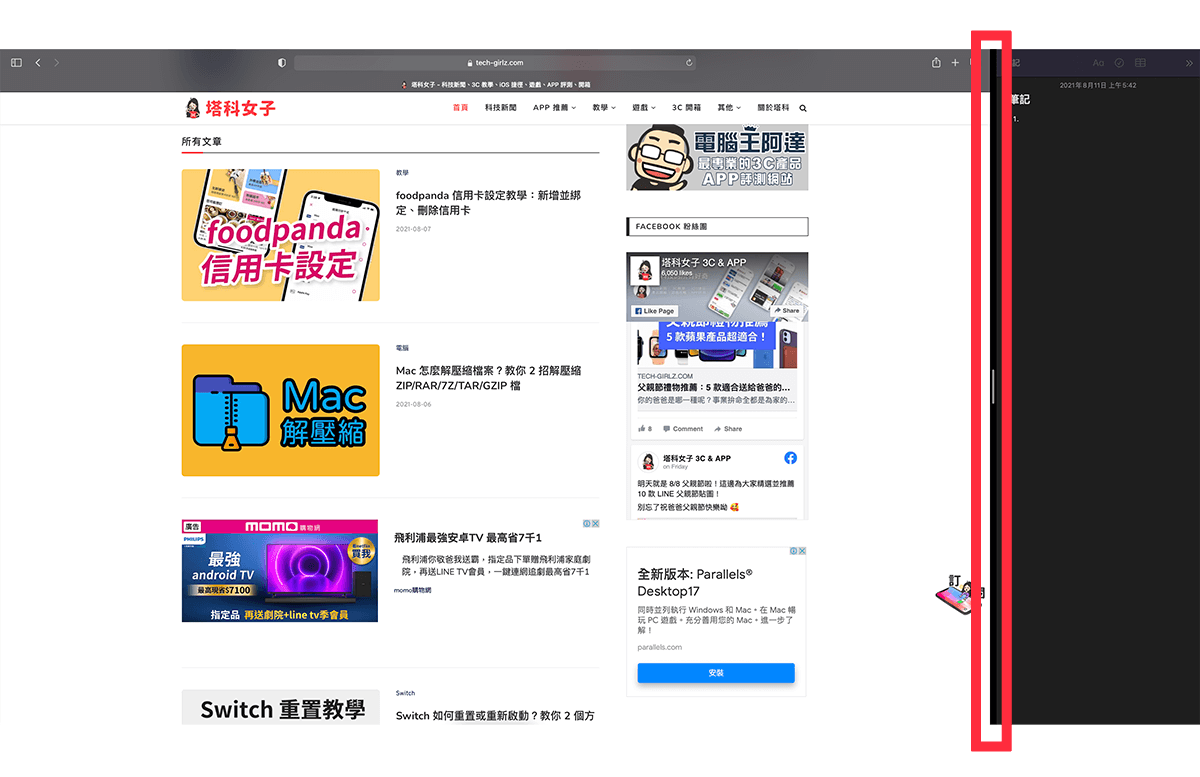
左右互換 Mac 分割視窗
如果你更換雙視窗的左右排列,請先將滑鼠移到畫面頂端,等它出現選單列後,將左邊或右邊的視窗拖移到另一邊。
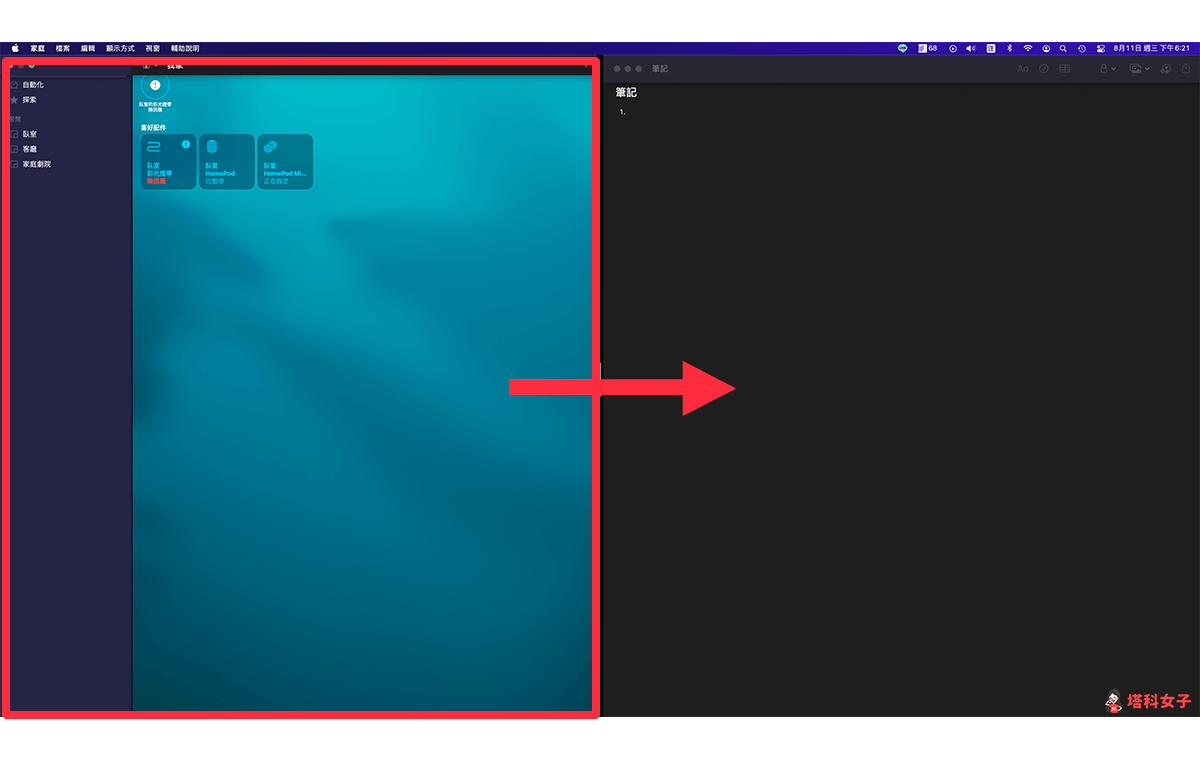
放開後,左右視窗就會立刻互換位置,相當方便。
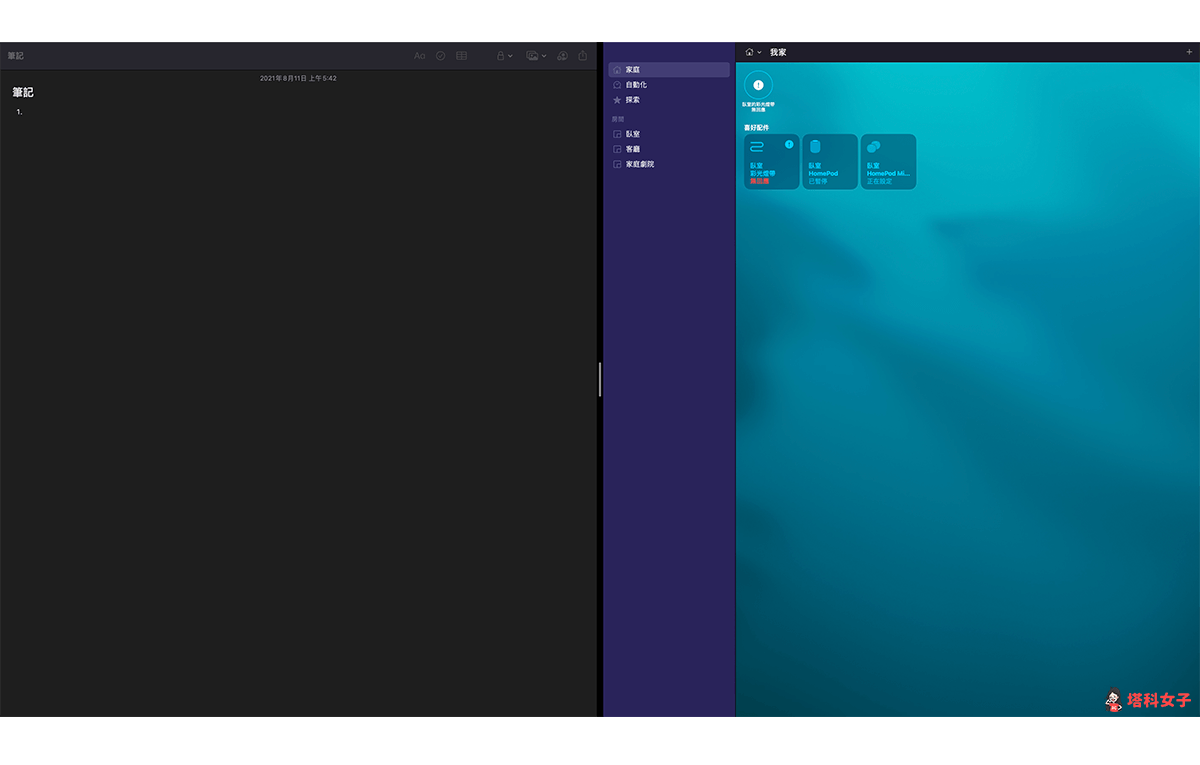
在 Mac 分割視窗下使用其他應用程式
在 Mac 分割畫面模式之下,如果你想使用其他 Mac App,那麼你可以按一下鍵盤上的「指揮中心」圖示(通常是 F3 鍵),或者直接透過滑鼠、觸控板左滑或右滑來使用其他桌面的應用程式。
這樣的好處是不用侷限在只能使用雙視窗的這兩款 Mac 應用程式,還是能先跳脫出去使用其他應用程式喔!
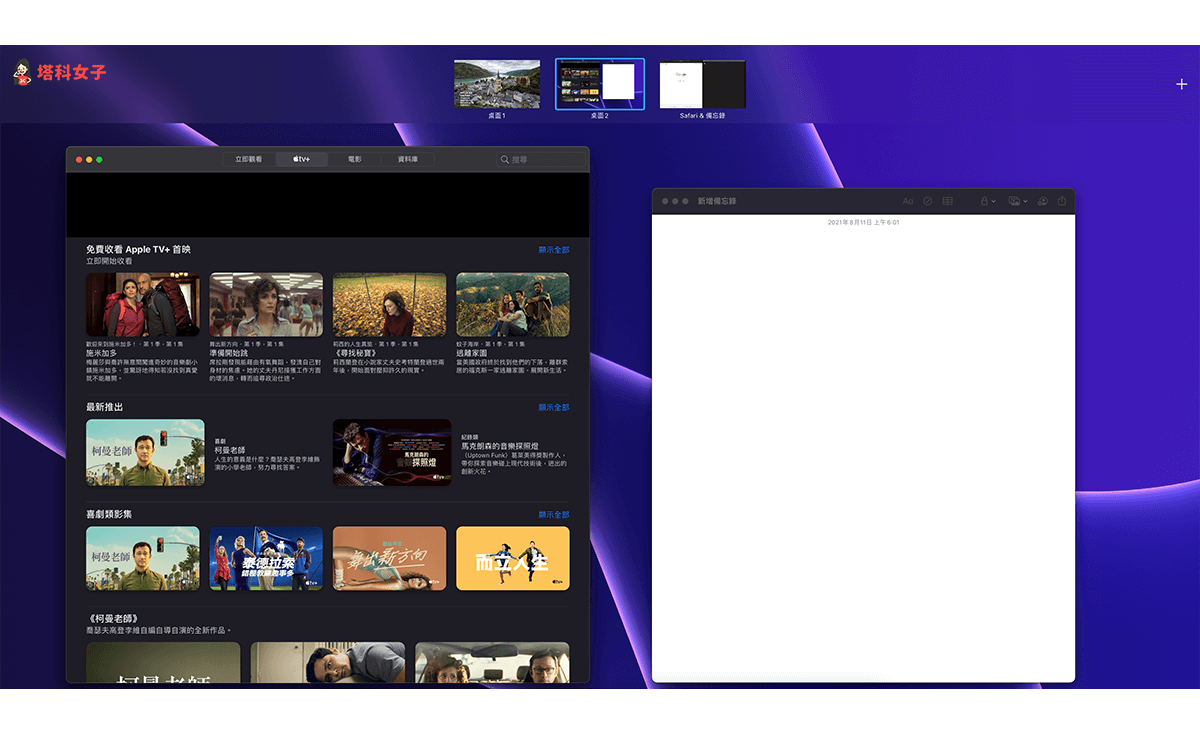
退出 Mac 分割視窗模式
如果你想結束或退出目前的 Mac 分割畫面模式,那麼依照以下步驟來操作:
- 先將滑鼠移到螢幕頂端,會顯示視窗按鈕。
- 按一下任一視窗的紅色按鈕或綠色按鈕即可退出。
- 剩下的另一個視窗會變成全螢幕畫面。
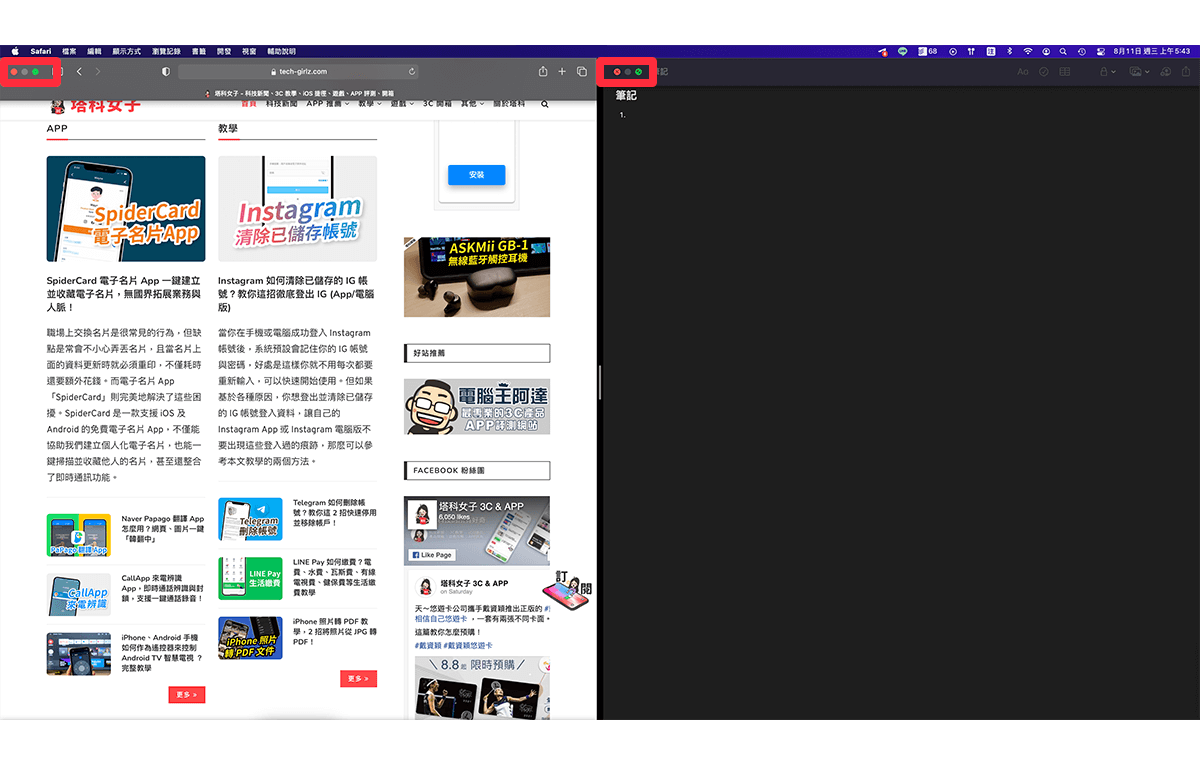
總結
Mac 分割視窗功能相當適合用在多工處理上,例如你要邊看線上課程影片邊寫筆記,或者邊查資料邊紀錄,而以上的五個小技巧能讓你更加活用雙視窗,推薦給大家試試看。
