
現在要列印文件檔案或圖片都很簡單,只要去家裡附近的便利商店並使用機台就能列印, 但以往我們都要上傳文件到各大超商的雲端列印網站上並取得列印編號,但現在有更方便的小技巧!
我們只要將加入 LINE 官方帳號「ibon便利生活站」,就可以直接在 LINE 聊天室內使用 ibon 的雲端列印功能來上傳檔案,以下會有詳細步驟教學。
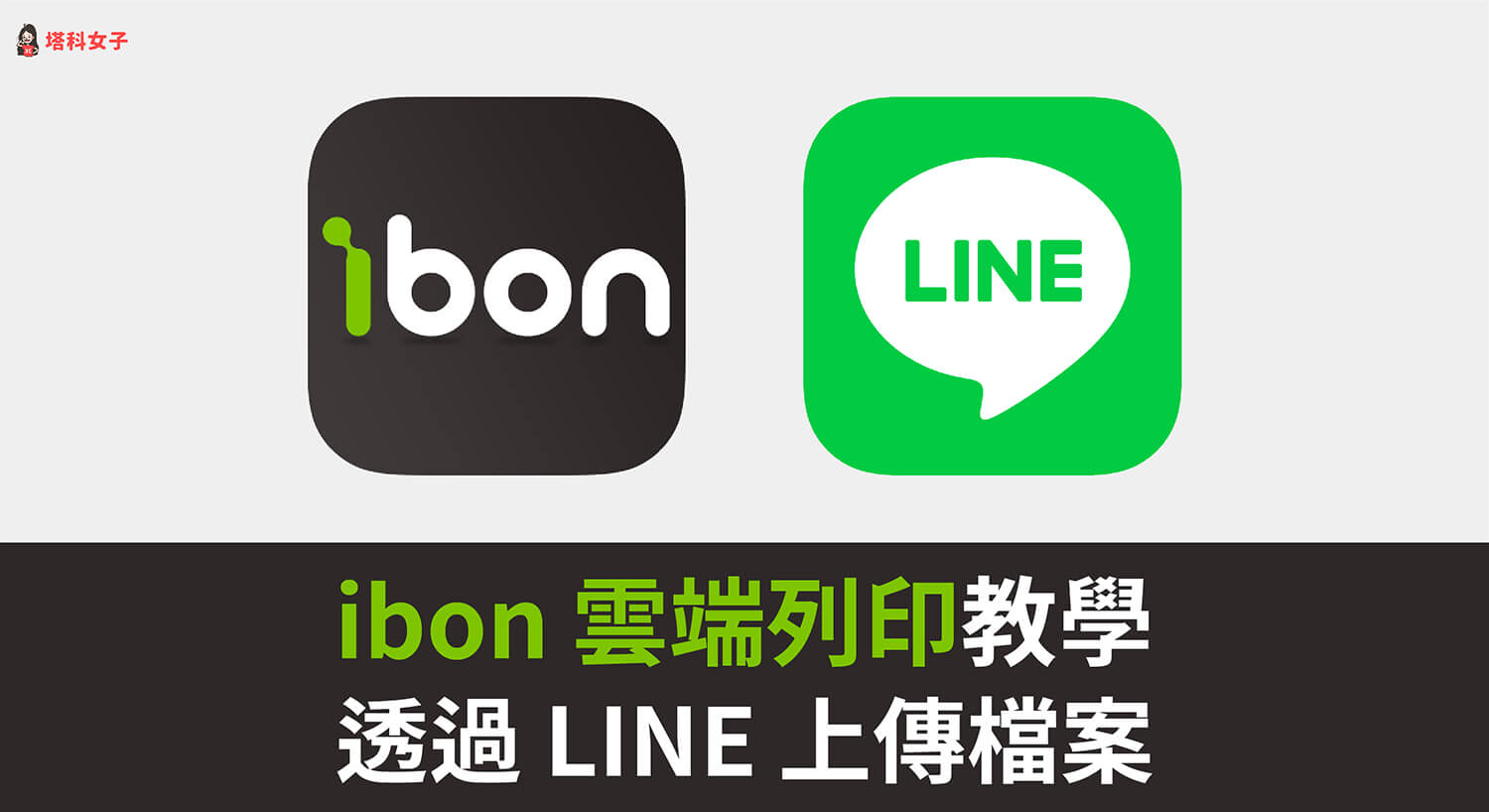
LINE 如何使用 ibon 雲端列印?
請依照以下步驟透過 LINE 上傳檔案並使用 ibon 雲端列印功能。
步驟 1. 加入 LINE 好友「ibon便利生活站」
首先,請將 ibon 的 LINE 官方帳號「ibon便利生活站」加為好友。(點我加入)
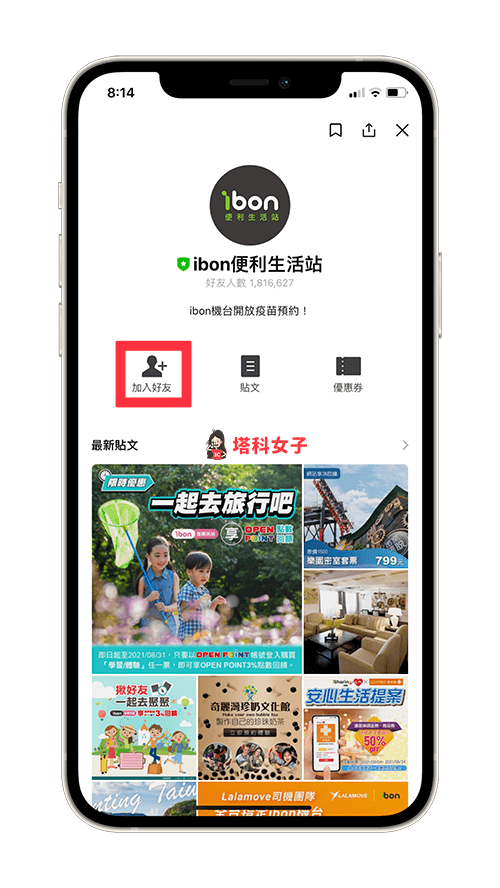
步驟 2. 使用 ibon LINE 雲端列印
接著,在 LINE 開啟 ibon 便利生活站的聊天室,在下方的功能選單上點選「雲端列印」。
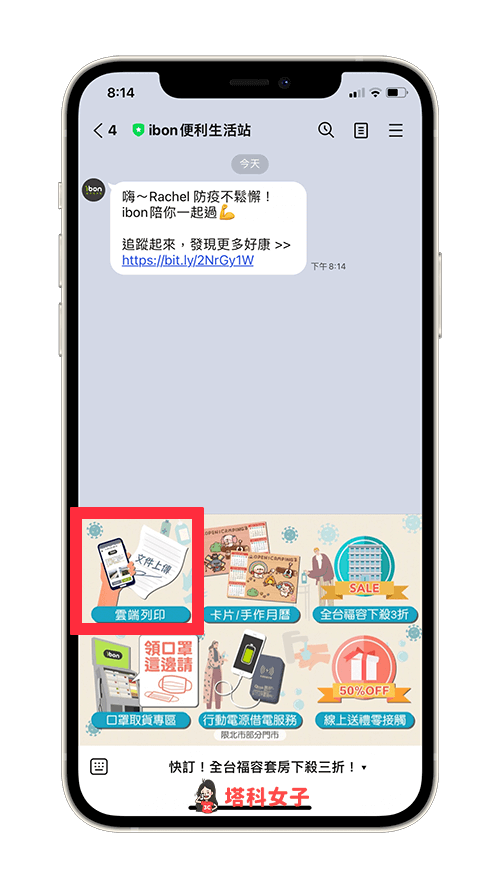
首次使用需要先允許使用權限,請點選「許可」,然後勾選使用同意條款,並點選「新增檔案」。
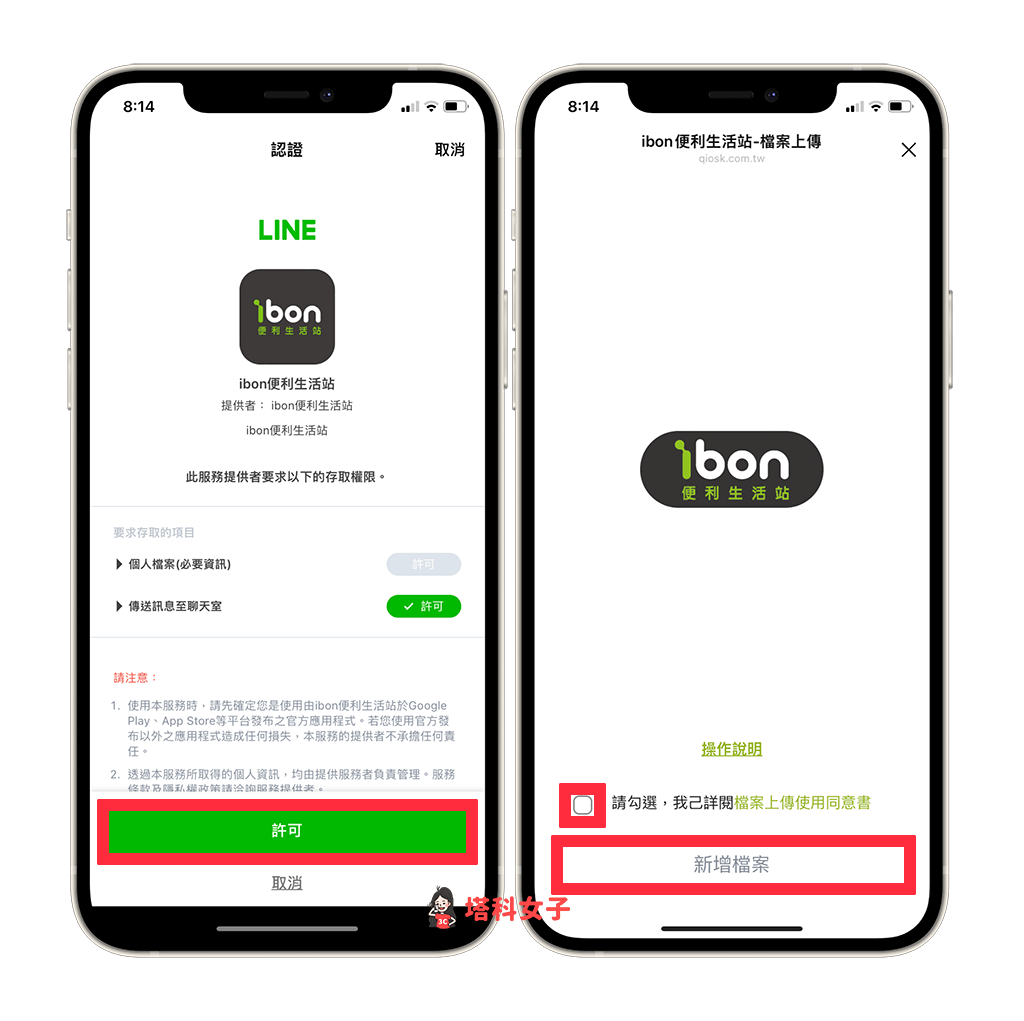
步驟 3. 上傳列印檔案
從 iPhone 或 Android 手機裡選擇你要列印的檔案並上傳。ˊ
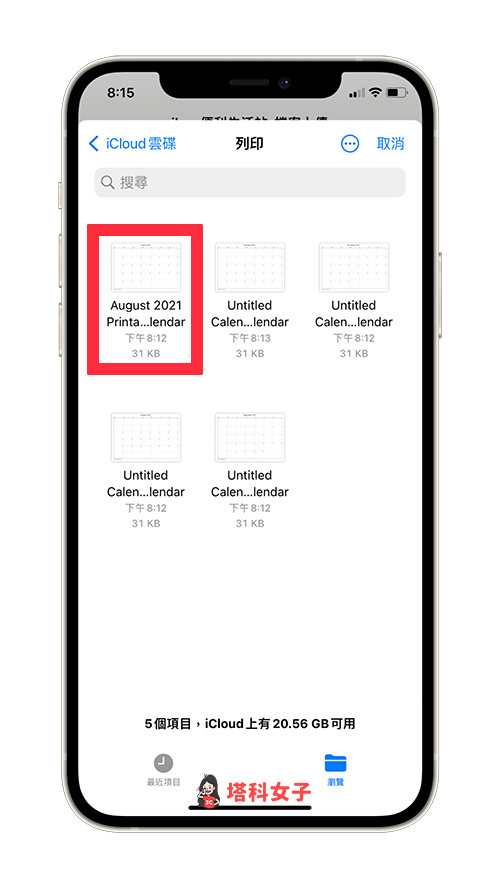
如果你要在 ibon 列印多個檔案,那麼你可以將所有想列印的檔案都上傳完,然後點選「確認上傳」。
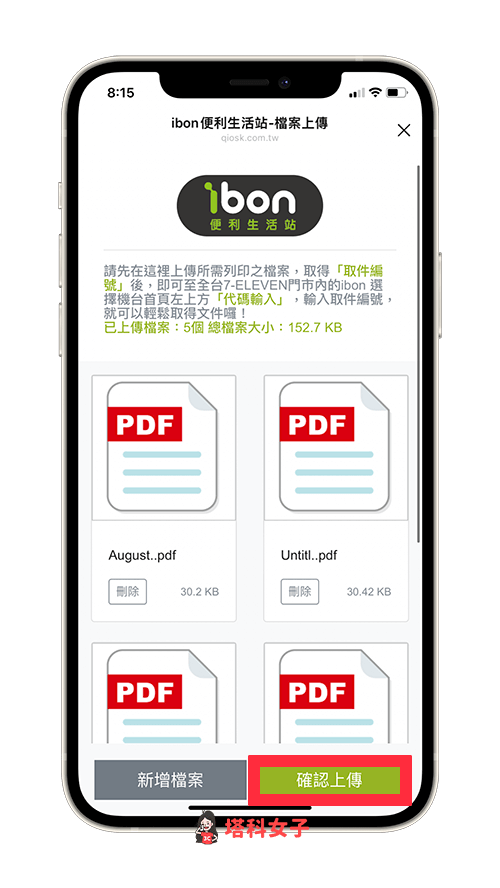
上傳檔案完成後,在 ibon 便利生活站的 LINE 聊天室內就會出現雲端列印的取件編號及期限,也會出現 QR Code 可直接讓 ibon 掃描。
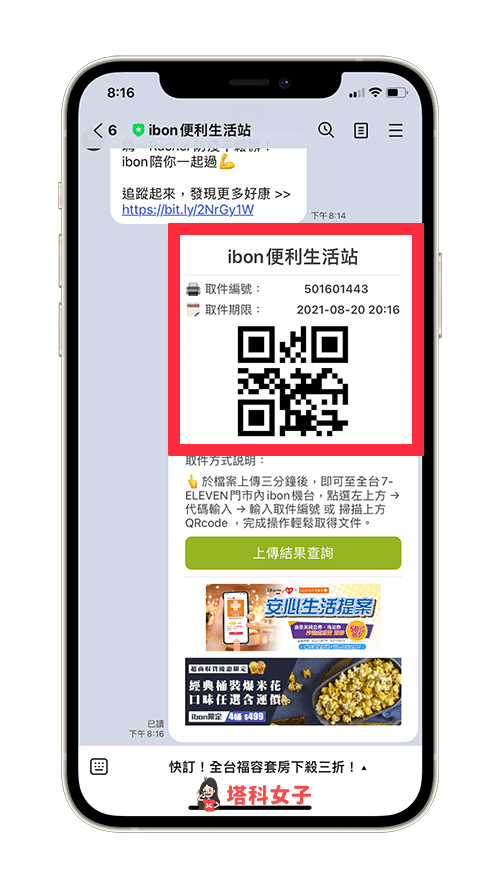
步驟 4. 前往 7-11 使用 ibon 機台
現在我們可以前往全台的 7-11 便利超商,在 ibon 機台上,按一下「列印/掃描」功能下方的「取件編號列印」。
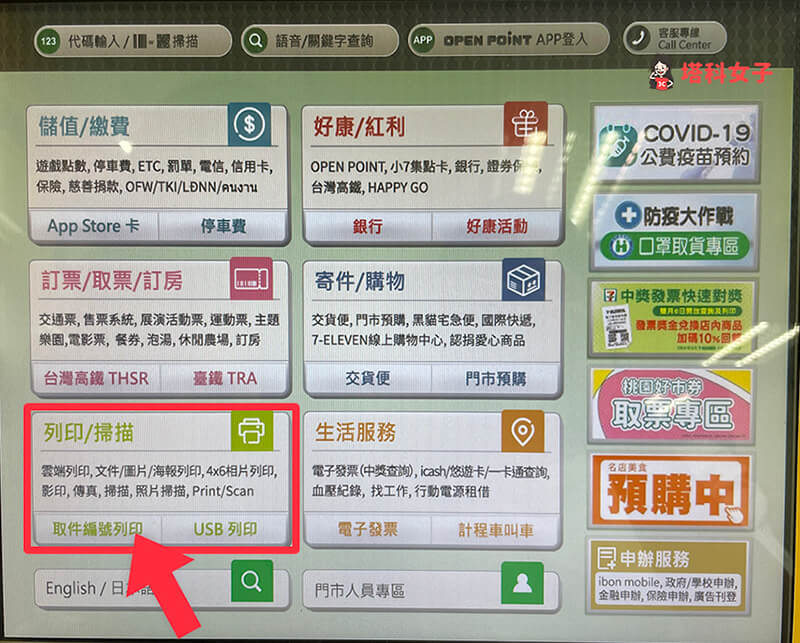
步驟 5. 輸入取件編號或使用 QR Code 掃描
然後你可以選擇輸入取件編號或者出示剛剛在 LINE 聊天室裡的 QR Code 並放在 ibon 機台下方掃描處,確認後按「下一步」。
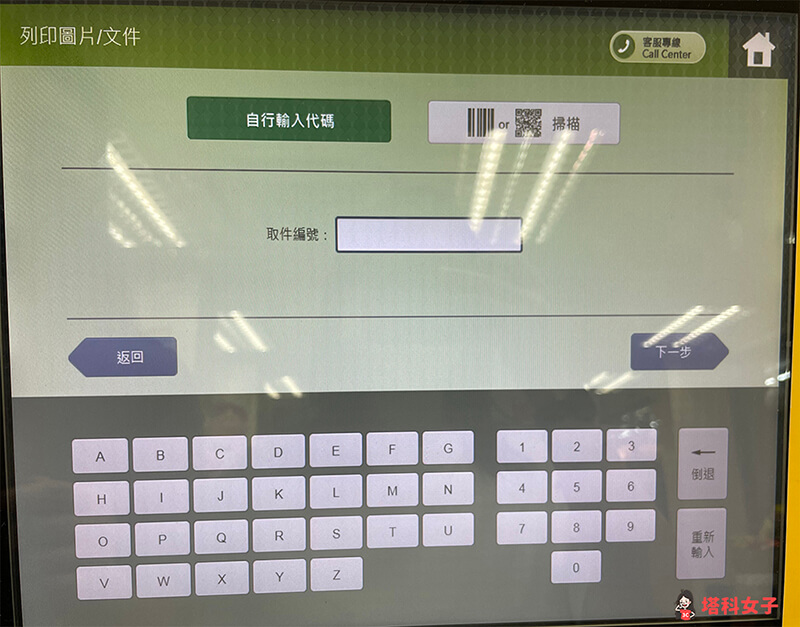
步驟 6. 選擇要列印的檔案
然後選擇你要列印的檔案,文件檔一次只能選 1 個,圖片檔則可以選 8 個。
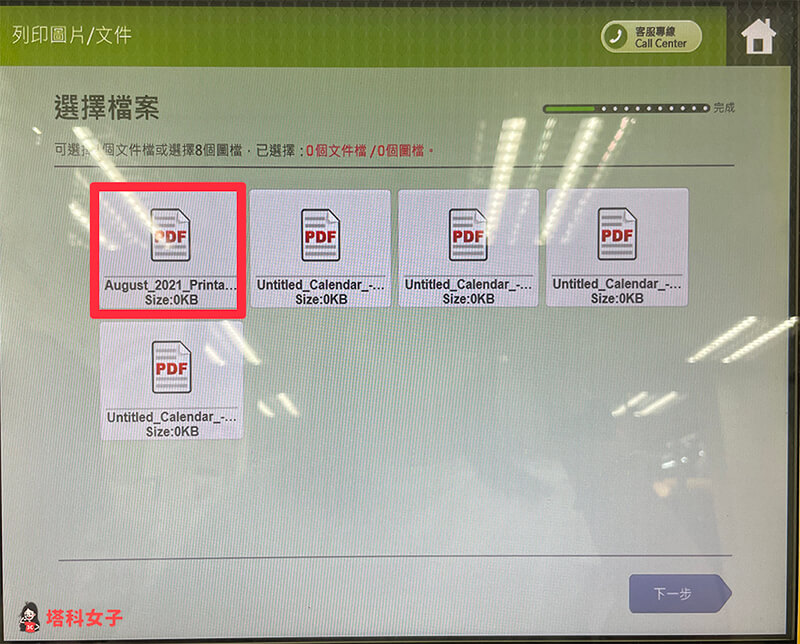
步驟 7. 列印設定
接著,依序設定列印選項,包含:
- 列印份數
- 色彩模式
- 列印方式
- 紙張種類
- 每張紙所含頁數
- 列印頁數
如果你想先看看列印出來的結果,可以點選「列印預覽」,或者點選「直接列印」,旁邊的列印機就會開始列印,然後 ibon 機台下方會跑出一張收據單,將那張收據單拿給店員就可以結帳囉!
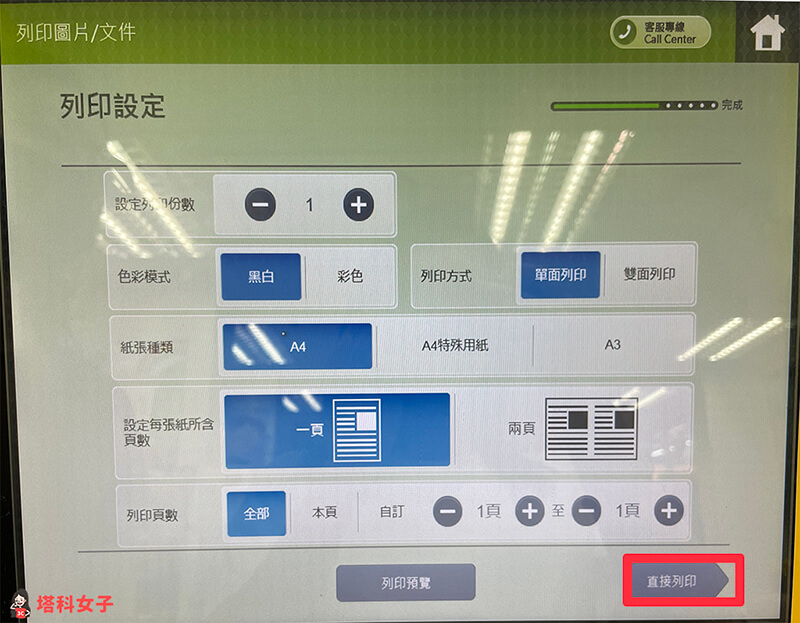
總結
如果你偶爾會用到 ibon 雲端列印功能的話,非常推薦你使用 LINE 直接上傳要列印的檔案,這樣就不用每次都要開電腦來操作,方便又快速喔!
