
iPadOS 15 除了新增桌面小工具及 App 資料庫之外,其中我個人覺得還有一項很實用的新功能就是「快速備忘錄」,簡單來說這功能就是支援用戶在 iPad 任何畫面快速新增備忘錄,可以塗鴉或輸入文字來寫筆記。
此外,「快速備忘錄」還能讓我們從 App 加入連結或 Safari 重點標示喔!接下來本文會針對每一個 iPad 快速備忘錄功能做詳細教學。
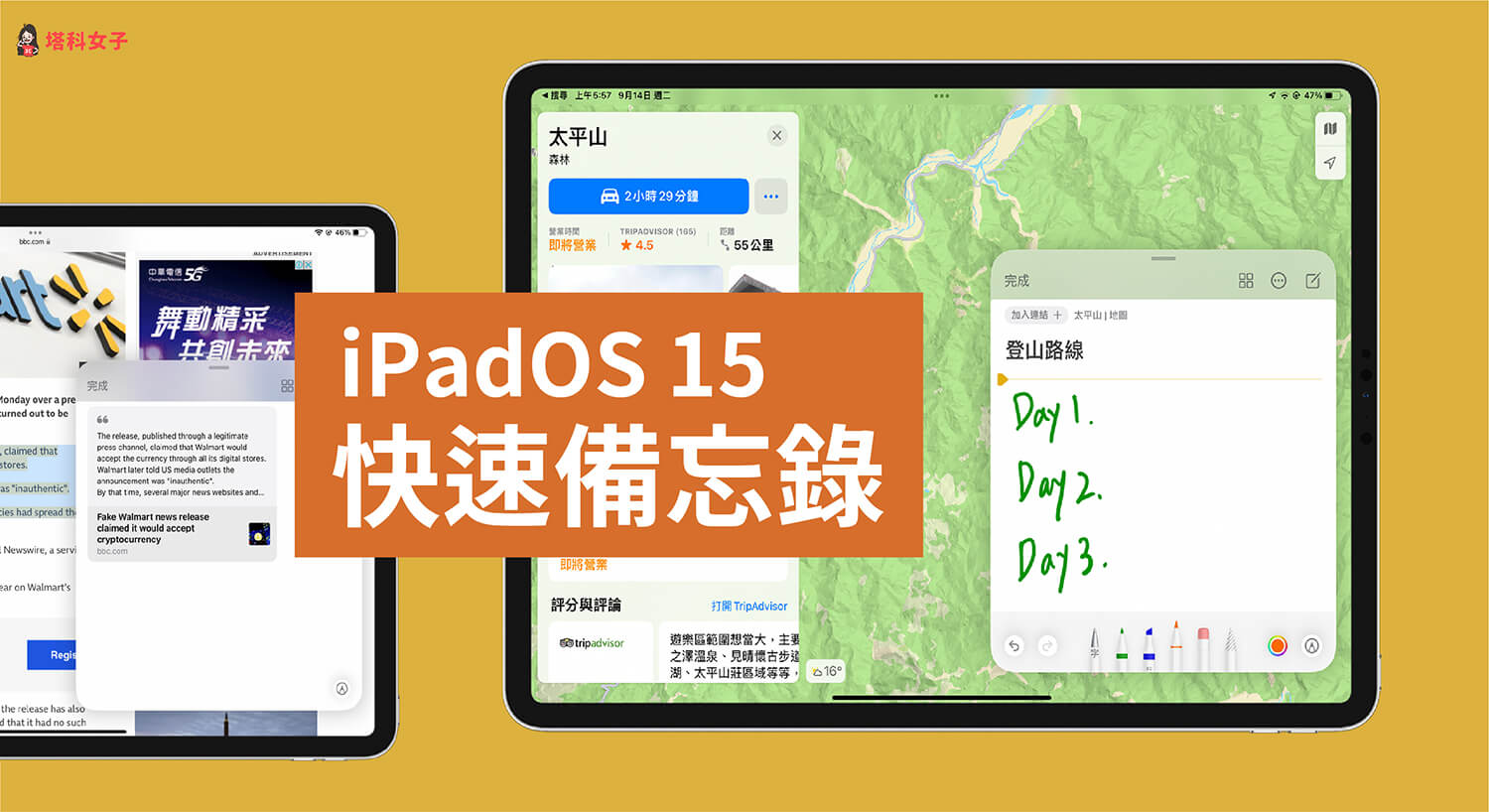
iPadOS15 新增快速備忘錄
- 使用手指或 Apple Pencil 從 iPad 螢幕右下角邊緣處往內滑動,快速備忘錄就會出現在右下角。
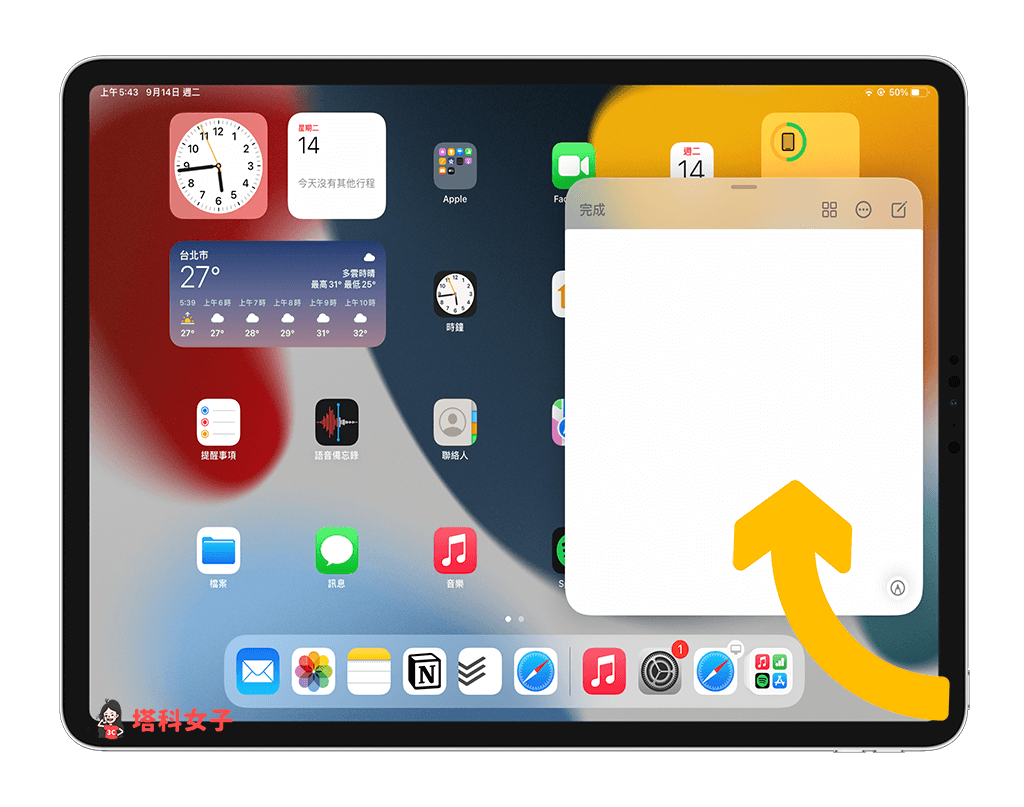
- 你可以手動輸入文字或者按一下右下角的畫筆圖示來塗鴉,使用方法就跟在一般的「備忘錄」裡一樣。
- 右上角視窗列上的三個功能分別是:開啟備忘錄 App、分享或刪除、新增空白快速備忘錄。
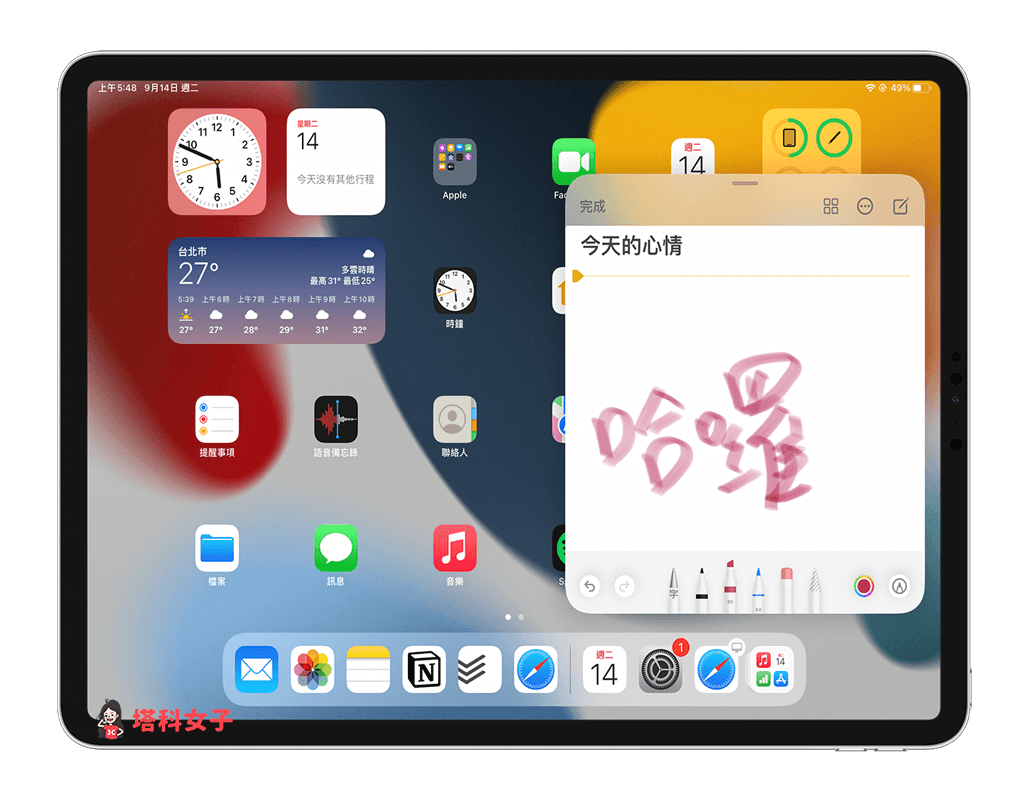
隱藏快速備忘錄
在 iPadOS 15 上,我們除了可以任意移動快速備忘錄到其他位置,也可以將它隱藏起來。如果你覺得備忘錄遮到你想看的畫面,那此時你可以按住快速備忘錄最上方的灰色區塊,然後拖移到螢幕邊緣處,這樣就能隱藏快速備忘錄了。

在快速備忘錄中加入連結
瀏覽 Safari 網頁時,如果突然看到某些資訊想記下來,那麼你可以滑出「快速備忘錄」,備忘錄就會偵測到你正在使用的網頁,並在上方顯示「加入連結」的按鈕,點選它後 Safari 網頁連結就會插入到快速備忘錄中。
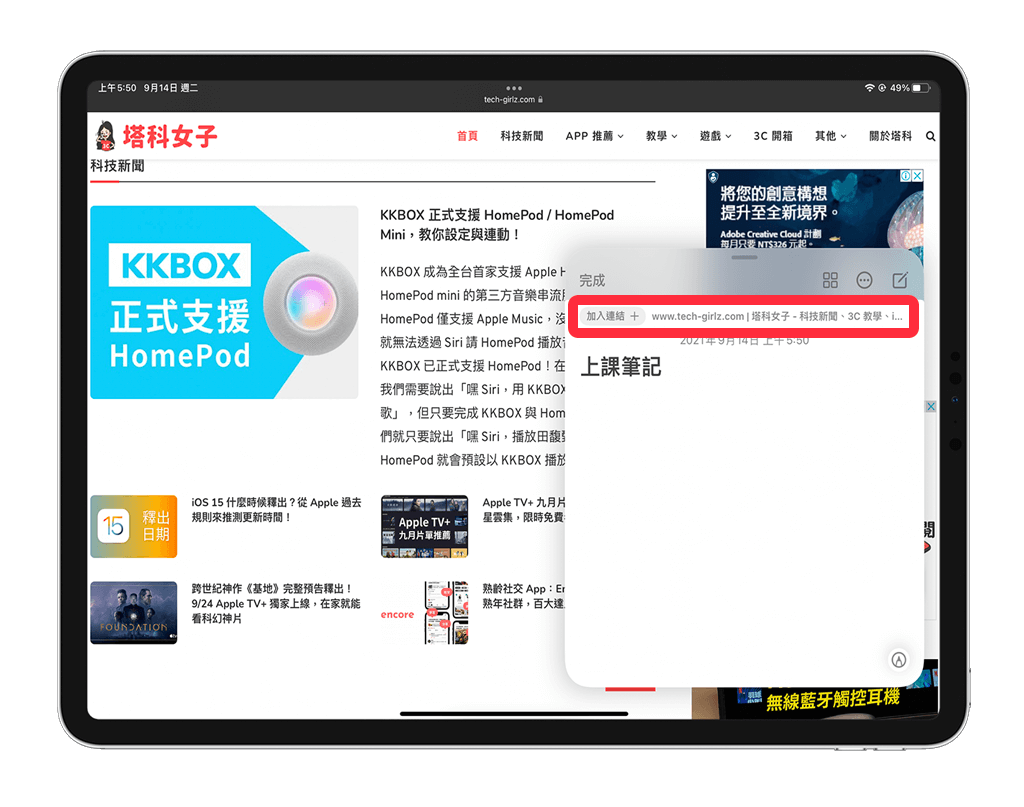
除了 Safari 之外,其他 App 如:地圖、郵件、照片等也都可以使用「加入連結」功能將內容連結或照片連結插入到快速備忘錄中。
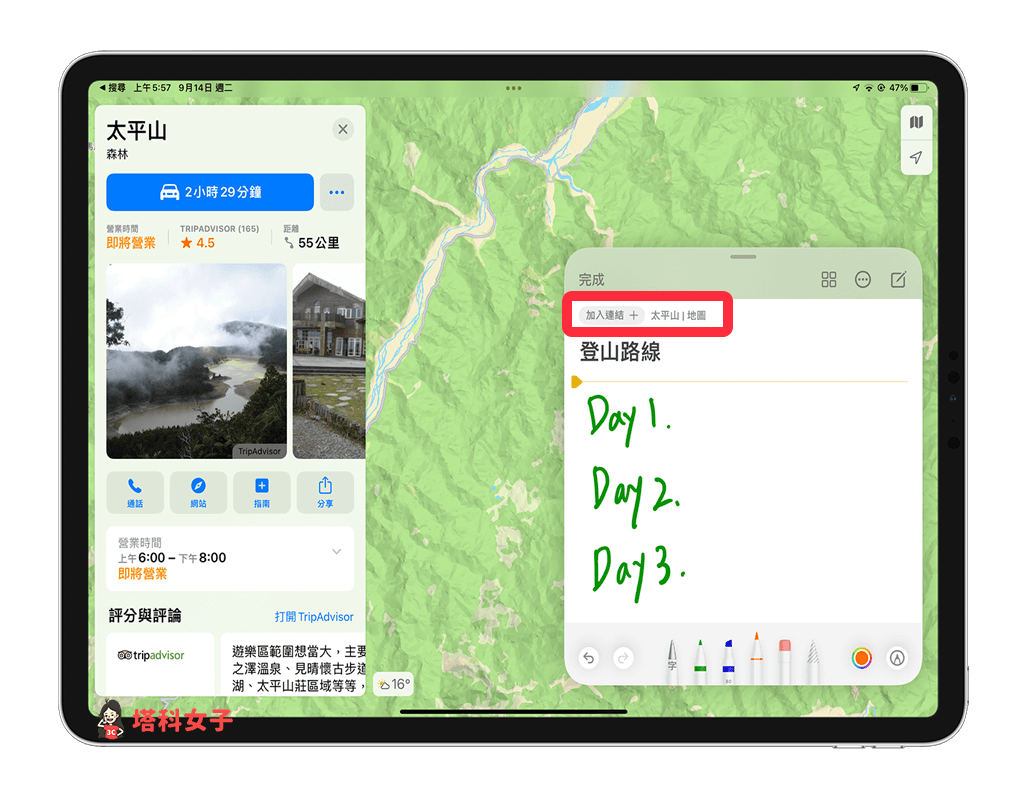
加入連結後,按一下快速備忘錄中的「預覽縮圖」按鈕即可自動導向到原本的內容。
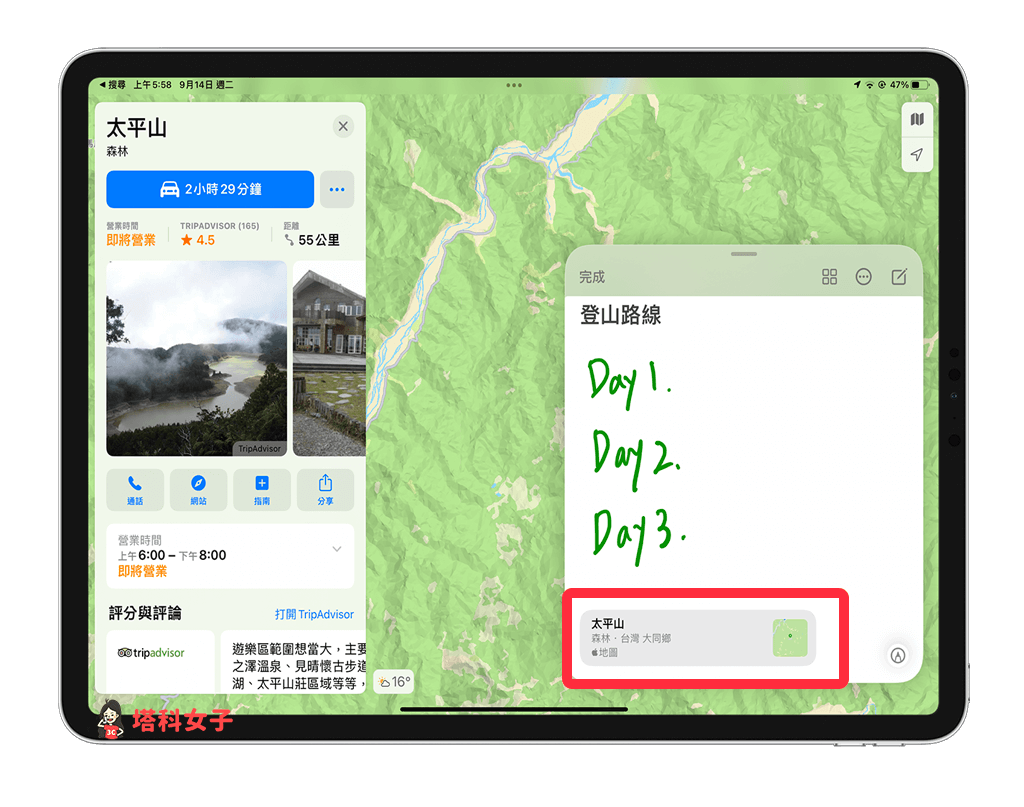
將 Safari 重點標示加入快速備忘錄
當你在 Safari 網頁上看到一些重點文字或段落時,我們可以將它標示起來並新增到快速備忘錄中,方便日後快速查閱。使用方法很簡單,請先選取 Safari 網頁上的重點段落,然後點選「新增快速備忘錄」。
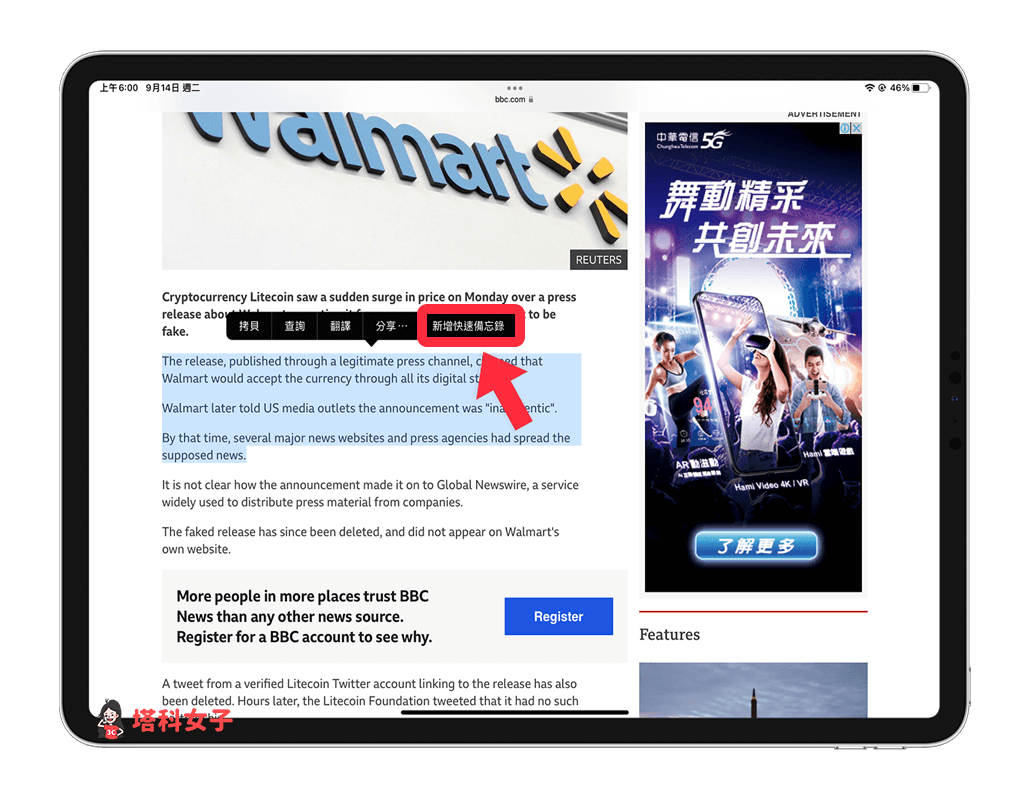
此時 Safari 網頁上的文字就會以黃色標示,且右下角會出現快速備忘錄,並自動將你重點標示的文字以連結的方式加入,也會引述你所標示的文字內容,下次當你打開該 Safari 網頁時就會自動跳轉至該段落。
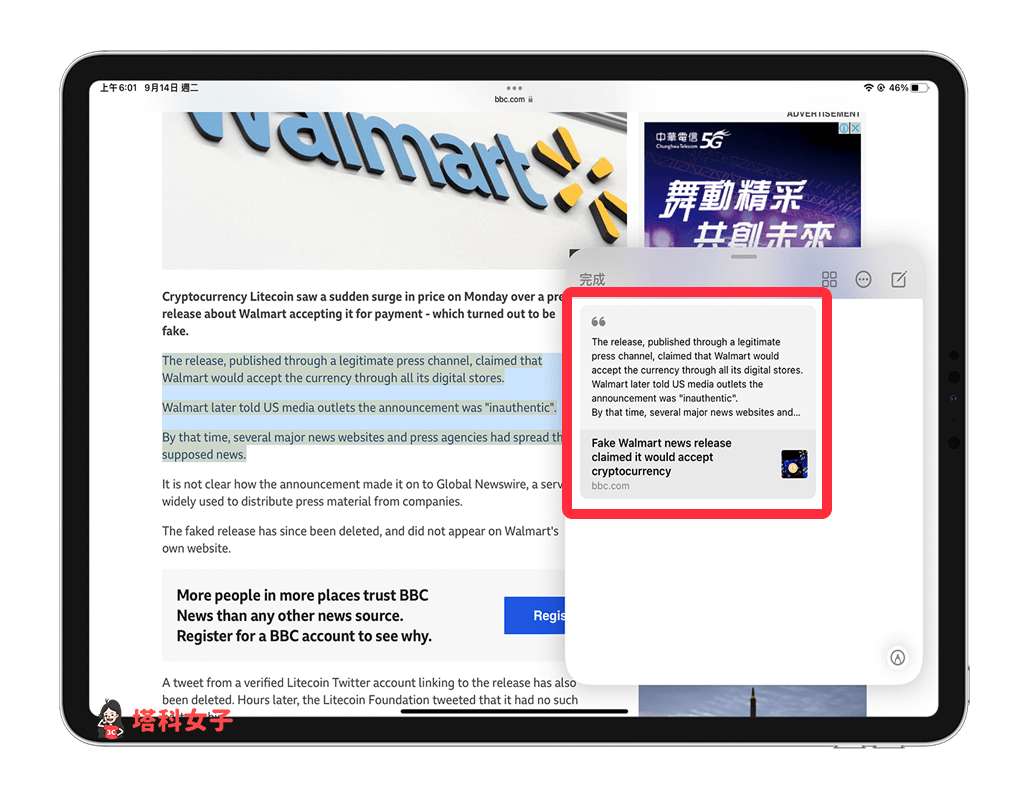
iPad 連接外接鍵盤時,取用快速備忘錄
如果你使用 iPad 會連接聰穎鍵盤或巧控鍵盤等外接鍵盤,那其實你不需要用手指觸碰螢幕也可以新增快速備忘錄,只要按鍵盤上的「地球鍵(Globe 鍵)」和「Q 鍵」即可新增。
或者你也可以將「快速備忘錄」加到 iPadOS 控制中心裡快速取用。先開啟 iPad 上的「設定」app,點選「控制中心」,然後在「更多控制項目」下方點選「快速備忘錄」左邊的「+」就能新增到控制中心。
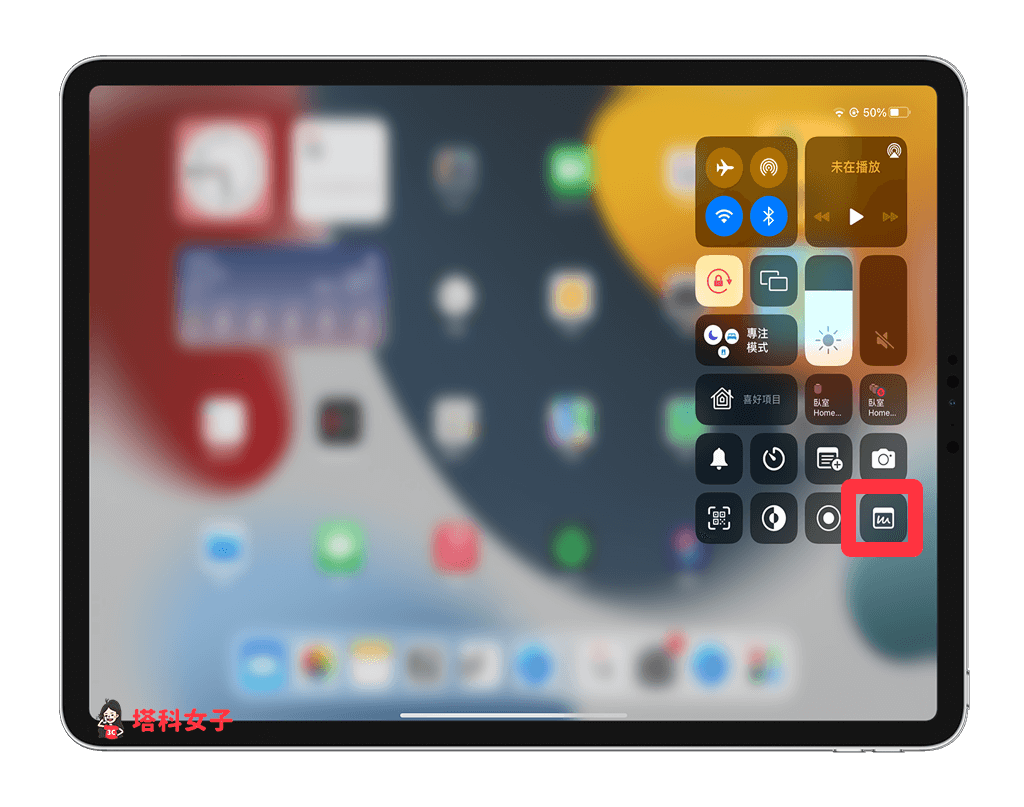
查看所有快速備忘錄
想在 iPad 上查看新增過的快速備忘錄也很簡單:
- 開啟 iPad 上的「備忘錄」App。
- 在左側的檔案夾上,點選「快速備忘錄」。
- 所有快速備忘錄的筆記都會被歸類到這裡,你可以自由查看、編輯或刪除。
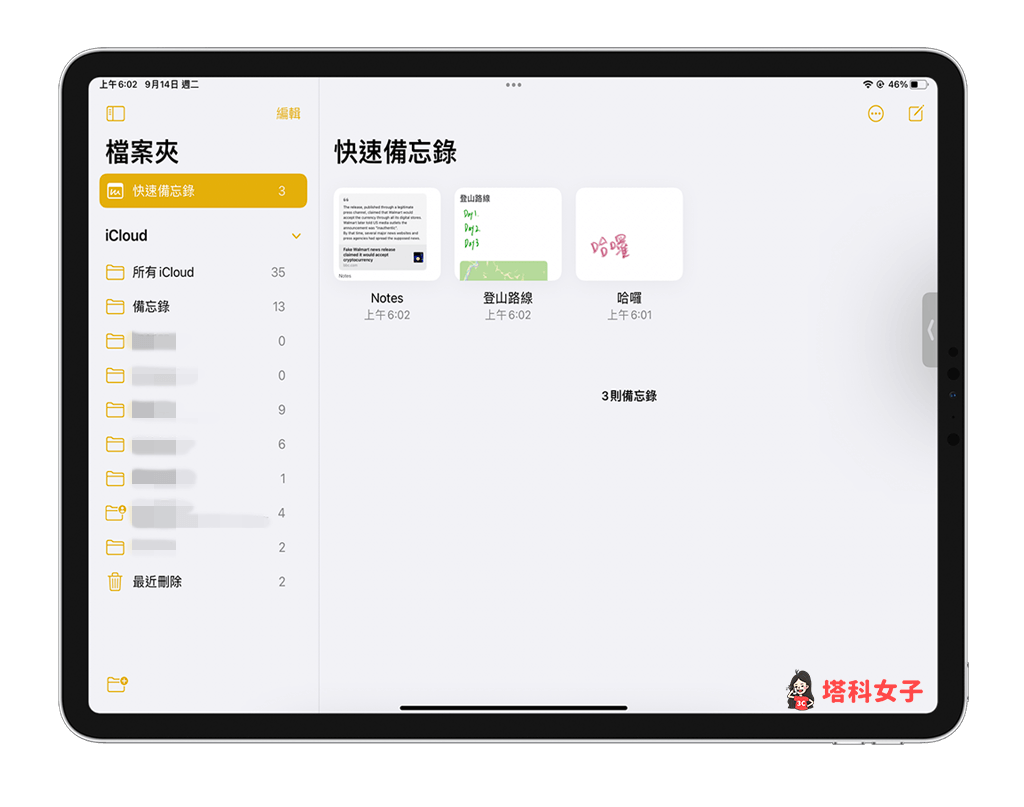
快速備忘錄也可在 iPhone 與 Mac 取用
雖然「快速備忘錄」這功能目前僅支援 iPadOS 15 及 macOS Monterey,但是所有你在 iPad 上新增的快速備忘錄都會一併同步到 iPhone 與 Mac,讓我們能隨時隨地快速取用筆記。
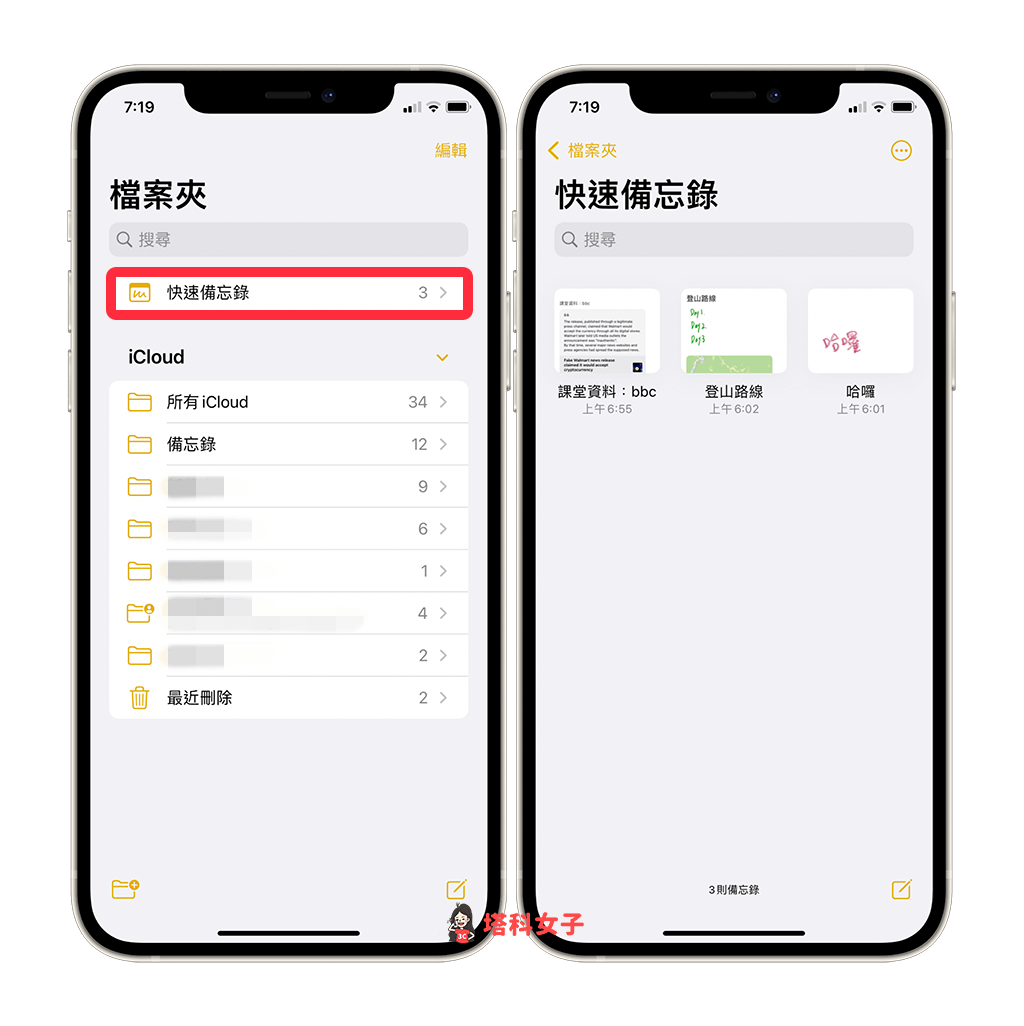
總結
如果你也很常使用 iPad 來做筆記或做重點整理,那建議你可以試試看 iPadOS 15 最新的「快速備忘錄」功能,裡面的幾個技巧都相當實用,我個人就特別喜歡「加入 App 連結」和「Safari 重點標示」這兩個功能,讓我們在做筆記上能更快更有效率。
