5.6K


大部分的 App 及網站預設都會自動播放影片,雖然在某些情況下這可能很方便,但有時候也會很惱人,因為這些影片通常都會有聲音,自動播放的話可能會被突然的聲音嚇到。
而我們其實可以關閉 Safari 的自動播放影片功能,本文會詳細教大家如何在 iPhone、iPad 及 Mac 關閉 Safari 自動播放影片。
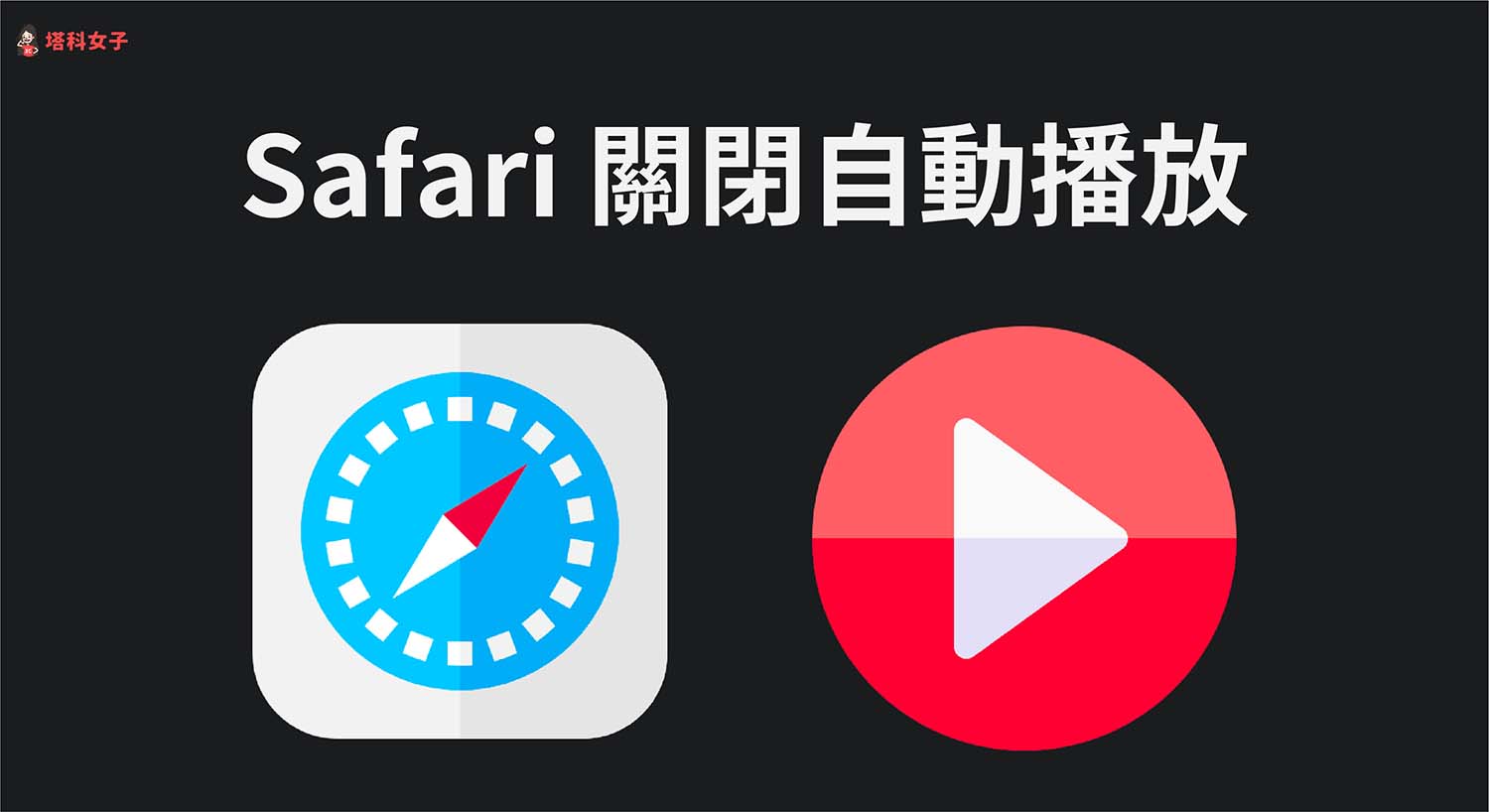
如何在 iPhone/iPad 關閉 Safari 自動播放影片功能?
只要關閉 iOS 「自動播放影片」功能,iPhone 就不會在內建的 iOS App (如 Safari)及 iTunes、App Store 等自動播放影片,請依照以下步驟來關閉:
- 開啟 iPhone / iPad 上的「設定」App。
- 點選「輔助使用」。
- 點選「動態效果」。
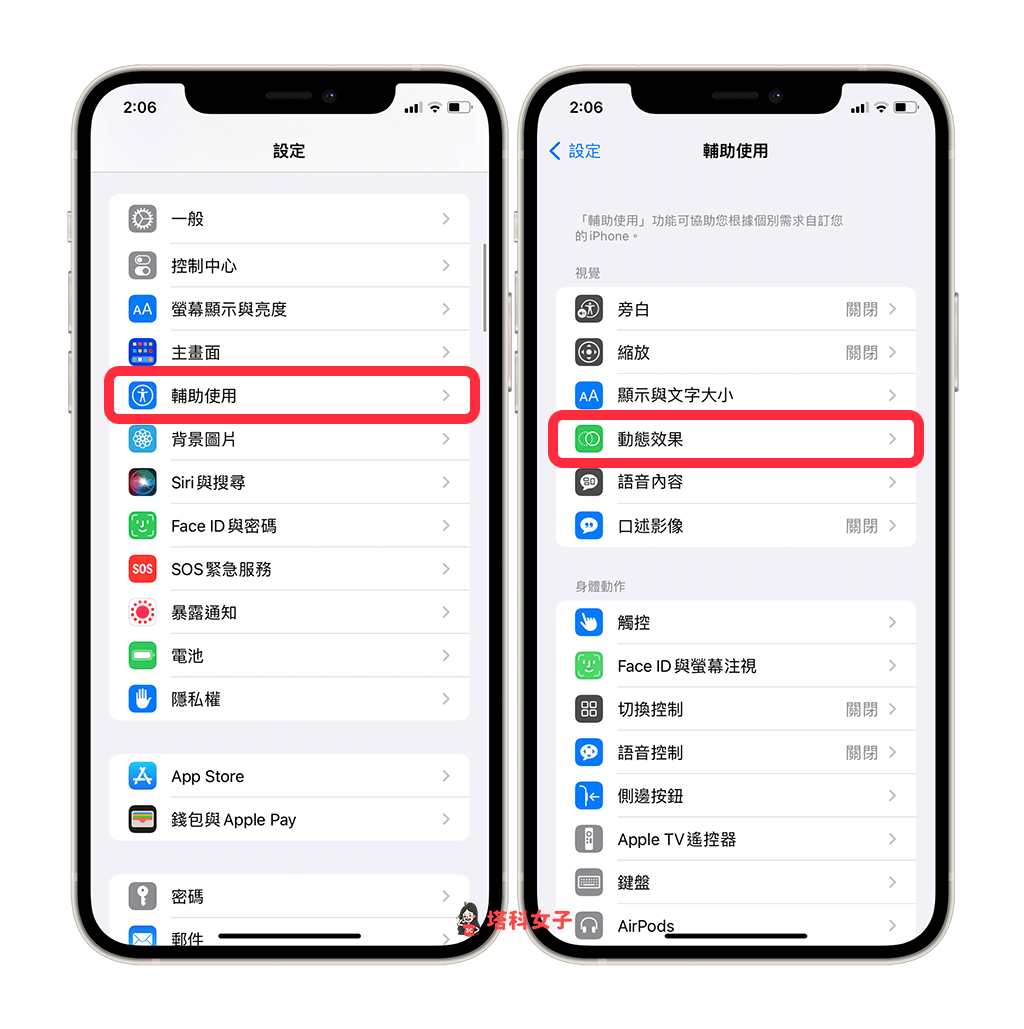
- 關閉「自動播放影片預覽」。
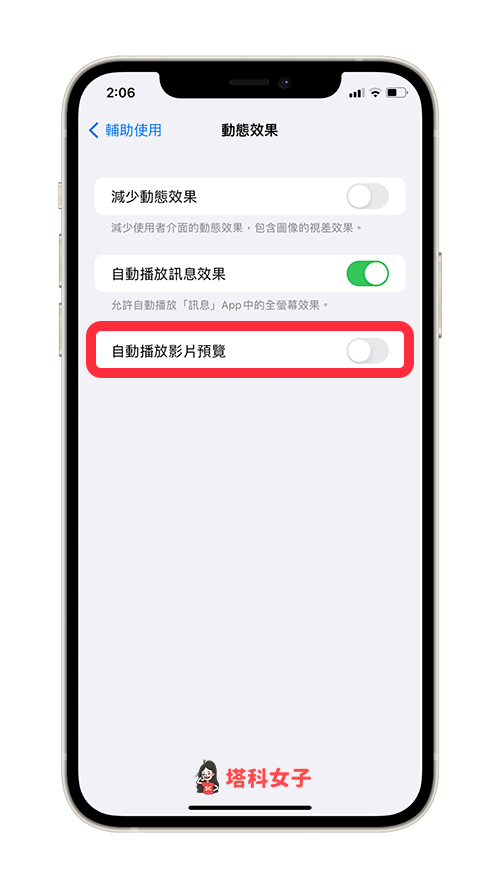
在 iPhone 或 iPad 上關閉「自動播放影片預覽」功能之後,在 iOS 內建的 App 及 Safari 網頁上都不會自動播放影片或音訊。
如何在 Mac 關閉 Safari 自動播放影片功能?
要在 Mac 關閉 Safari 自動播放影片功能也很簡單,目前有兩種方法都可以達到。第一個方法是在 Safari 偏好設定內關閉自動播放,第二個方法則是手動針對某個網站來關閉。
方法 1. 在 Safari 偏好設定內關閉
- 開啟 Safari 瀏覽器,點選選單列上的「Safari」。
- 在選單內,點選「偏好設定⋯」。
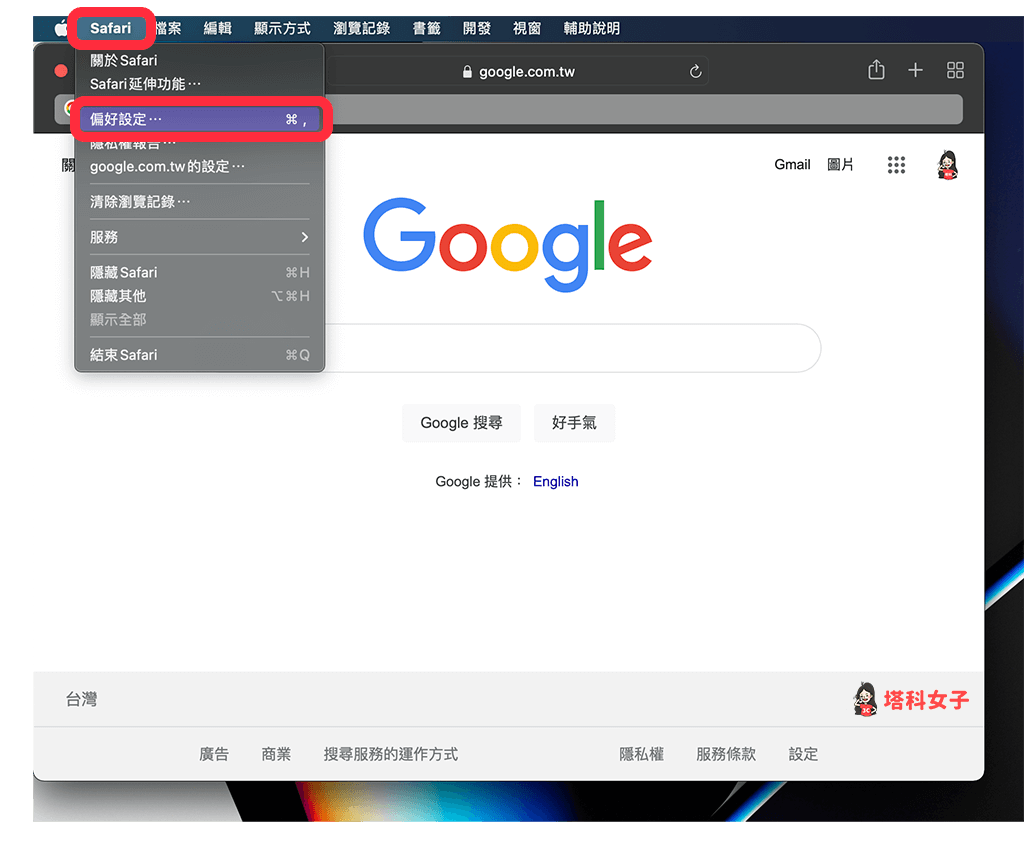
- 開啟 Safari 偏好設定視窗後,將上方分頁切換到「網站」。
- 點選左側的「自動播放」。
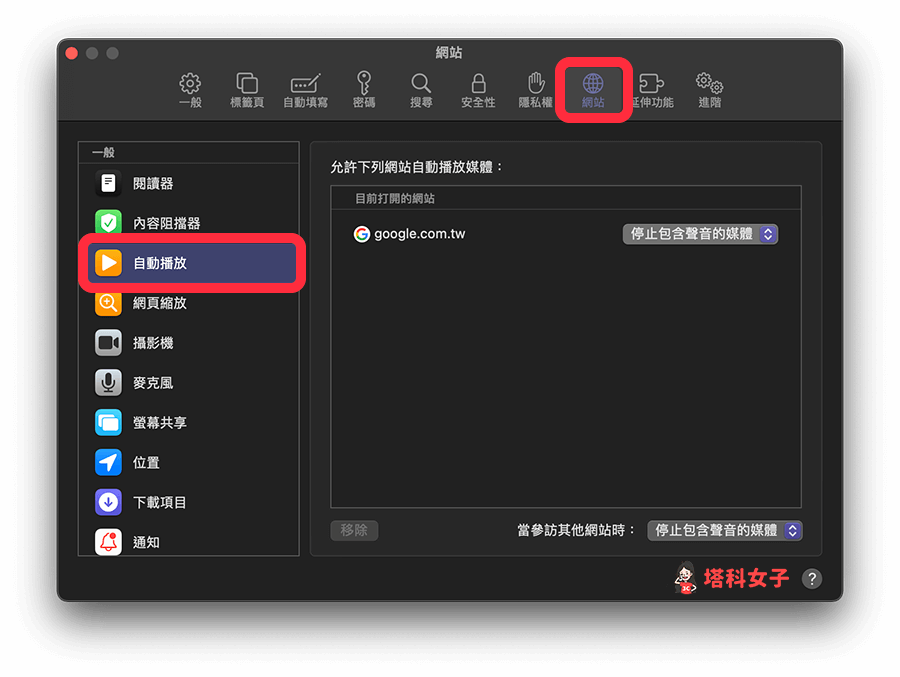
- 在「允許下列網站自動播放媒體」的區塊下,會顯示目前可以自動播放影片的網站,請直接按一下右側的下拉選單,並且都改成「永不自動播放」。
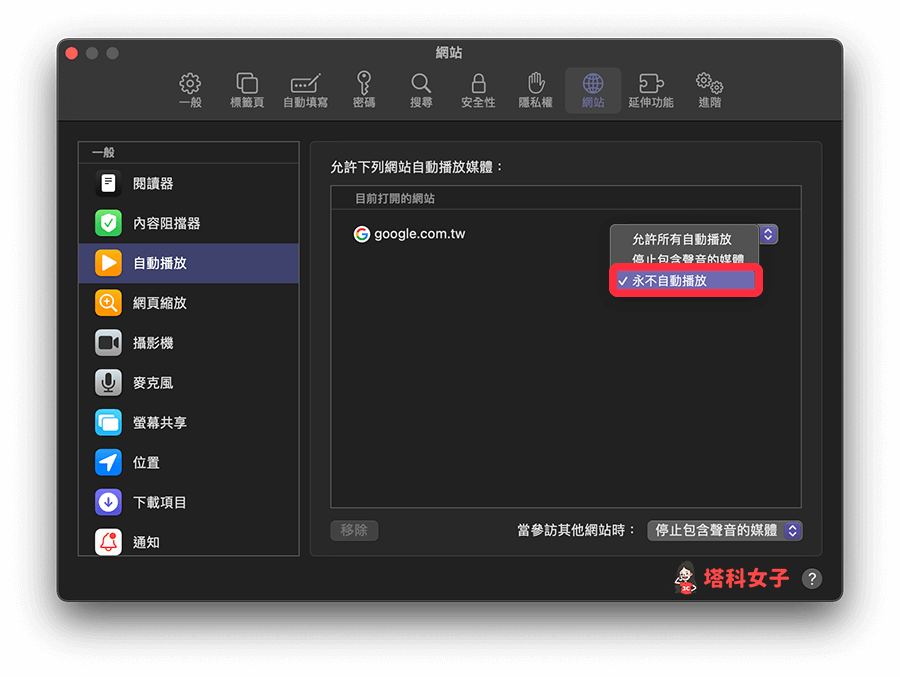
- 都關閉完成後,Mac 上的 Safari 瀏覽器就不會自動播放影片。
方法 2. 手動更改特定網站的設定
第二個方法,我們可以在 Safari 單一網站上手動更改自動播放設定,具體步驟如下:
- 使用 Safari 瀏覽器開啟你想手動設定的網站。
- 在網址列上按一下右鍵,選擇「 .com 的設定」。
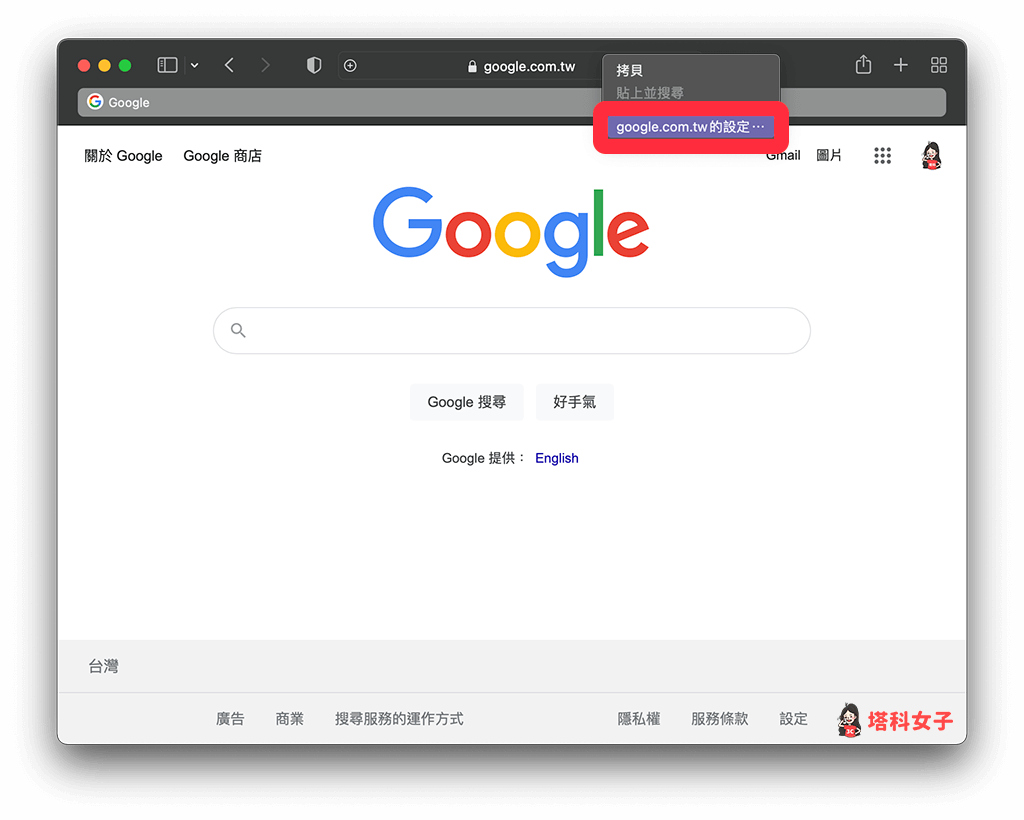
- 在「自動播放」選項上,改為「永不自動播放」。
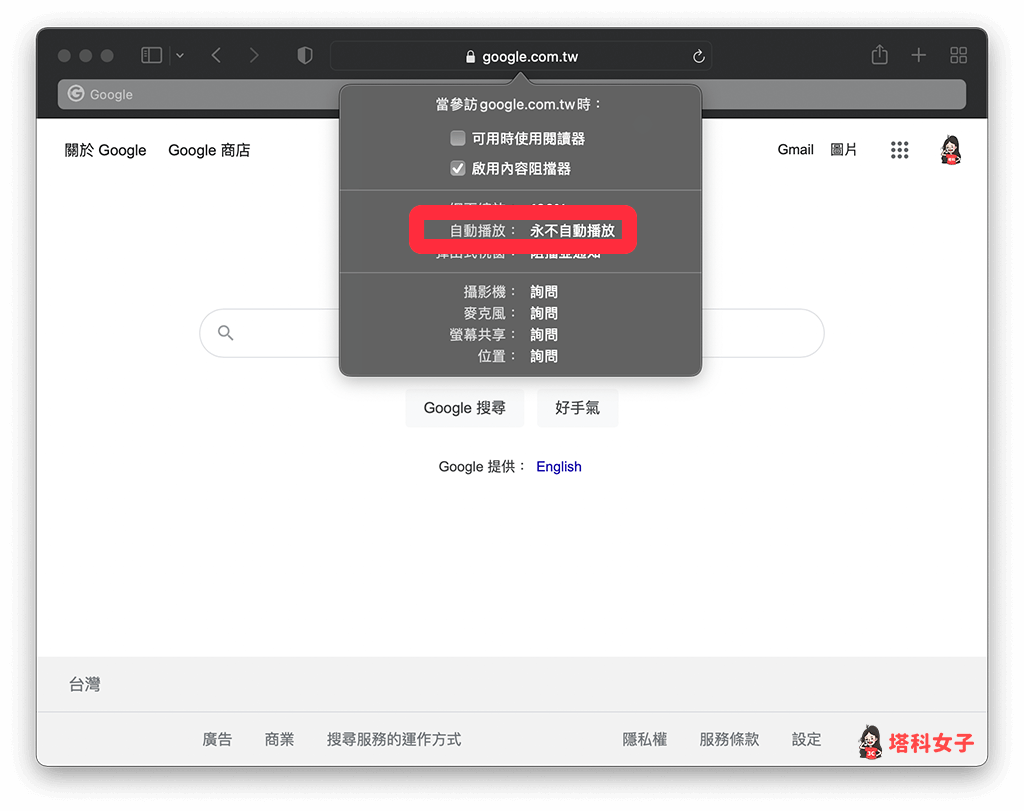
- 關閉後,當你使用 Safari 開啟該網站時,它就不會自動播放影片。
總結
如果你也不喜歡網站或 App 會自動播放影片,那你可以參考本文教學的方法來關閉 Safari 自動播放影片功能,推薦給大家試試看。
