
iPhone 內建的「訊息」(iMessage) 功能可以讓我們和同樣使用 iPhone 的用戶互傳免費的文字訊息、特效訊息、貼圖等,也可以直接錄音後傳送語音訊息,這樣就不用手動打字。
那你可能會想儲存並下載 iMessage 語音訊息,以下會分別教大家如何在 iPhone 及 Mac 儲存。
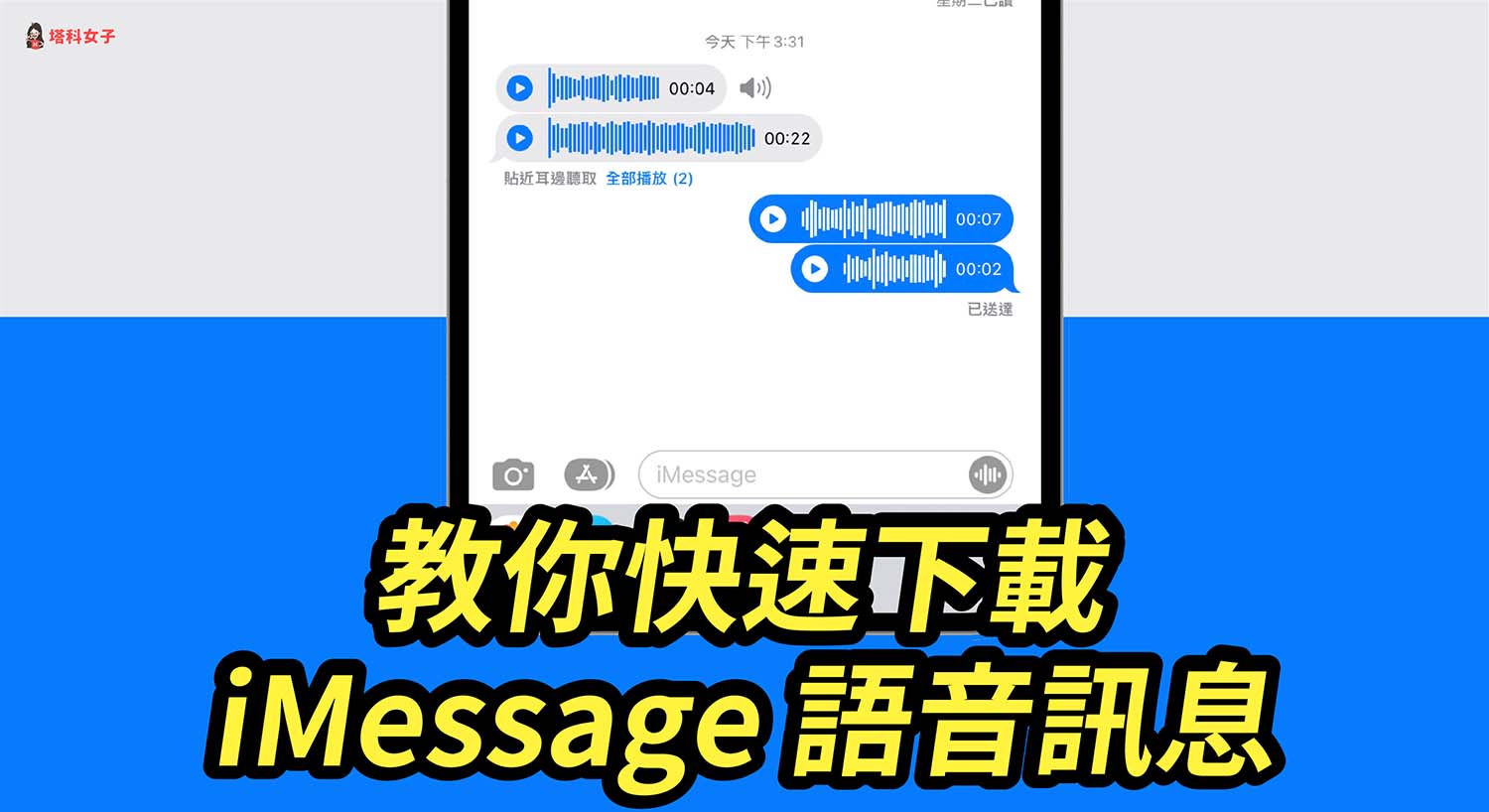
如何避免 iPhone 自動刪除 iMessage 語音訊息?
iPhone 內建的 iMessage 語音訊息預設會在傳送或聆聽完的 2 分鐘後自動從對話記錄中刪除,因此我們需要先更改語音訊息到期時間的設定:
- 開啟 與iPhone / iPad 上的「設定」App。
- 點選「訊息」。
- 在語音訊息區塊下,點選「到期時間」。
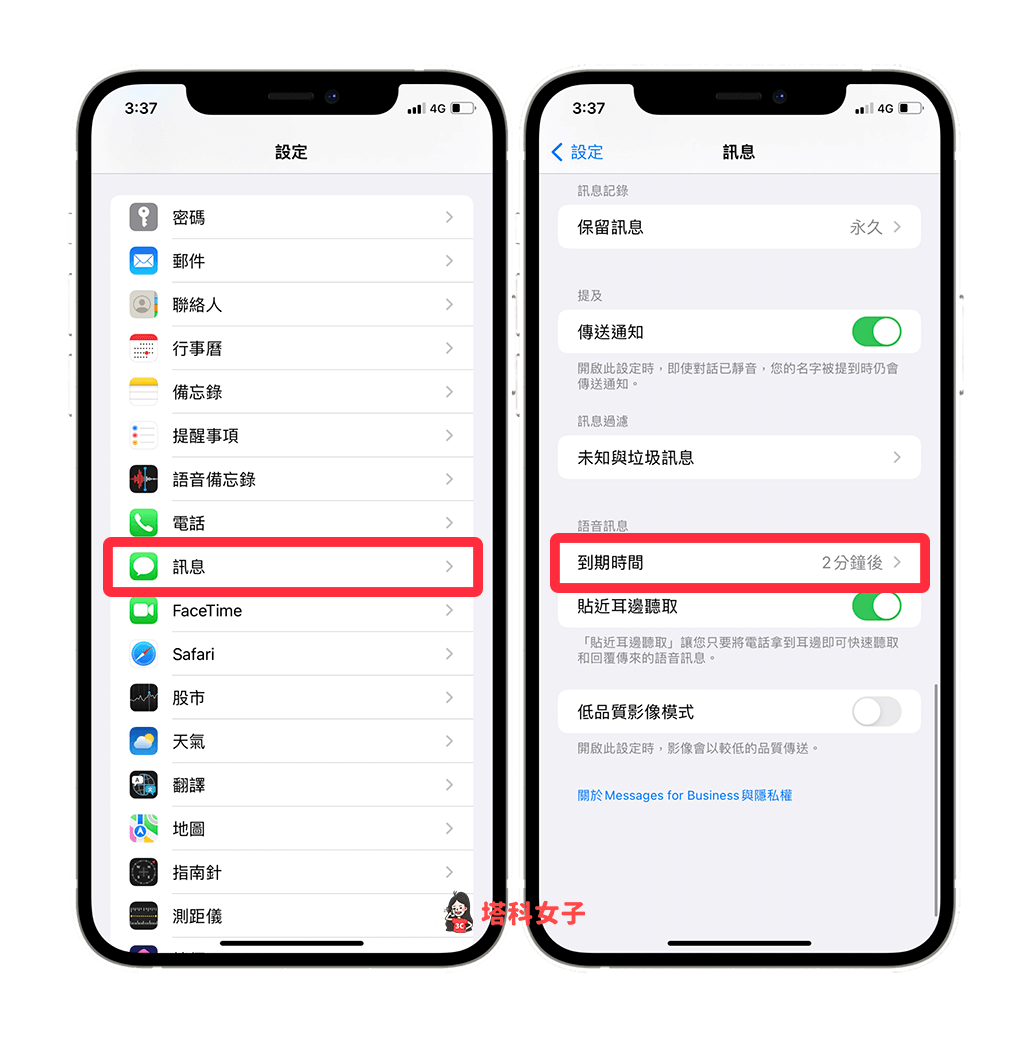
- 從「2 分鐘」改為「從未執行」。
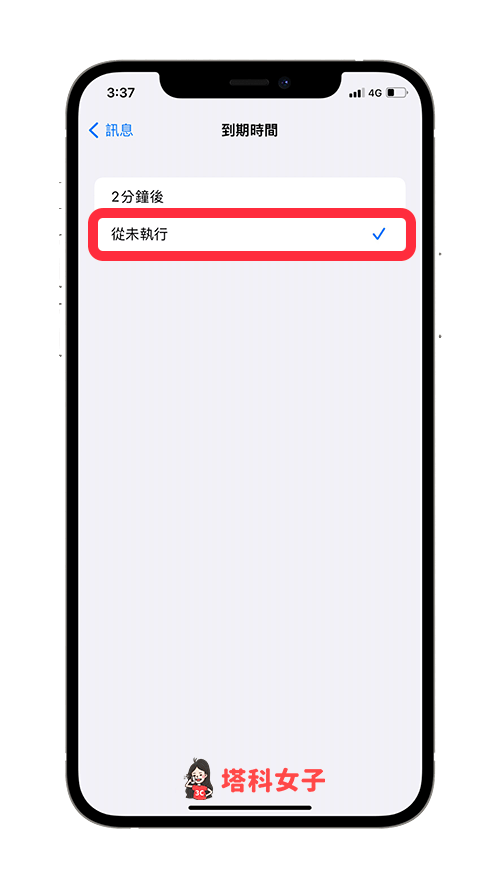
更改完成後,iPhone 語音訊息(iMessage)就不會在兩分鐘後自動移除,會永久保留在對話紀錄裡。
如何在 iPhone 下載並儲存 iMessage 語音訊息?
想透過 iPhone 下載 iMessage 語音訊息的話,目前可分為下載「自己」傳送的語音訊息及下載「對方」傳送的語音訊息這兩種,方法不太一樣。
下載自己傳送的語音訊息
- 在 iPhone / iPad 開啟訊息 App,長按自己傳送的 iMessage 訊息。
- 點選「拷貝」。
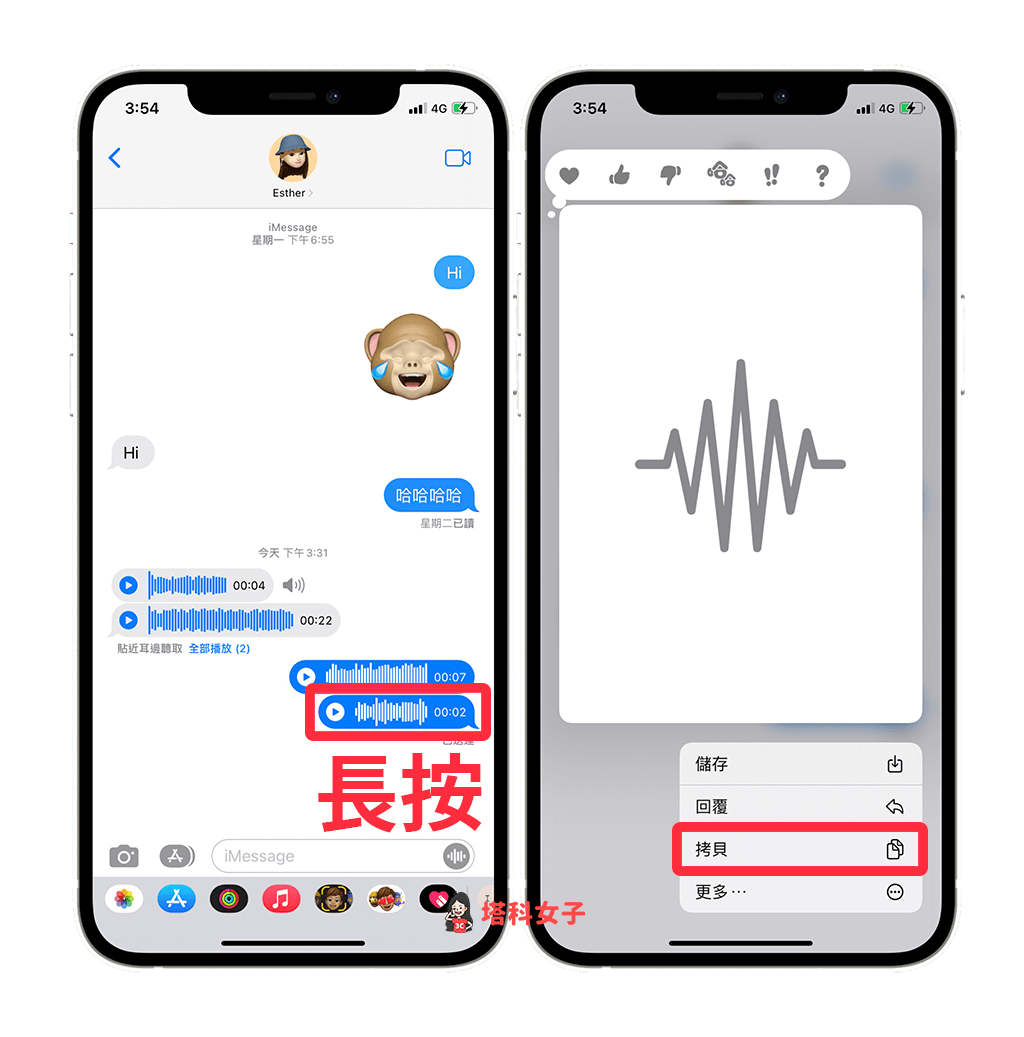
- 開啟 iOS 內建的「檔案 App」,進到任何一個資料夾內。
- 在空白處長按,點選「貼上」。
- iMessage 語音訊息就會儲存到檔案 App 裡。
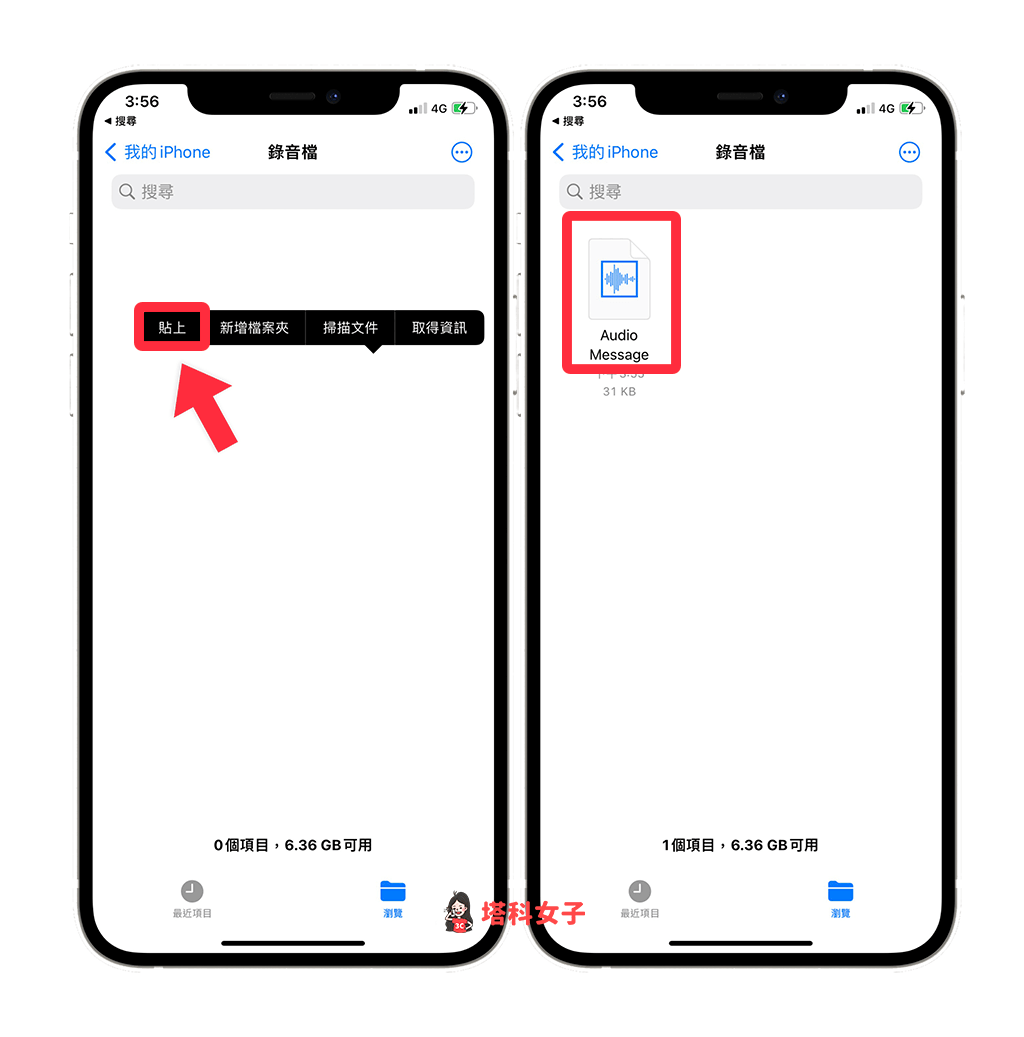
下載對方傳送的語音訊息
在 iOS 13 時,我們只要長按對方的 iMessage 語音訊息,然後點選「複製」,並在「檔案 App」內貼上,這樣就能儲存語音訊息(就跟上方教學的步驟一樣)。
但更新到 iOS 14 及 iOS 15 之後,這方法就不適用了,因為當我們長按對方的語音訊息時不再會出現「複製」選項,因此目前只能透過 Mac 來下載並儲存對方傳送的 iMessage 語音訊息(iPhone 語音訊息),可參考下方做法。
如何在 Mac 下載並儲存 iMessage 語音訊息?
依照不同的 Mac 版本會有不同作法。
在 macOS Monterey 版下載
如果你的 Mac 已經更新到 Monterey 版本,那你可以參考下方的步驟來下載 iMessage 語音訊息,並儲存到電腦裡,之後你可以透過 LINE 或 AirDrop 傳到自己的 iPhone 上。
- 開啟 Mac 上的「訊息」App,開啟你和對方的訊息對話視窗。
- 在對方傳送的 iMessage 語音訊息上,點選右鍵,選擇「快速查看」。
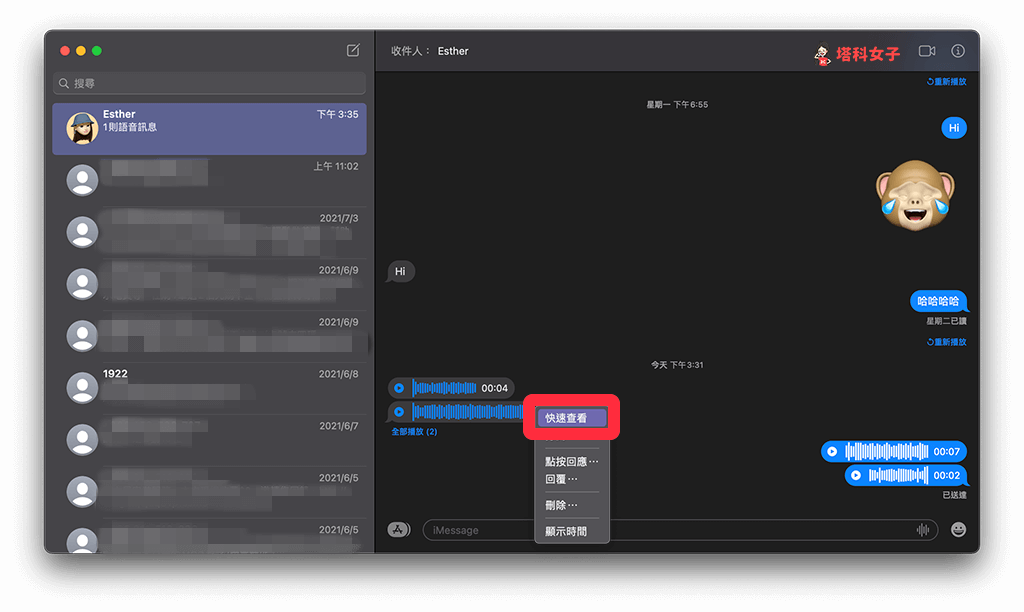
- 開啟語音訊息後,點選右上角的「以 GarageBand 打開」,而 GarageBand 是 Apple 內建的音樂編輯程式。
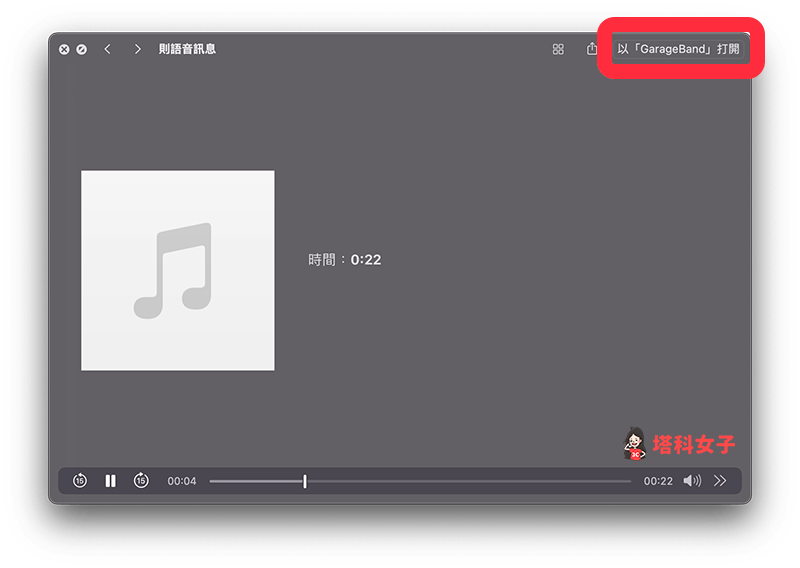
- 在 GarageBand 打開該語音訊息後,點選選單列上的「分享」>「輸入歌曲到磁碟」。
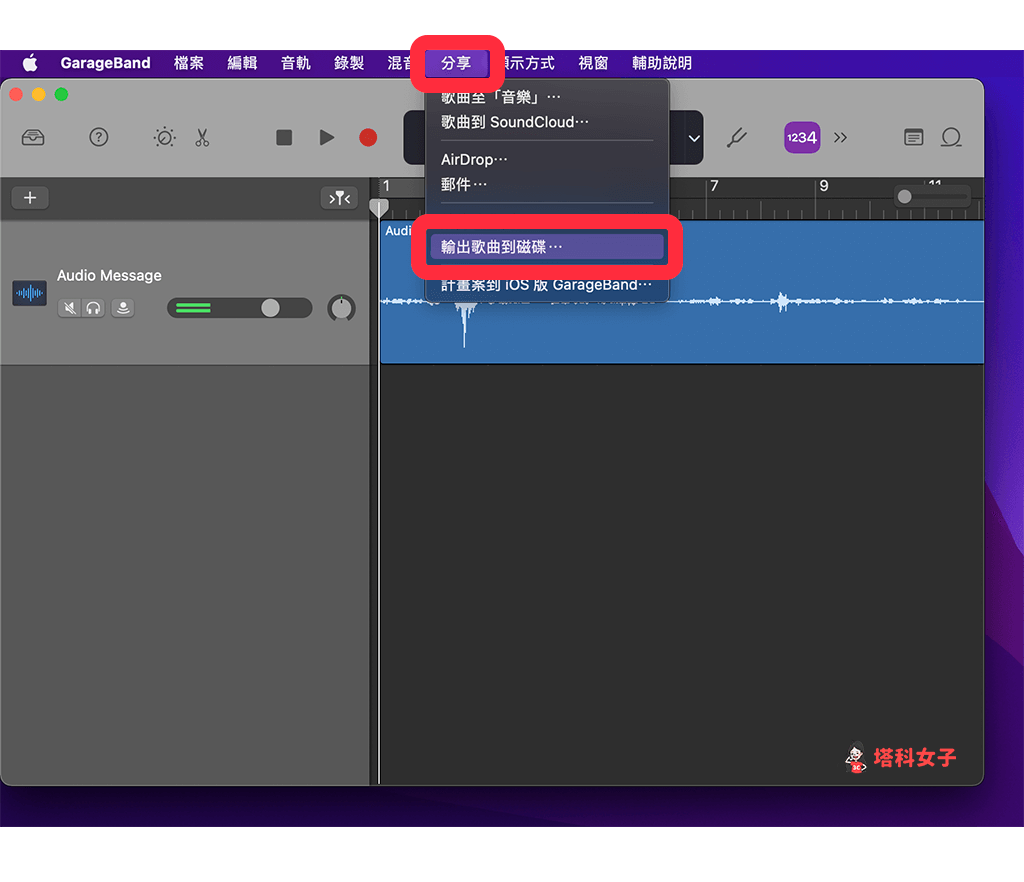
- 選擇你要儲存的音訊格式:AAC、MP3、AIFF 或 WAVE,然後點選「輸出」。
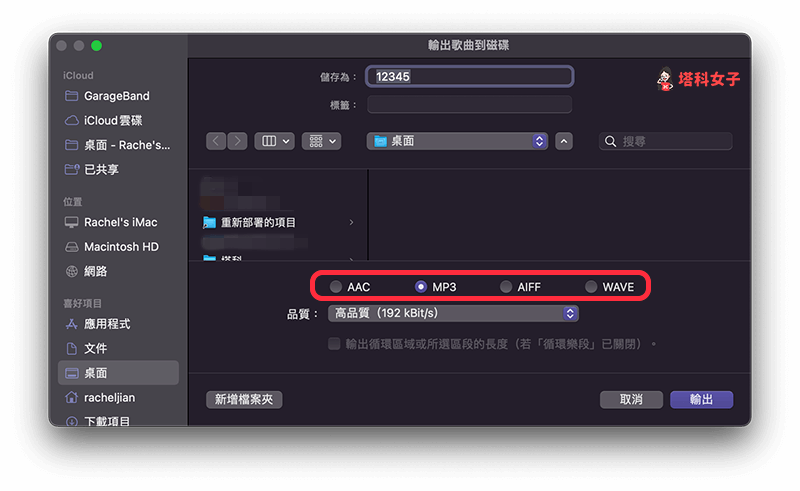
- 成功將 iMessage 語音訊息儲存到 Mac 電腦,現在你可以自由傳送給他人或傳到自己的 iPhone。
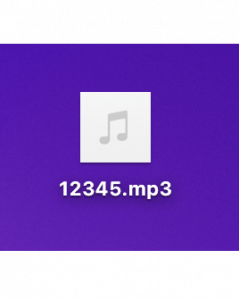
在較舊 macOS 版本下載
如果你的 Mac 是比較舊的 macOS Catalina、Mojave、High Sierra、Sierra 版本,那請依照以下步驟儲存 iPhone 語音訊息:
- 開啟 Mac 「訊息」App,開啟你和對方的訊息對話視窗。
- 在對方傳送的 iMessage 語音訊息上按一下右鍵,點選「服務」。
- 點選「顯示於 Finder」。
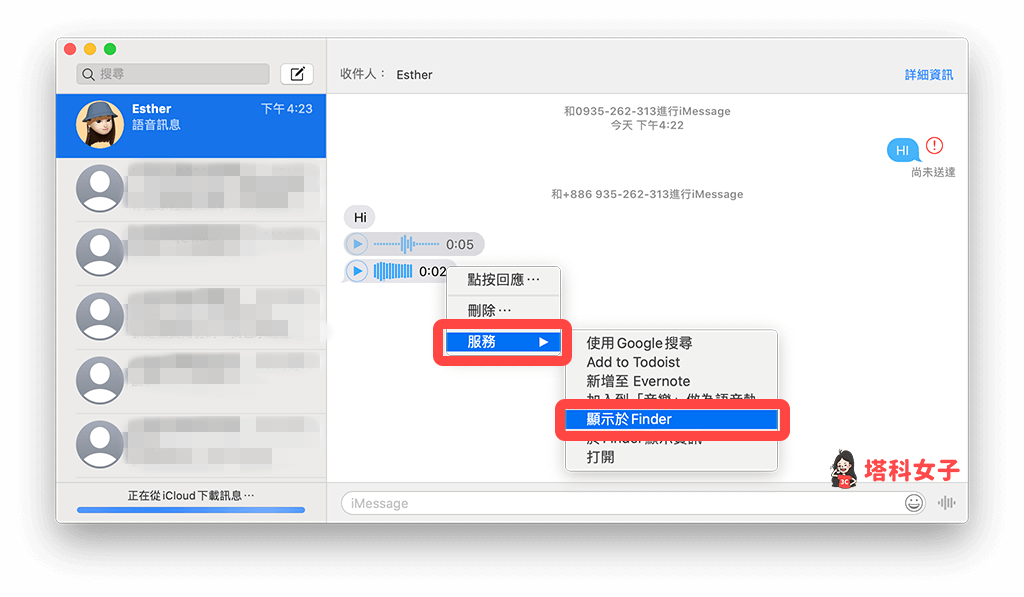
- iMessage 語音訊息顯示在該資料夾內,格式是預設的 caf 檔,你可以自由傳送或分享。
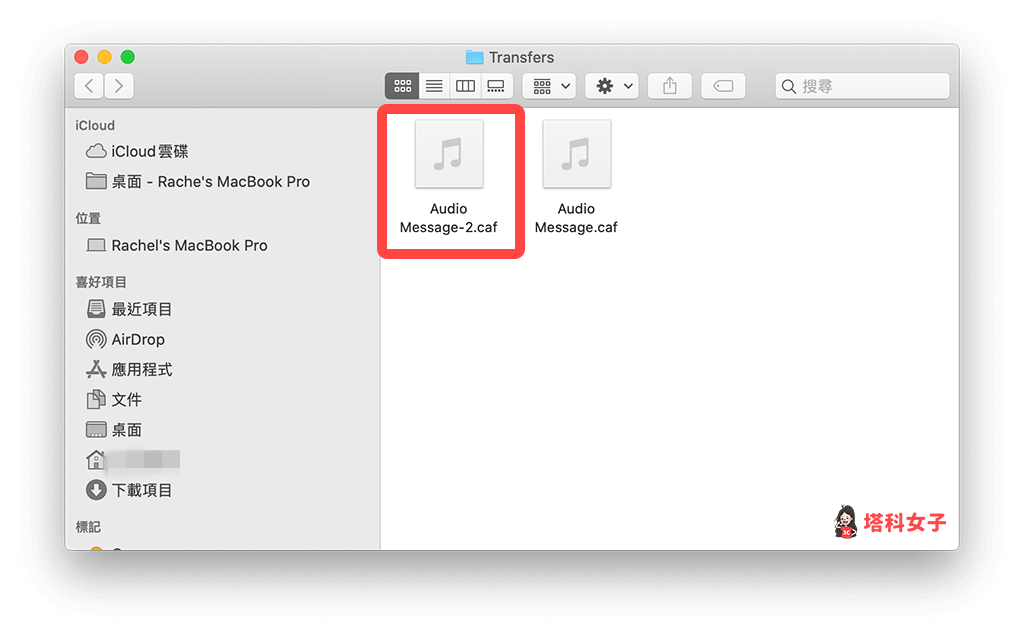
總結
如果你想下載並儲存 iPhone 語音訊息(iMessage 語音訊息)的話,可以參考本文教學的方法,而更新到 iOS 15 之後,我們就無法在 iPhone 儲存對方傳送的 iMessage 語音訊息,只能透過 Mac 儲存。
