
如果你使用搭載 M1 晶片的 iMac 或 Macbook Pro、Macbook Air,且系統版本是 macOS 11.3 或較新版,那你可能會遇到將 Mac 音訊輸出到 HomePod 或 HomePod mini 時會沒聲音。
我自己使用 2021 iMac 也有遇到這問題,即使 HomePod 頂部面板有閃燈,也確認有連接成功,但播放時就是沒有聲音。而這應該是 Apple M1 晶片的 Bug,除了等待官方修復之外,我們可以先用一些小技巧提前解決。

如何解決 HomePod/HomePod mini 連接到 Mac 沒聲音?
我試過重新開機等方法,但只要 Mac 進入睡眠或鎖定畫面後再解鎖,就會一樣又發生連接到 HomePod 卻沒聲音的情況,因此以下這個方法比一直重新開機好用,也比較方便。
步驟 1. 開啟「活動監視器」
首先,請開啟 Mac 內建的「活動監視器」應用程式,你可以使用 Spotlight 輸入關鍵字搜尋比較快。

步驟 2. 切換到「所有程序」
開啟「活動監視器」後,點選 Mac 頂端選單列上的「顯示方式」,然後確保已勾選「所有程序」。
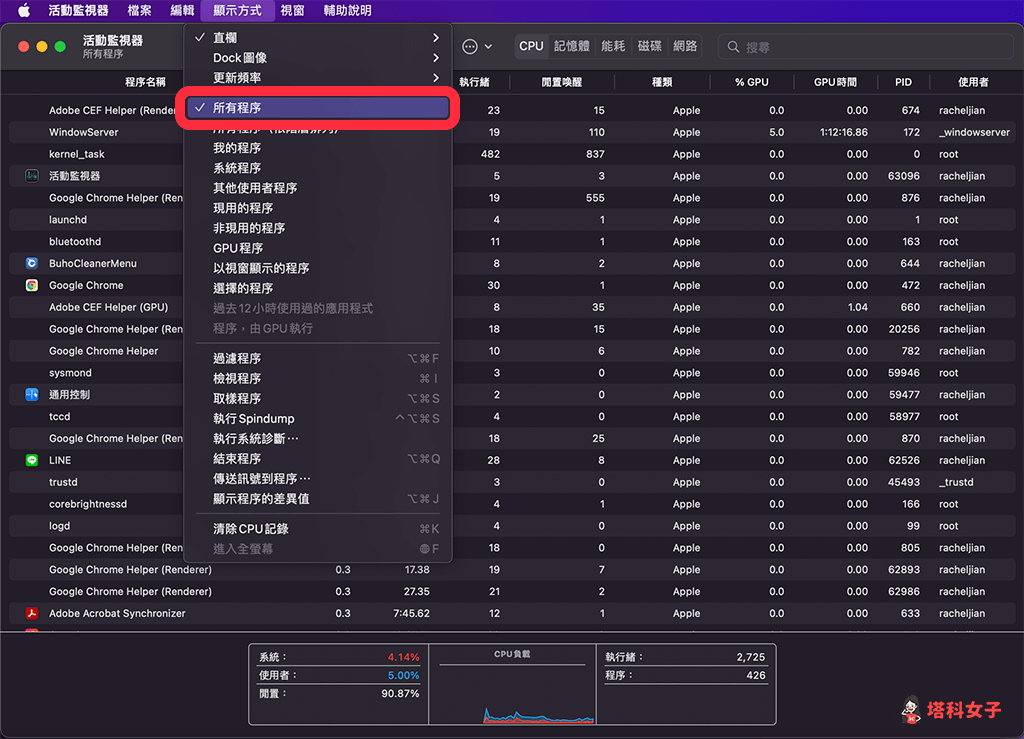
步驟 3. 搜尋 AirPlayXPCHelper
然後在右上角的搜尋框內輸入「airplay」並送出,下方的程序名稱會出現 AirPlayXPCHelper,直接點兩下。
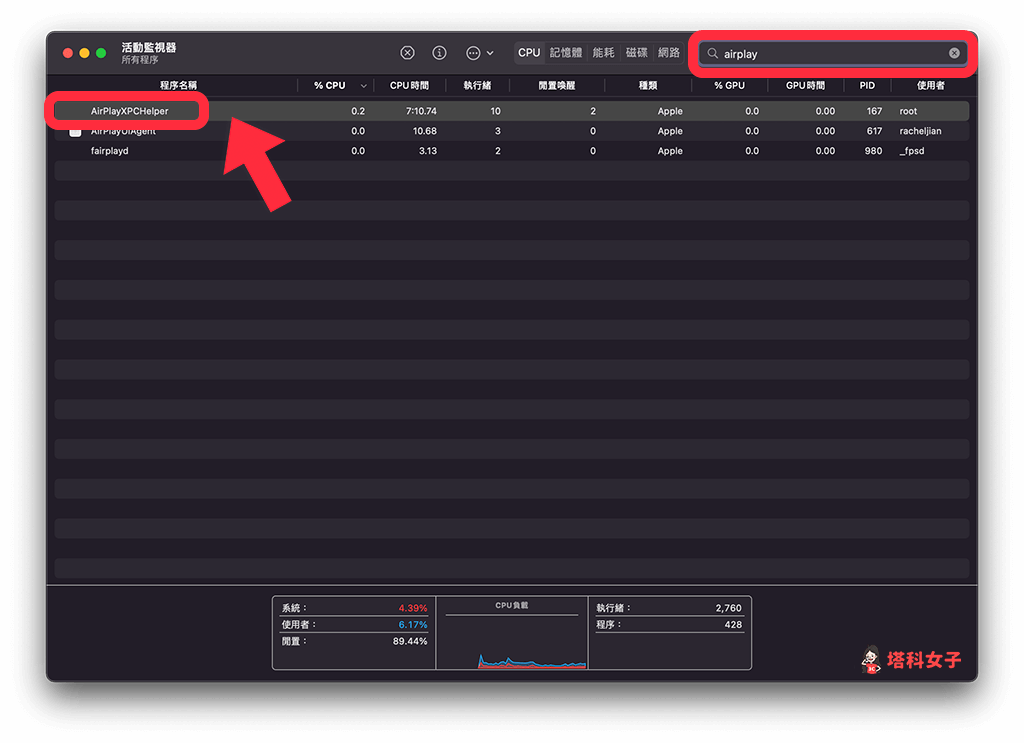
步驟 4. 強制結束 AirPlayXPCHelper
進到 AirPlayXPCHelper 程序畫面後,我們要強制結束它讓它重啟,請點選「結束」。
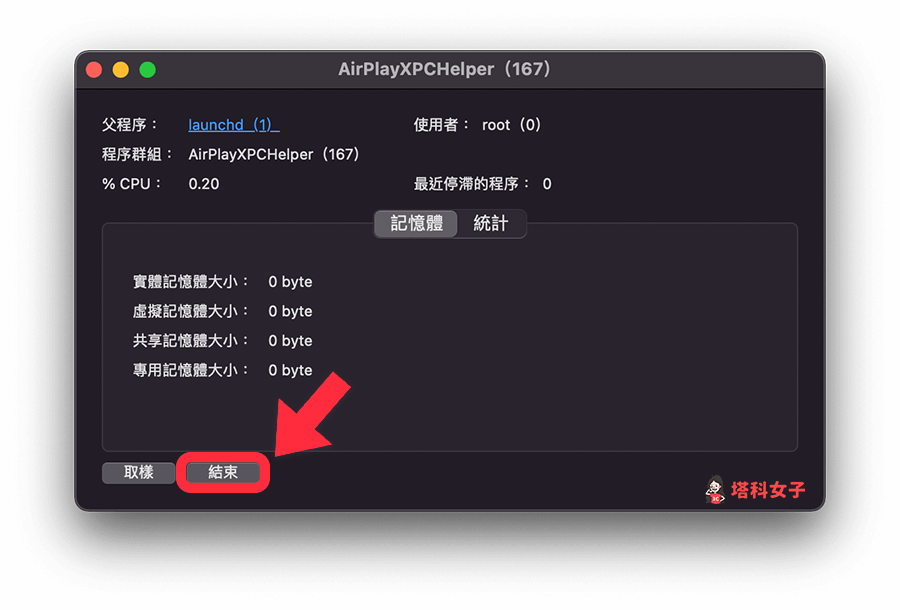
點選「強制結束」後,系統會強制重啟 AirPlayXPCHelper。
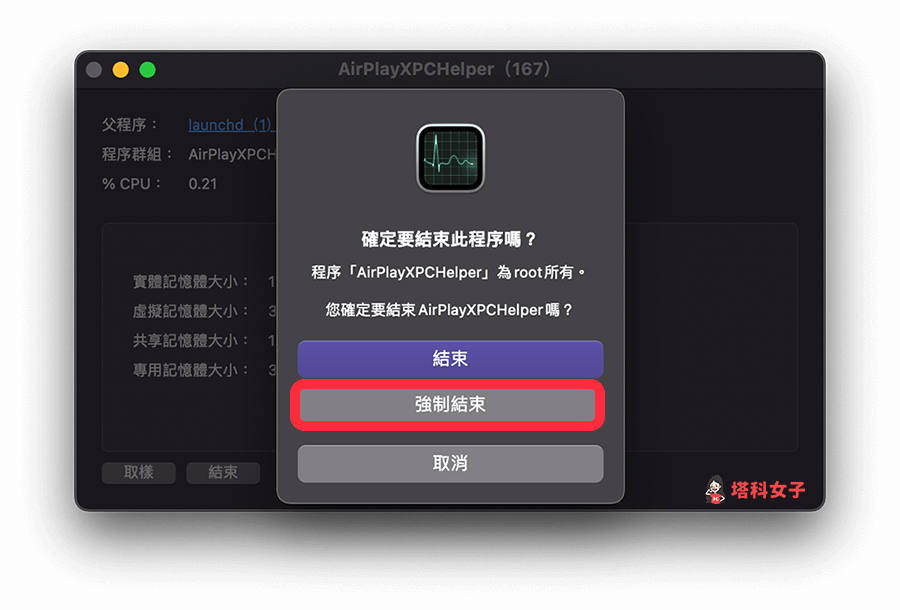
步驟 5. 輸出音訊到 HomePod 或 HomePod mini
現在你可以嘗試重新將 Mac 音訊輸出切換到 HomePod 或 HomePod mini,通常這樣就能解決 M1 Mac 連接 HomePod 揚聲器沒聲音的問題。
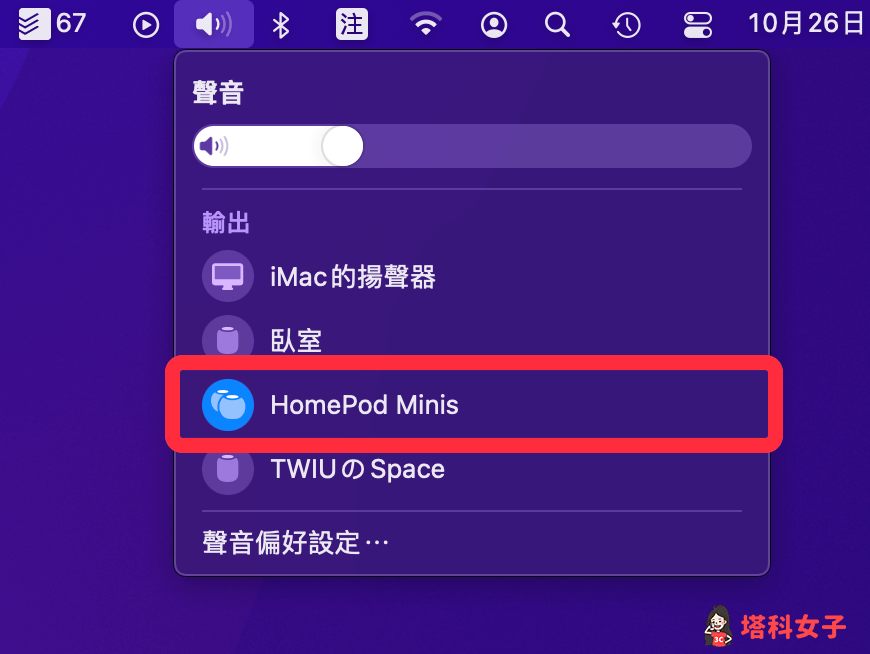
除了使用系統的「聲音」來切換外,你也可以從 Apple 內建的「音樂」應用程式切換音訊輸出裝置。
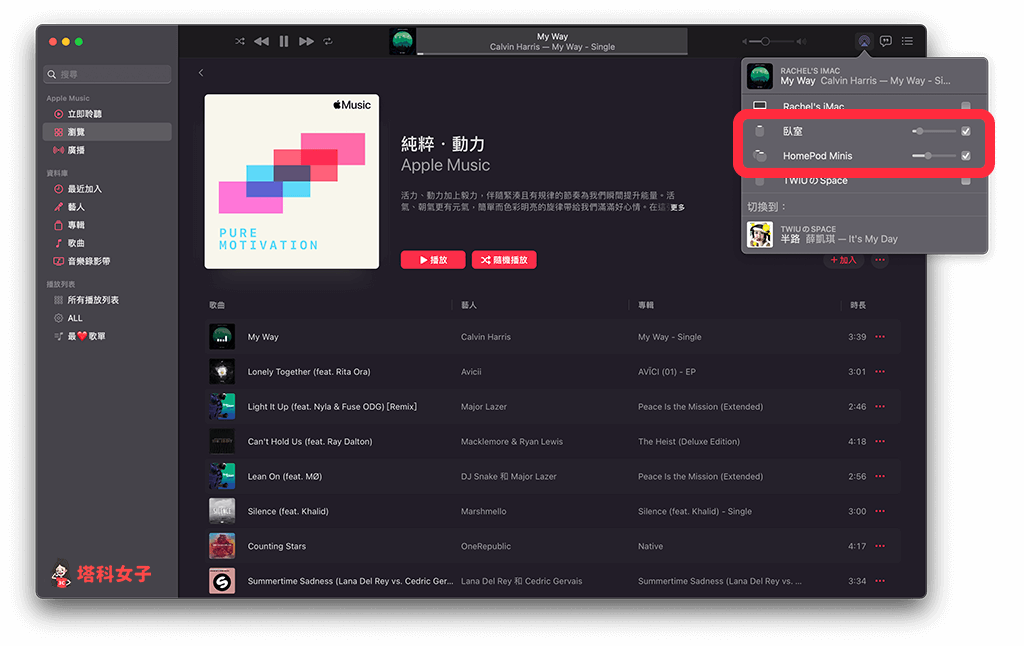
總結
如果你也有遇到將 Mac(通常是 M1 晶片的 Mac) 音訊輸出到 HomePod 或 HomePod mini 卻沒聲音的問題,那你可以使用本文教學的方法來強制重啟 AirPlayXPCHelper。這方法雖然不能一勞永逸,但至少當你遇到輸出沒聲音時可以透過結束 AirPlayXPCHelper 來修復,不需要一直重開機。
