
如果你也買了 iPhone 13 新機,那麼首先你需要做的事情就是將 iPhone 舊機上的資料轉移到 iPhone 13 新機上,我們目前比較常見的方法是使用 Apple 內建的快速轉移功能,將兩台新舊 iPhone 互相靠近後,等它偵測到就能實現 iPhone無痛轉移資料。
但如果你在轉移資料的過程中出現一些不預期的錯誤,例如:iPhone無法完成數據傳輸、iPhone 資料轉移失敗等問題,那你可以參考本文教學的 5 個方法解決。

iPhone 轉移資料的三個常見方法
目前有三種常見的 iPhone 轉移資料的方法,首先我個人覺得最方便的方法就是 Apple 內建的「快速轉移」功能,只要將新 iPhone 和舊 iPhone 靠近放在旁邊,就能輕鬆實現 iPhone無痛轉移資料。

其他還有使用 iCloud 備份與還原以及透過電腦的 iTunes 或 Finder 轉移資料這兩個方法,而無論是哪種方法都可能會遇到 iPhone無法完成數據傳輸的問題,因為轉移資料是一個蠻浩大的工程,只要有一個環節不小心沒注意到,就可能會導致 iPhone資料轉移失敗。
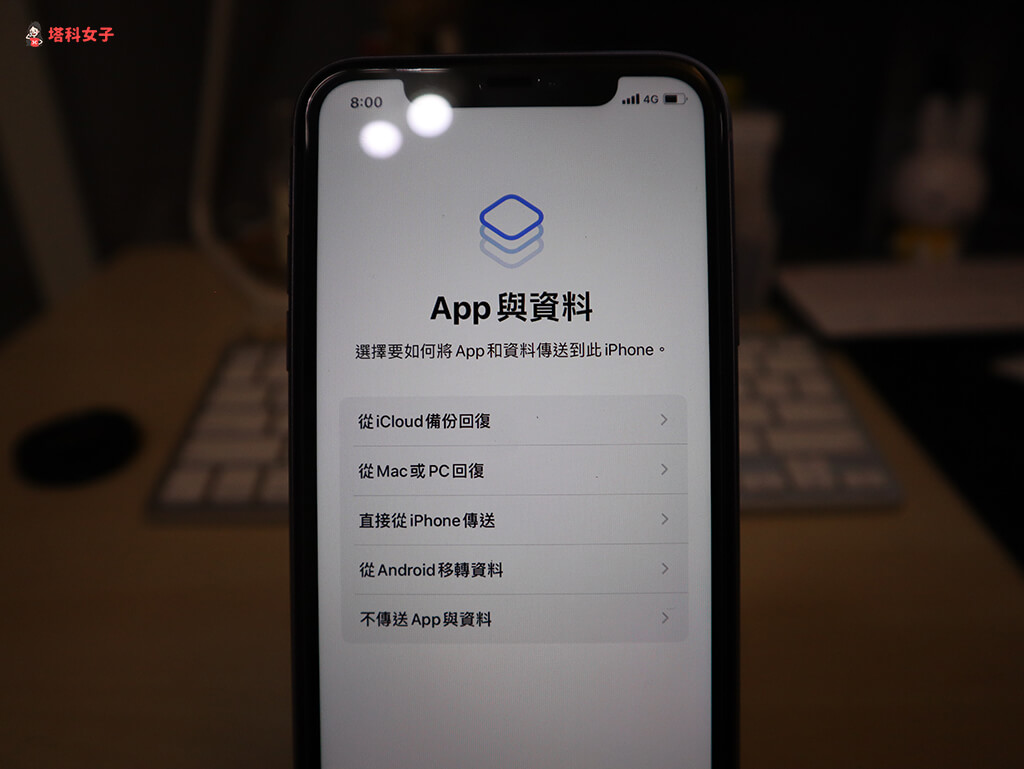
如何解決 iPhone資料轉移失敗的問題?
以下為大家提供五個解決 iPhone無法完成數據傳輸、iPhone資料轉移失敗等問題。
方法 1. 將兩台 iPhone 更靠近
如果你使用 Apple 內建的「快速轉移」功能在 iPhone 轉移資料,那請將新舊 iPhone 更靠近一點,距離太遠的話可能會偵測不到,而導致 iPhone無法完成數據傳輸的錯誤。
方法 2. 更新舊 iPhone
若 iPhone 舊機的 iOS 版本太舊,那我會建議你先將它更新到新版,因為如果舊 iPhone 版本低於 iOS 12.4 就無法使用 Apple 內建的「快速轉移」功能,就算使用 iCloud 備份或 iTunes 備份回復也可能因為其 iOS 版本太舊而導致資料轉移失敗。
開啟 iPhone「設定」>「一般」>「軟體更新」,並確保連接 Wi-Fi 即可開始更新。
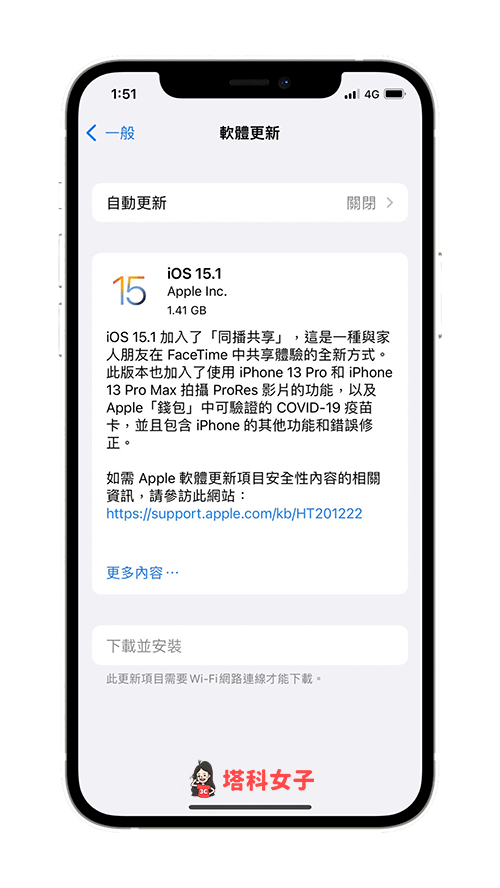
方法 3. 開啟 iPhone 藍牙
根據 Apple 官方建議,轉移 iPhone 資料時建議你開啟舊機上的「藍牙」功能,這樣能確保資料轉移過程無誤,你可以在 iOS 控制中心上快速開啟藍牙,或者也能在「設定」內開啟。
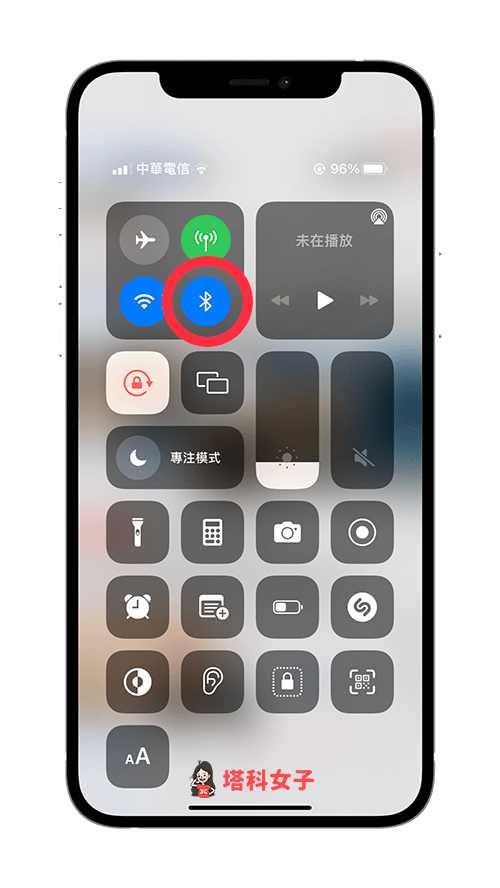
方法 4. 檢查傳輸線是否正常運作
如果你選擇透過電腦並使用 iTunes 或 Finder 來轉移 iPhone 新舊機的資料,那請檢查看看你的 iPhone 傳輸線是否正常,因為比較便宜的線那可能會導致傳輸過程出問題,可以換一條再試試看。
方法 5. 使用第三方應用程式轉移 iPhone 資料
若以上這些方法都沒辦法替你解決 iPhone資料轉移失敗、iPhone無法完成數據傳輸等問題,或者你希望能找到更快、更簡單的方法轉移資料到新 iPhone,那我會建議你使用第三方應用程式 iCareFone。
由 Tenorshare 推出的 iCareFone 是一款功能強大卻操作簡單的 iOS 資料備份、傳輸與轉移工具。它能讓我們輕鬆實現 iPhone無痛轉移,可以只選擇需要的備份檔案並同步到 iPhone 新機上,相當彈性。
iCareFone 的功能與特色如下:
- 檔案傳輸:可在 iPhone 與 iTunes 之間互傳資料,也可將 iPhone / iPad 的檔案傳到電腦,或把電腦上的資料匯入iPhone / iPad
- 資料備份:可單獨備份照片、影片、音樂、聯絡人、訊息、App 資料等到電腦
- 資料轉移:不需同步整台裝置,可單獨選擇要轉移的檔案並同步到 iPhone / iPad
- 支援所有 iOS 裝置與系統,包含最新的 iPhone 13 和 iOS 15
- 一鍵匯出照片到電腦
如何使用 iCareFone 快速完成 iPhone 轉移資料?
使用 iCareFone 來轉移資料的優點是可以僅針對某些資料做轉移,很適合用在你特定的 iPhone資料轉移失敗上,例如我轉移資料時沒有成功轉移照片,那我就使用 iCareFone 來單獨轉移照片。
步驟 1. 下載 iCareFone
首先,請到 Tenorshare 官網免費下載 iCareFone 這款 iOS 裝置資料轉移與備份工具,它支援 Windows 和 Mac 系統。
步驟 2. 將電腦與舊 iPhone 連接起來
接著,使用傳輸線將舊 iPhone 與電腦連接起來,然後開啟 iCareFone 軟體,在主頁上你會看到確認連接成功的畫面,我們直接點選上方的「備份與恢復」。
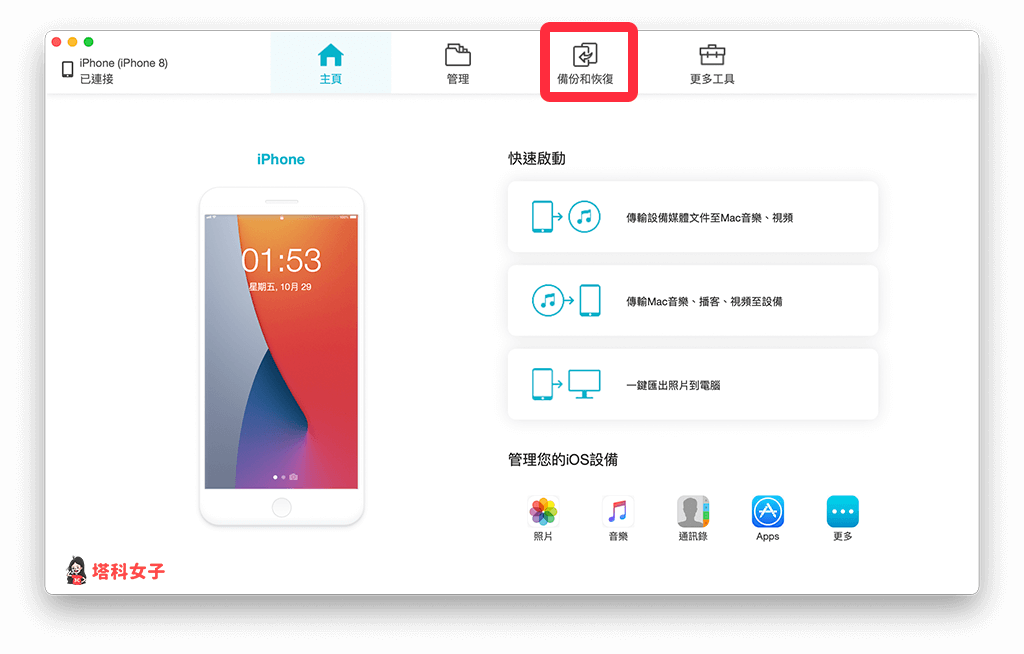
步驟 3. 選擇 iPhone 轉移資料的類別
勾選你想轉移到新 iPhone 的資料後,點選「備份」,iCareFone 會將這些資料都先備份到電腦裡。
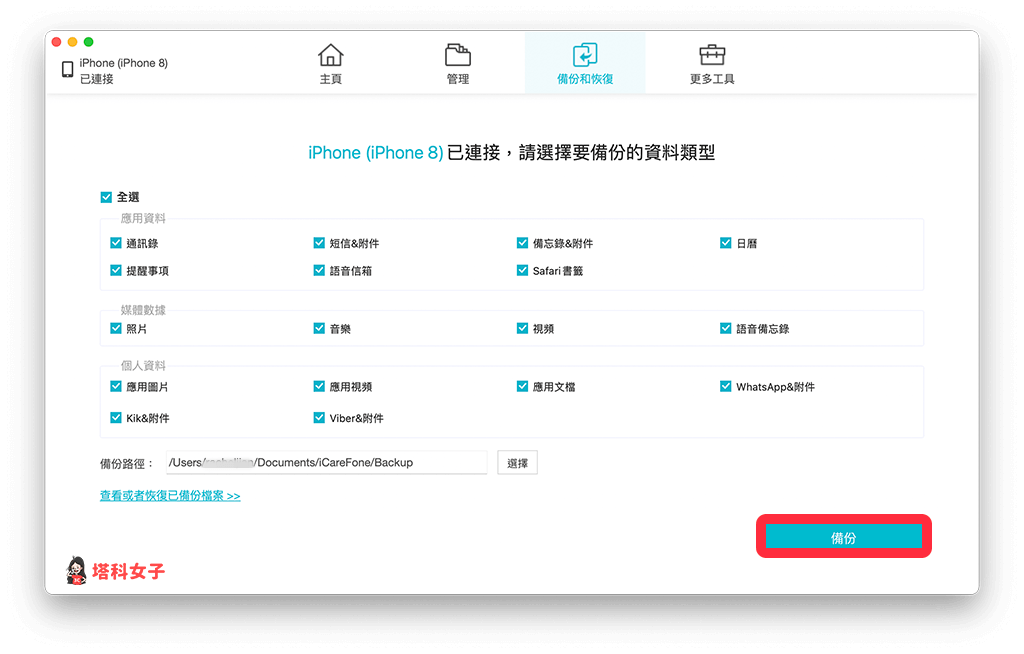
耐心等它掃描數據並完成備份,在上方的進度條可查看剩餘時間。
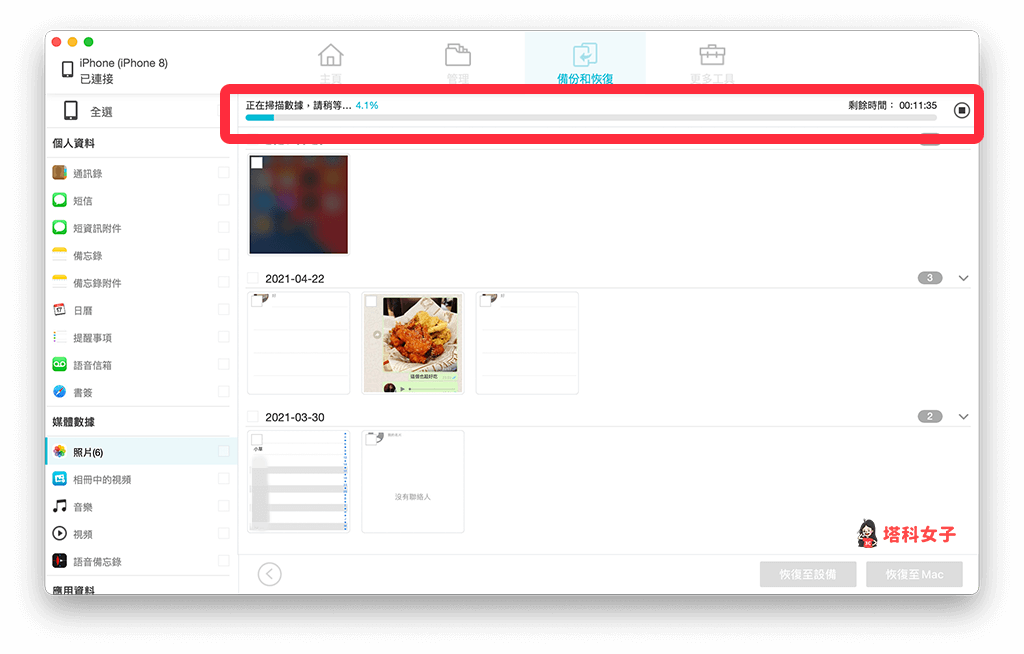
步驟 4. 將電腦與新 iPhone 連接起來
現在請中斷電腦與舊 iPhone 的連接,然後一樣使用傳輸線將新 iPhone 與電腦連接起來,iCareFone 一樣會先偵測到新機。
步驟 5. 轉移資料到新 iPhone
然後你可以在左側選擇你想轉移到新 iPhone 的資料,請點選「備份與恢復」下方的「恢復至設備」。
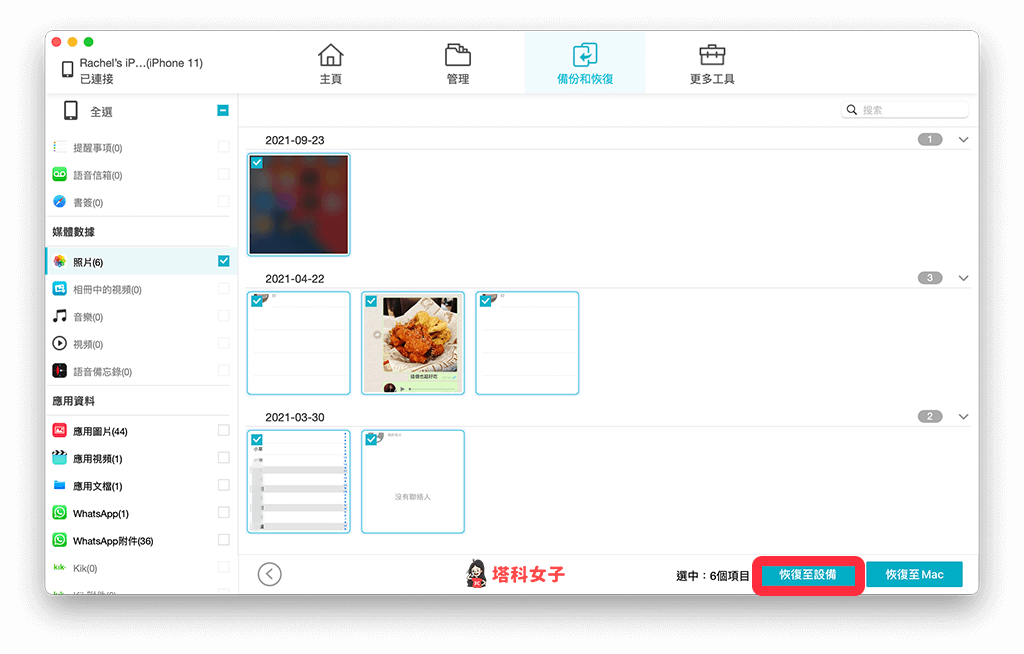
你所選擇的資料就會轉移到新 iPhone 上,成功透過 iCareFone 實現 iPhone無痛轉移,使用這方法不太會發生 iPhone無法完成數據傳輸或 iPhone資料轉移失敗等問題。
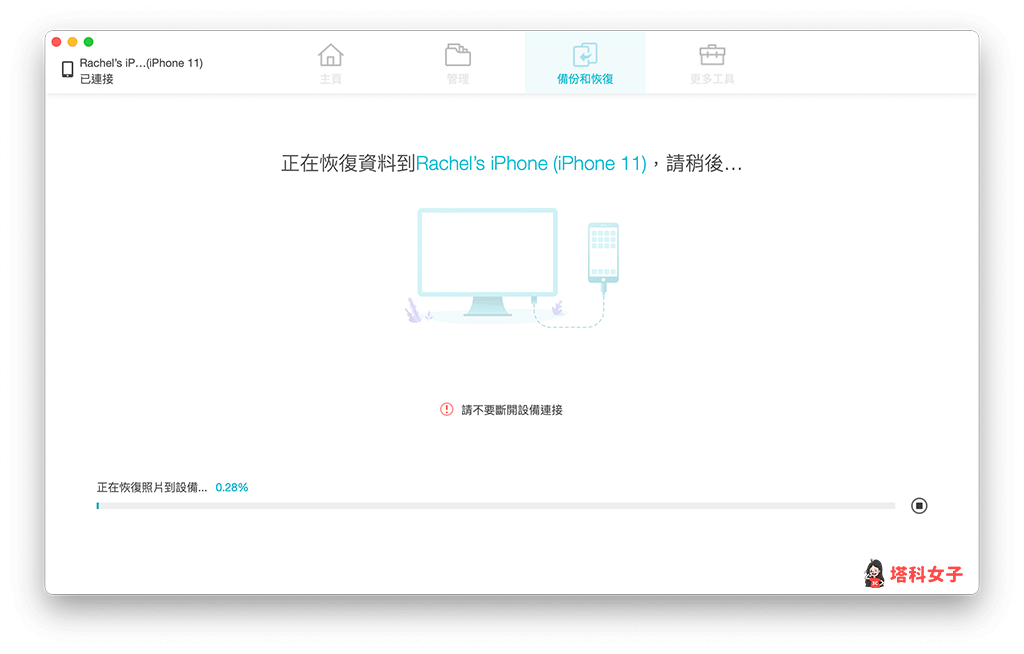
Tenorshare iCareFone 序號優惠碼
如果你試用了本文介紹的 iCareFone 軟體成功實現 iPhone無痛轉移或者解決 iPhone 資料轉移失敗等問題,而且也覺得 iCareFone 這款軟體很好用,想購買專業版的話,那現在本站讀者可享有專屬的 Tenorshare 7 折優惠,結帳時輸入優惠碼「A3KER6」即可打七折。
- 7折優惠碼
:A3KER6 - iCareFone 官網
總結
若你這次有換了 iPhone 13 新機,而在轉移資料過程中出現一些錯誤,或者你只想單獨轉移某些資料,那你可以參考本文推薦的 Tenorshare iCareFone 來解決,這款軟體的使用方法很簡單,也很容易操作,推薦給大家。
