
就跟大部分的 Apple 裝置一樣,Apple Watch 也支援螢幕截圖功能,可以在 Apple Watch 上擷取目前畫面的截圖並分享給家人或朋友,這很適合用在你要留存畫面或紀錄時使用。
首先我們需要先開啟 Apple Watch 截圖功能,然後才能在 Apple Watch 拍攝螢幕截圖,以下會詳細教大家怎麼做。
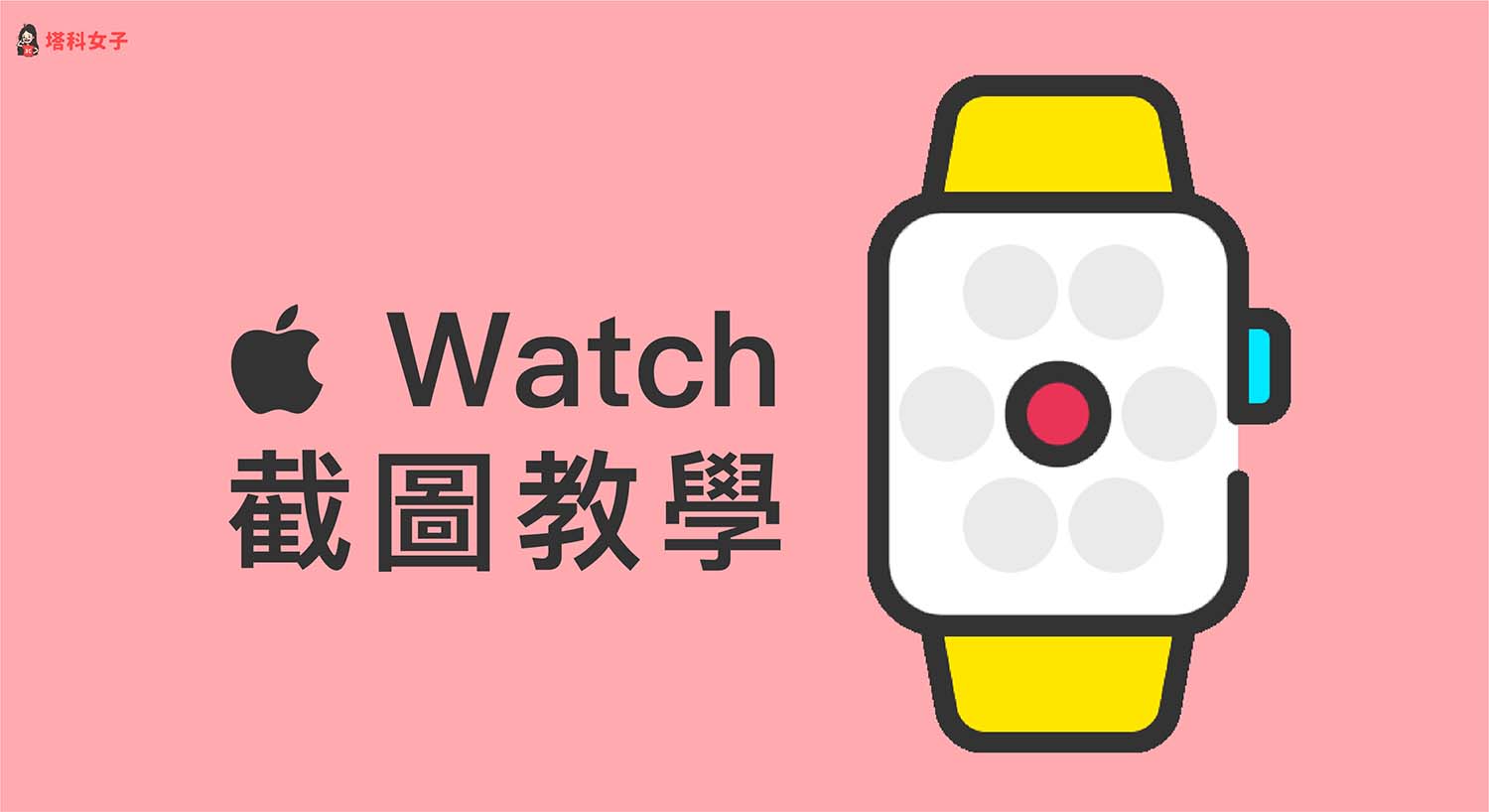
如何啟用 Apple Watch 螢幕截圖功能?
在使用 Apple Watch 截圖功能之前,我們需要先啟用它,因為預設是關閉的,目前有兩種方法可以啟用螢幕截圖功能。
方法 1. 在 Apple Watch 上開啟
- 開啟 Apple Watch 上的「設定」App。
- 點選「一般」。
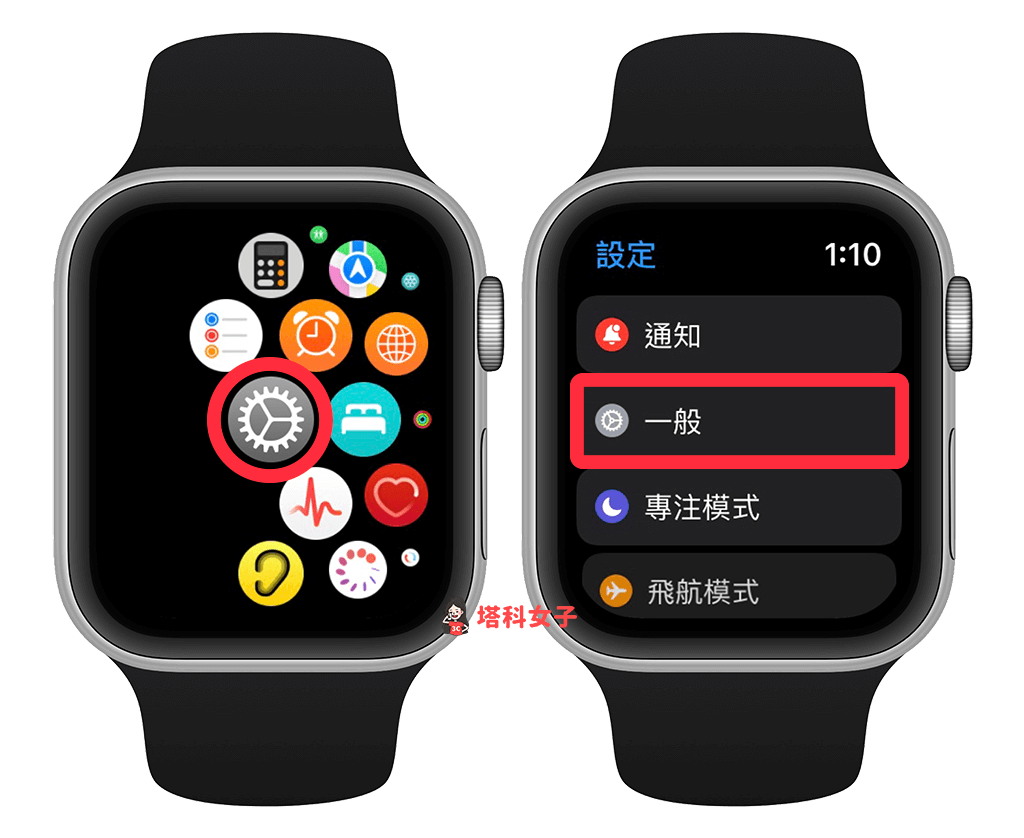
- 點選「截圖」。
- 開啟「啟用截圖」功能。
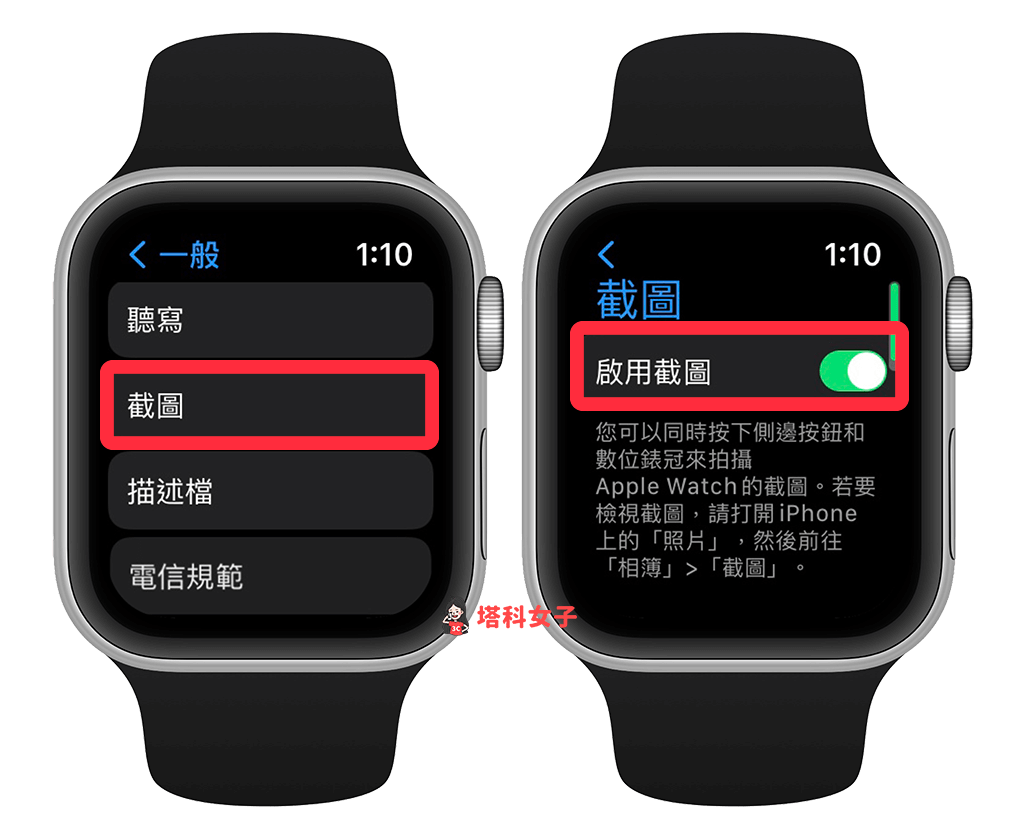
方法 2. 在 iPhone 上開啟
除了在 Apple Watch 開啟螢幕截圖功能外,我們也可以直接在 iPhone 上開啟,步驟如下:
- 開啟 iPhone 上的「Watch App」,將底下的功能分頁切換到「我的手錶」。
- 點選「一般」。
- 開啟「啟用截圖」功能。
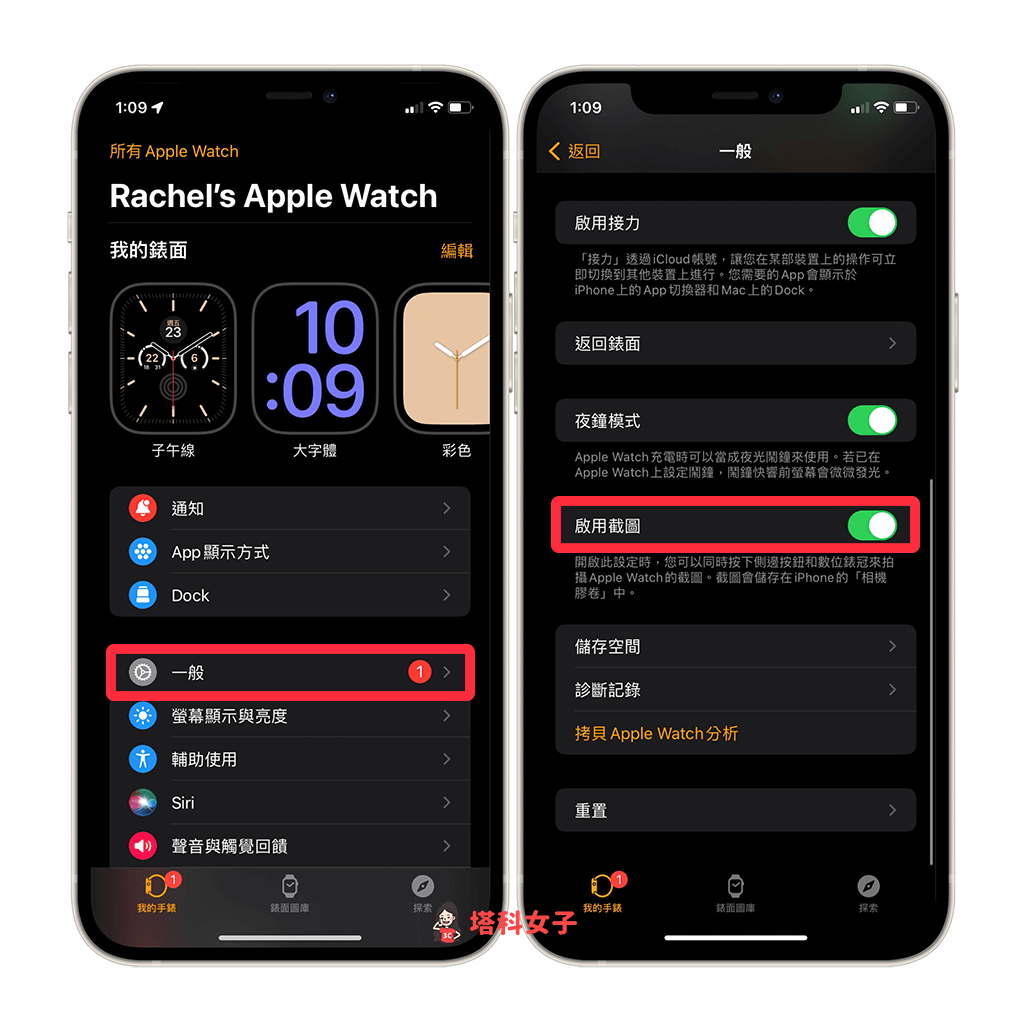
Apple Watch 如何截圖?
開啟螢幕截圖功能後,現在請開啟 Apple Watch,並前往你想抓取截圖的畫面,同時按下 Apple Watch 右側的「錶冠」及「側鍵」,螢幕畫面上會出現截圖畫面,這樣就成功截圖了。

Apple Watch 截圖後的照片儲存位置在哪?
截圖後,照片會自動儲存到 iPhone 內建的「照片」app 裡,開啟「照片」中的「最近項目」相簿就會看到透過 Apple Watch 拍攝的螢幕截圖。
總結
以上是為大家教學的 Apple Watch 截圖技巧,如果你想拍攝蘋果手錶畫面的截圖,可參考本文的方法先啟用截圖功能並同時按下右側的錶冠和側邊按鈕來進行截圖。
