
Google 以圖搜圖是非常方便的圖片搜尋功能,現在我們可以輕易地使用 iOS 捷徑來完成,將你在 iPhone 手機上所選擇的照片或圖片自動用 Google 以圖搜圖的功能,整個過程非常簡單與迅速。就算沒有用過 iOS 捷徑也沒關係,以下會完整教學。
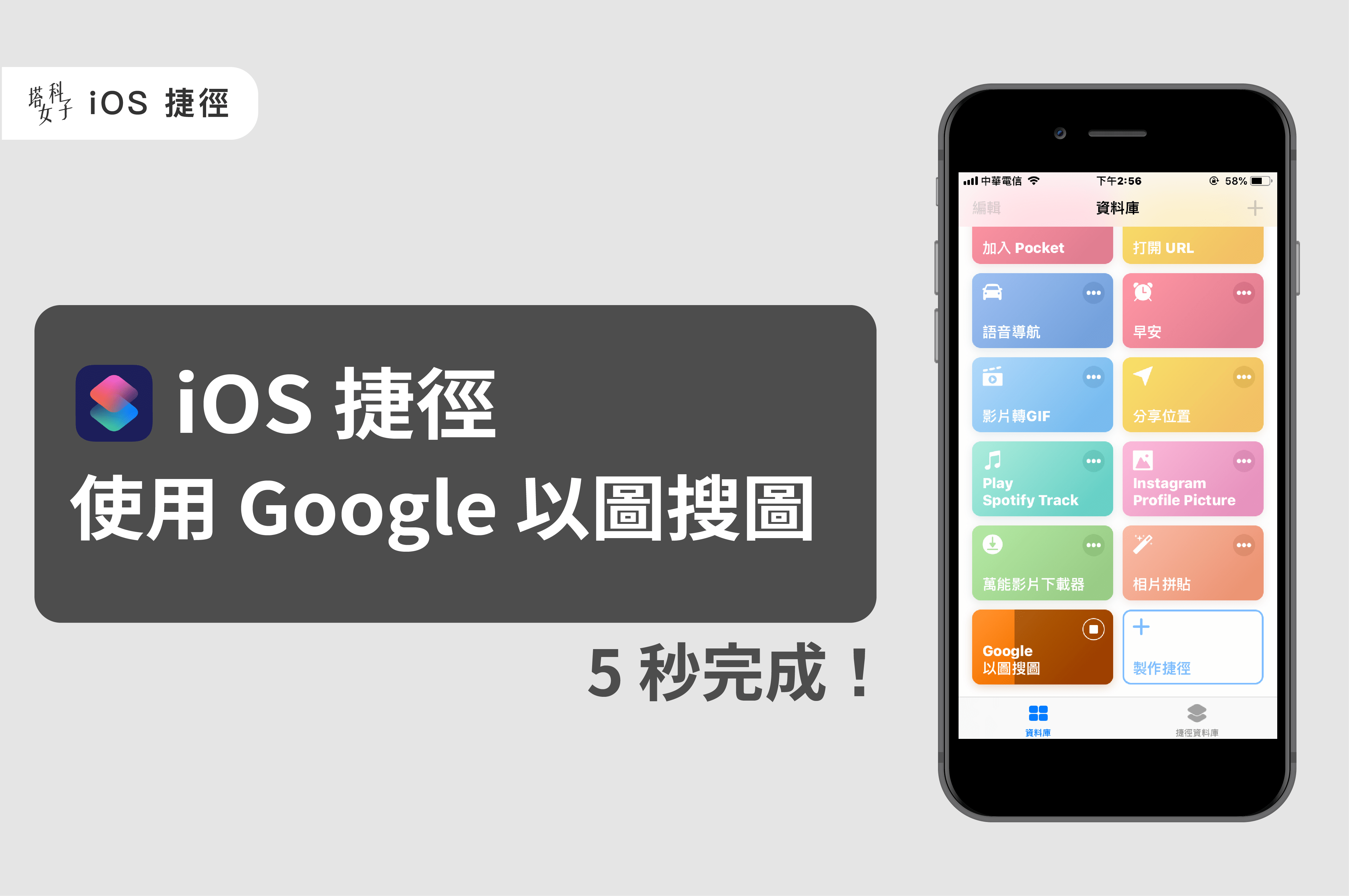
捷徑 APP
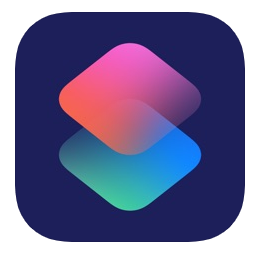
- 下載 Apple 官方捷徑 APP
- 下載 Google 以圖搜圖捷徑腳本
- 更改腳本名稱(可省略)
- 選擇要搜的圖片或照片
- 自動搜尋
捷徑 APP 及 Google 以圖搜圖腳本操作
如果你是還沒使用過 iOS 捷徑的人,要先下載 App Store 官方捷徑 APP。下載完之後,我們接著要下載 Google 以圖搜圖腳本,腳本是由別人寫好的一段程式,能幫助我們完成一系列自動化工作。
- 下載 Apple 官方捷徑 APP
- 點選下載 Google 以圖搜圖捷徑腳本
*注意:如果你的捷徑顯示無法開啟不受信任的捷徑,請依照這個路徑去開啟:「設定」- 「捷徑」- 啟用「允許不受信任的捷徑」。
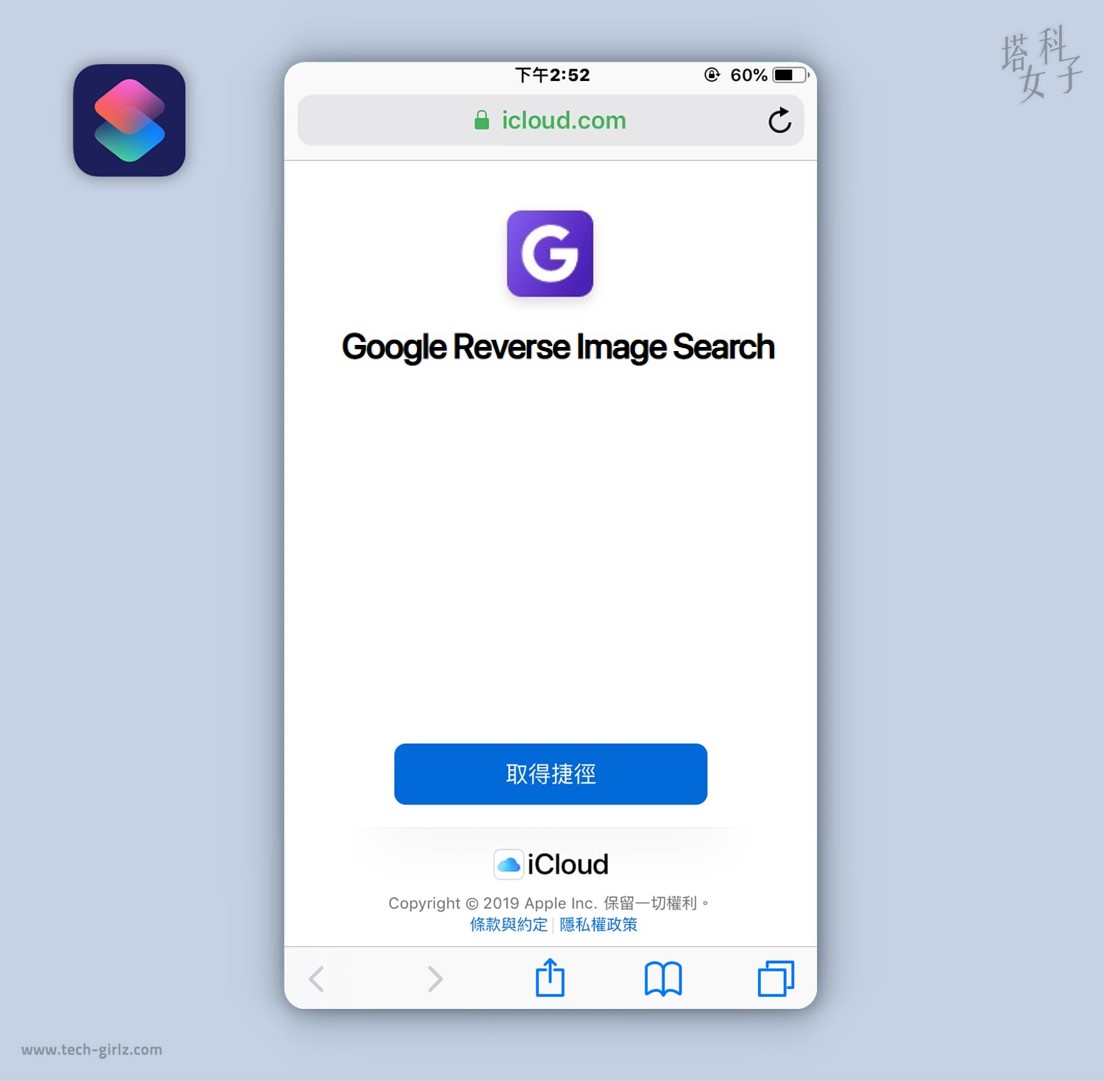
取得捷徑腳本
接著會自動跳到捷徑 APP 裡面,再次點選「取得捷徑」。你會看到有一連串的指令,這是由別人寫好的腳本,我們不需要修改它,直接點選右上角的「完成」。如果你想要修改腳本名稱,改成繁體字,點選完成下方的那個圖示。
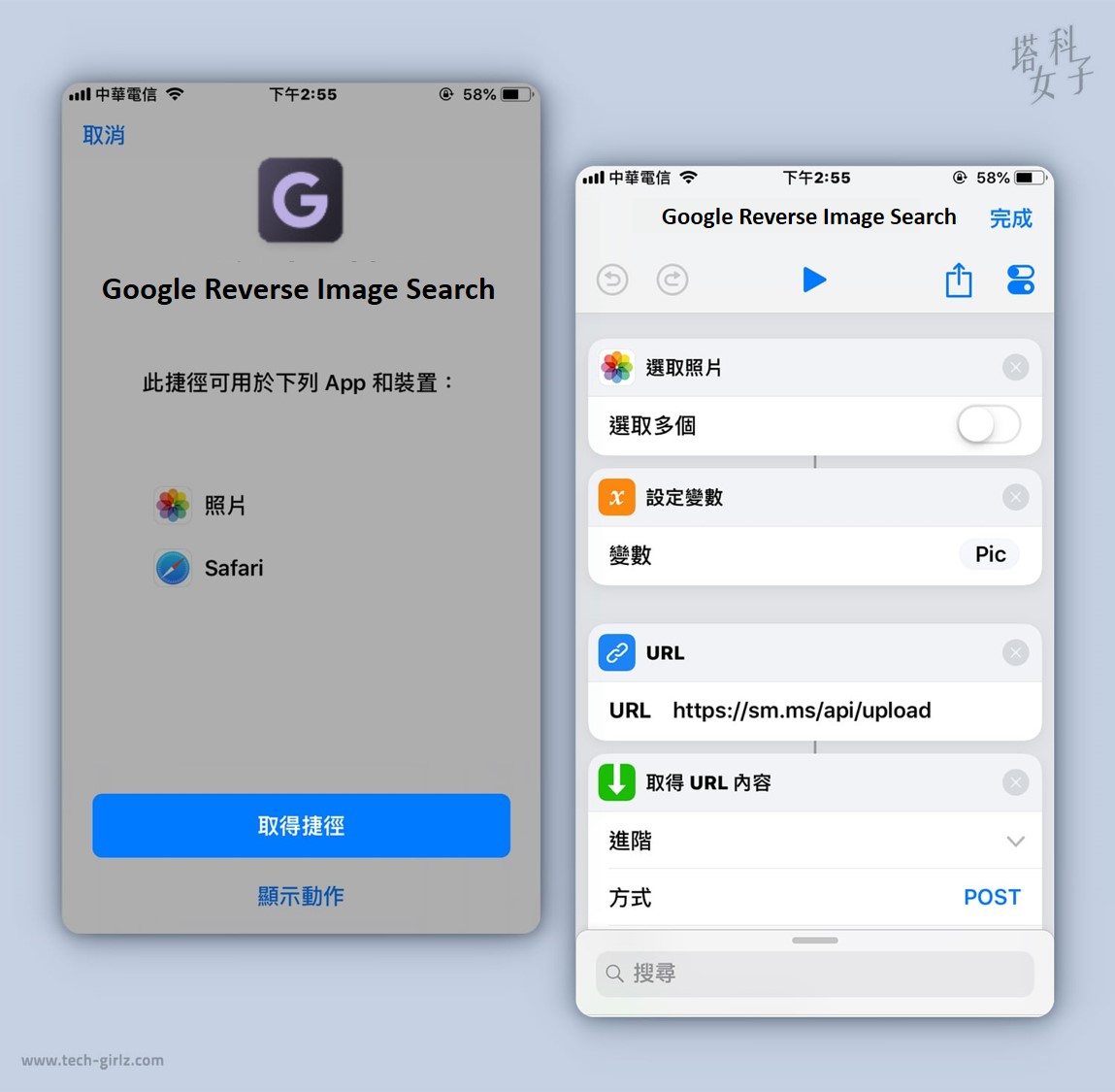
更改腳本名稱
在設定裡面的第一個名稱欄位,點擊後就能編輯,我將「Google Reverse Image Search」改為「Google 以圖搜圖」。
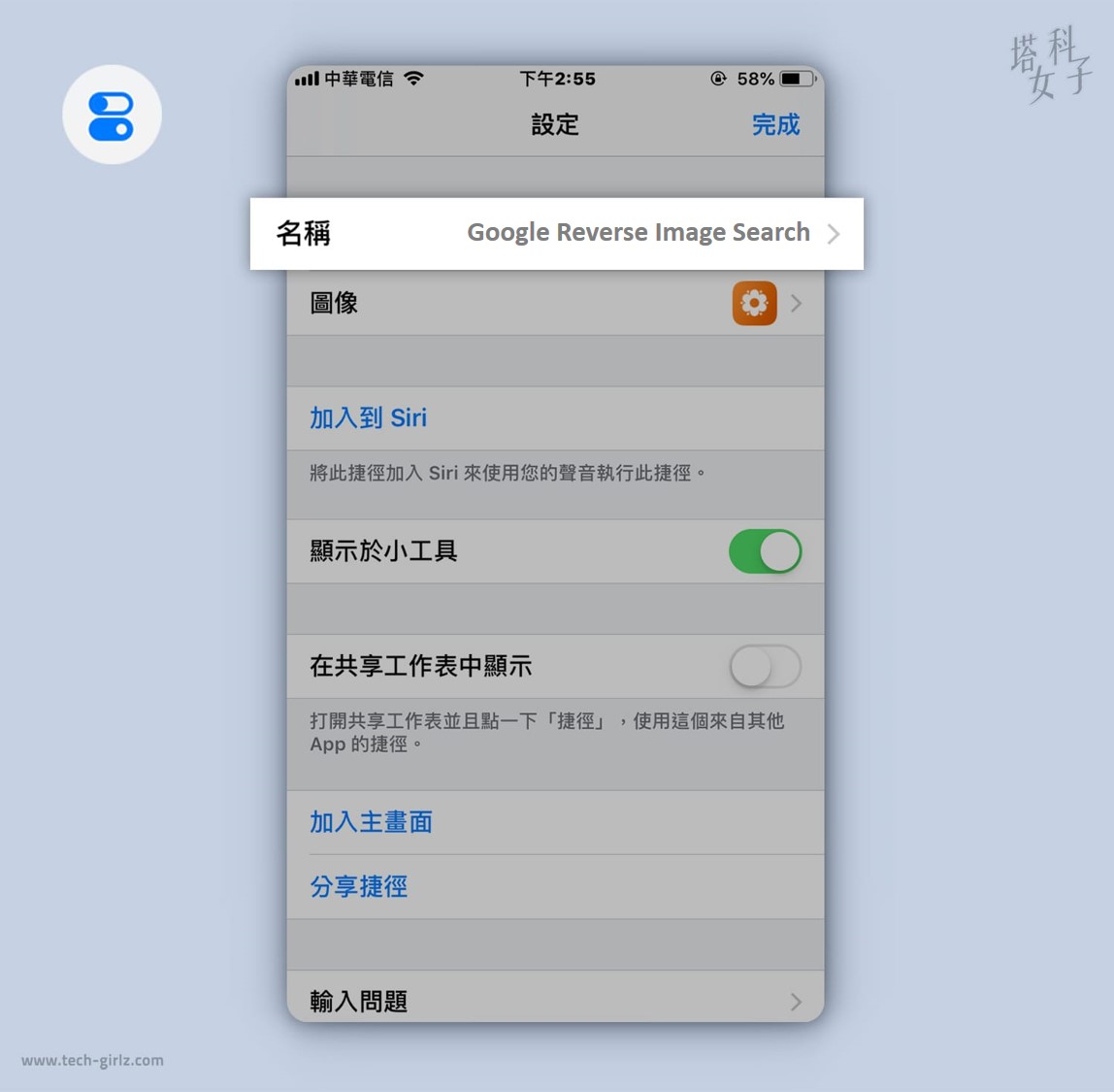
執行捷徑
回到捷徑 APP 的首頁,這裡是你所有腳本的資料庫,你會看到剛剛下載的 Google 以圖搜圖腳本出現在這邊了。點選它後,由於是第一次啟用該腳本,直接選擇「執行捷徑」。
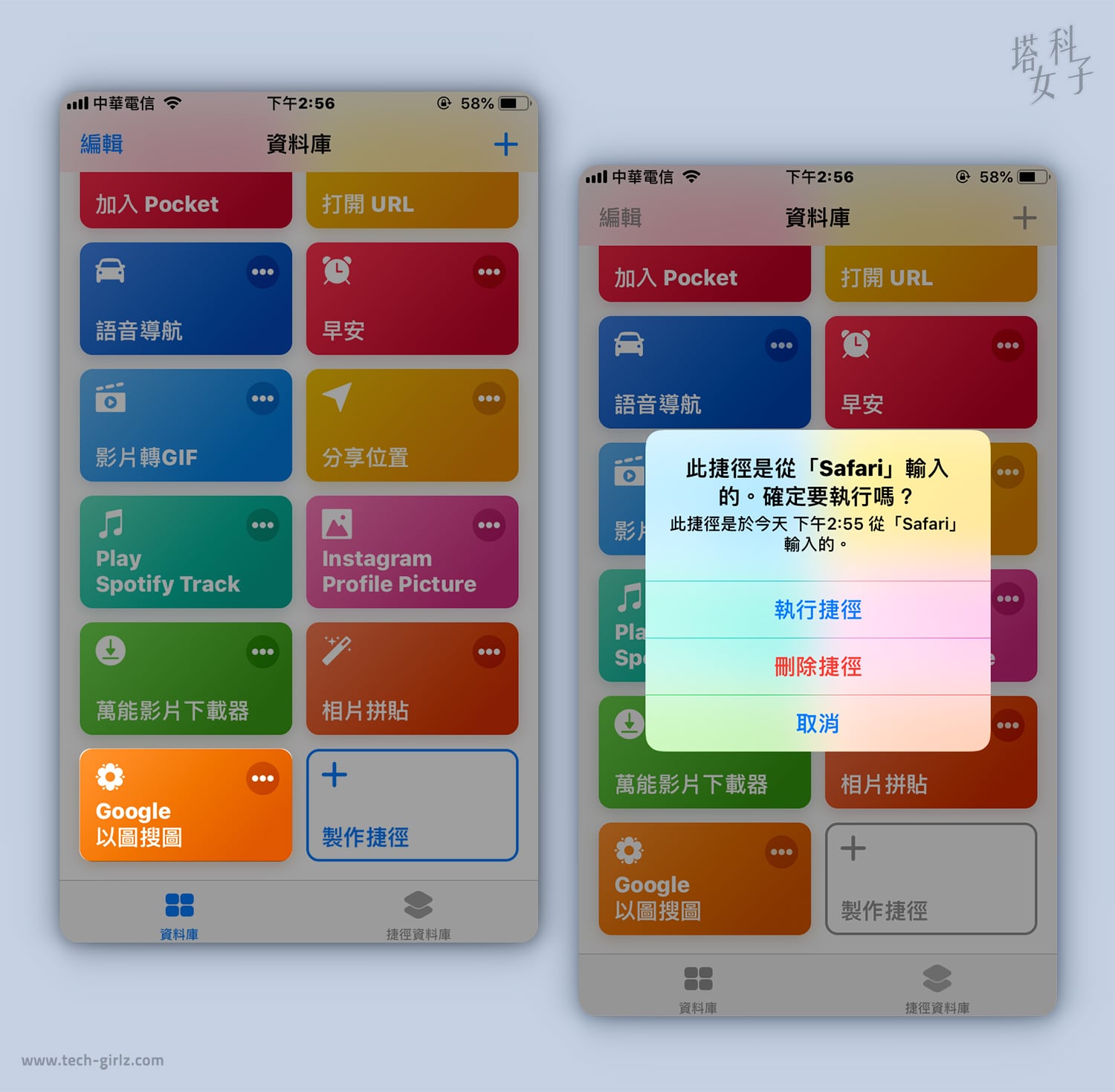
選擇圖片或照片
下一步會跳出要你選擇照片的視窗,選擇你想要以圖搜圖的圖片或照片。
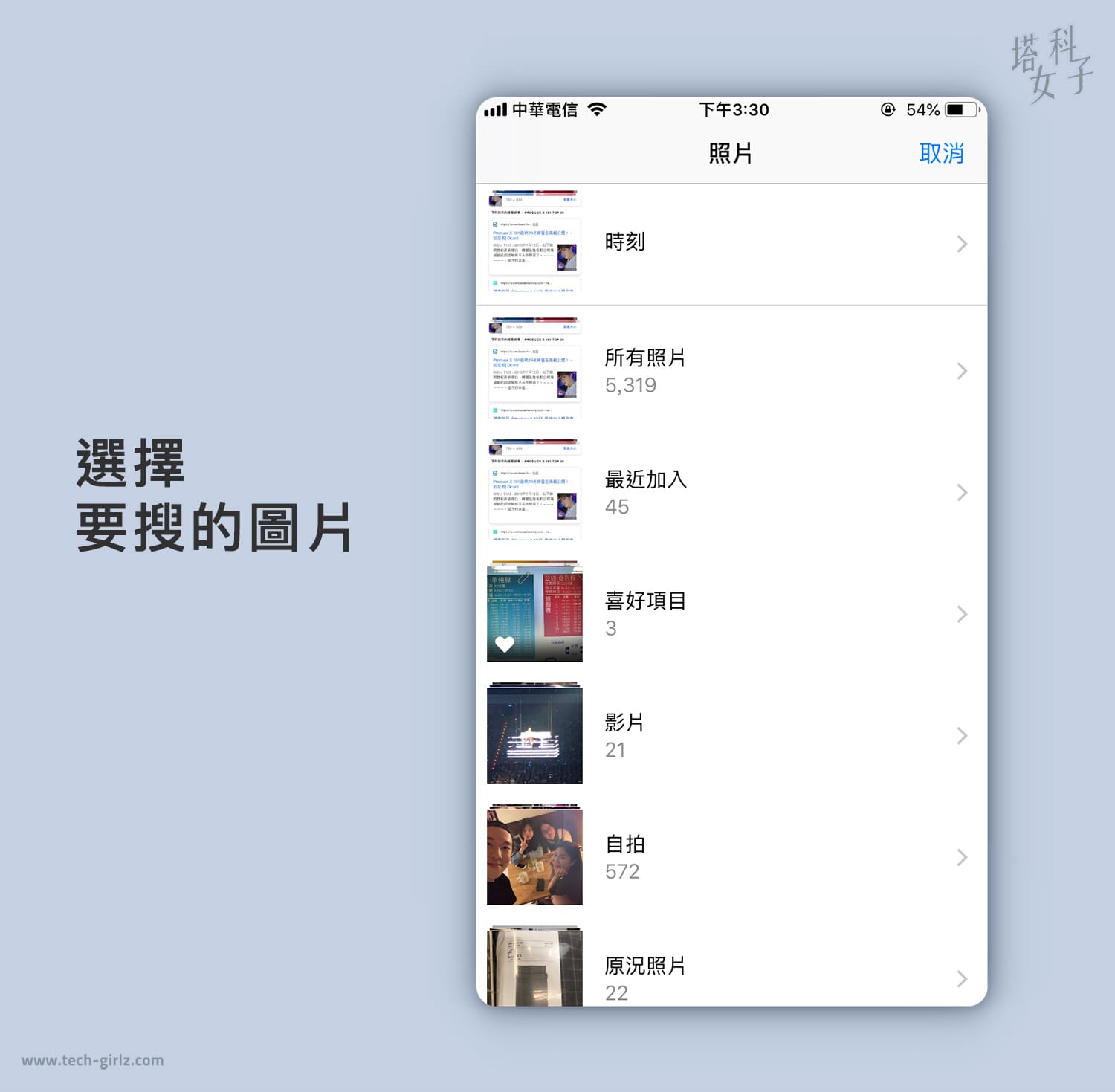
你會看到該腳本在跑進度條了,代表它已經正在幫你完成 Google 以圖搜圖的動作。
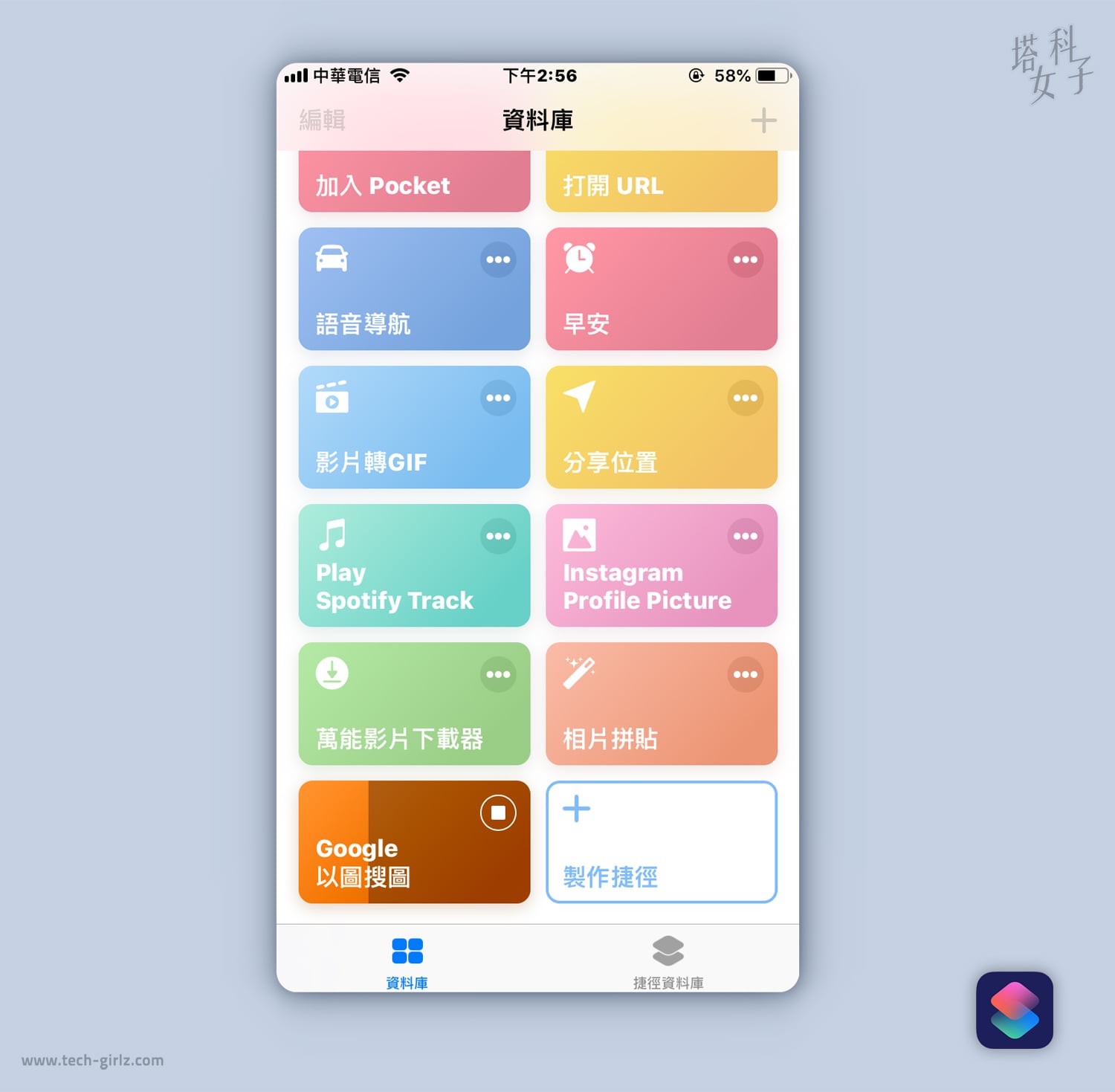
自動以圖搜圖
完成後,會跳出網頁的畫面,該腳本已經根據你選擇的圖片在 Google 上幫你搜尋出相似的圖片,你就能知道該圖片的來源。
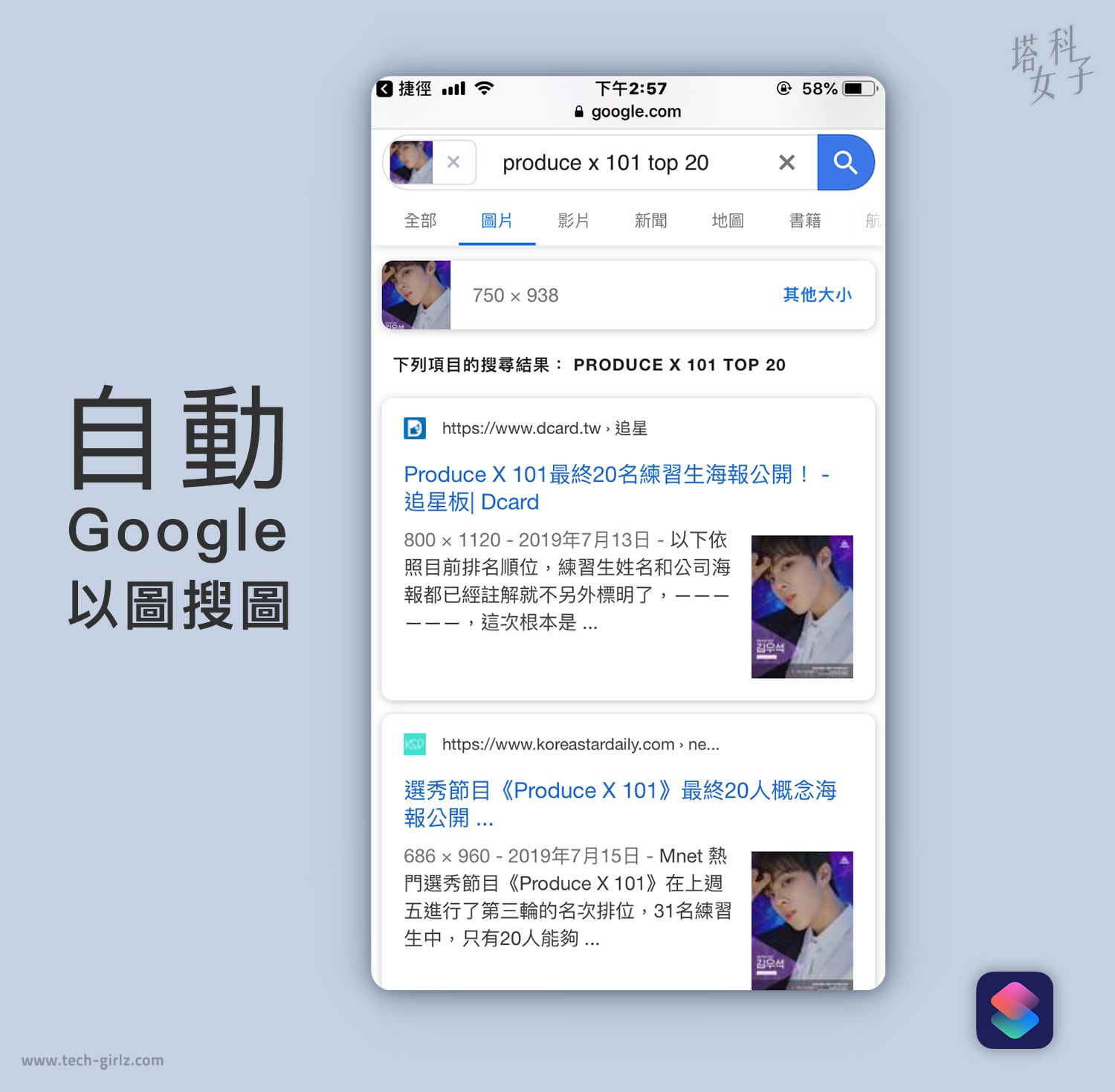
首次使用捷徑腳本的步驟會比較多,但從第二次開始,你只需要:進到捷徑APP,點選腳本「Google 以圖搜圖」,然後選擇照片,該腳本就會自動幫你使用 Google 以圖搜圖功能,5 秒就完成!是不是超簡單又方便!
其他捷徑教學
- iOS 捷徑懶人包|各種實用 Siri 捷徑完整攻略 (2020 最新)
- iPhone 一鍵下載 Safari 網頁圖片 (iOS 捷徑教學,免下載APP)
- 十秒將 iPhone 影片轉 GIF,超簡單完整教學 (iOS 捷徑教學)
- iPhone 3 秒下載推特影片/Twitter 影片下載 (iOS 捷徑教學)
