
如果你覺得 Macbook Air 或 Macbook Pro 的螢幕顯示器尺寸太小,我們通常都會額外再外接螢幕,不僅能享受大螢幕的使用體驗,也能多工處理。而如果你只想使用外接螢幕,那一般作法是會蓋上 Mac,這樣就能保持單一外接螢幕的輸出。
但如果 Mac 蓋起來後,外接螢幕卻持續是黑畫面,要怎麼解決呢?本文除了會提供你解決方法外,也會教你如何在 Mac 不連接電源下保持喚醒外接螢幕,能正常使用。
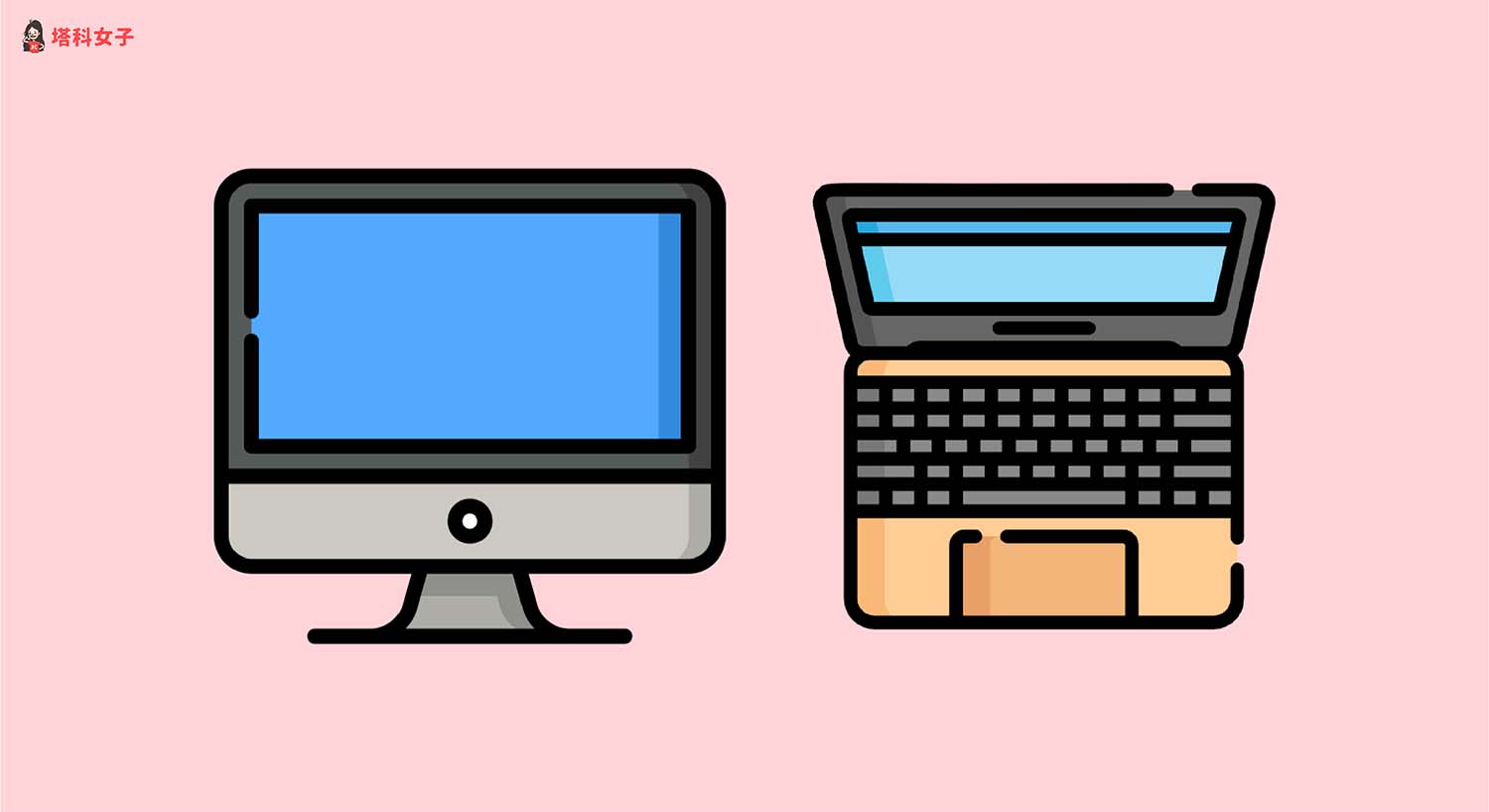
Macbook Air / Macbook Pro 蓋上後外接螢幕黑畫面
如果你發現 Mac(Macbook Air 或 Macbook Pro)闔上螢幕上蓋後,外接螢幕閃爍一下卻持續黑畫面,那首先請檢查你的 Mac 筆電是否有連接電源,因為在預設的設定下,蓋上 Mac 螢幕後需要連接電源,外接螢幕才能持續運作。也請確認外接螢幕有連接電源並開啟。
那你可能會想,是否有可能在 Mac 不連接電源的情況下,一樣能蓋上螢幕而保持輸出至外接螢幕?答案是可以的,但五們需要額外透過其他應用程式的輔助。
Macbook 如何在不連接電源下保持輸出至外接螢幕?
Mac 連接外接螢幕時,會需要連接電源持續為 Mac 供電,但筆電一直處於充電狀態有可能會導致電池秏損較快,縮短電池壽命。因此我們可以使用第三方 Mac 應用程式 Amphetamine,讓 Mac 能在不連接電源的情況下,還是能成功輸出至外接螢幕,避免變成黑畫面。
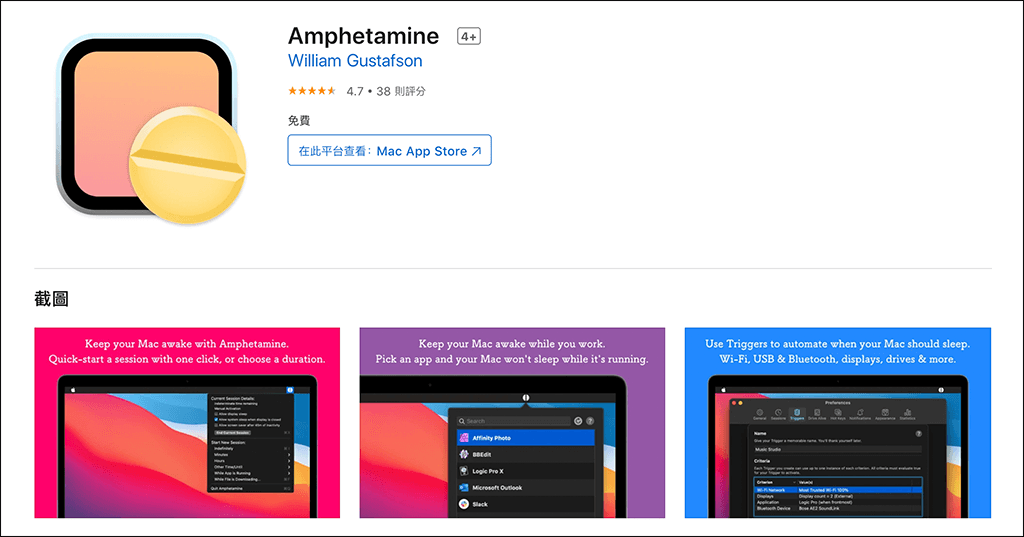
下載 Amphetamine 應用程式
Amphetamine 是一款免費的 macOS 應用程式,能讓你的 Mac 保持喚醒狀態,避免進入睡眠模式。這也適用在 Macbook Air 或 Macbook Pro 外接螢幕時。
開始使用前請先開啟 Mac App Store下載 Amphetamine:
執行 Amphetamine 永久顯示
下載完成後,直接開啟 Amphetamine 應用程式,它會顯示在 Mac 頂端的選單列上,請按一下「兩個半圓」圖示。然後最簡單的方法就是點選「Indifinitely」開啟無限時的永久顯示功能,開啟後即使你的 Macbook 沒有連接電源,也能在蓋上螢幕時保持外接螢幕的輸出。
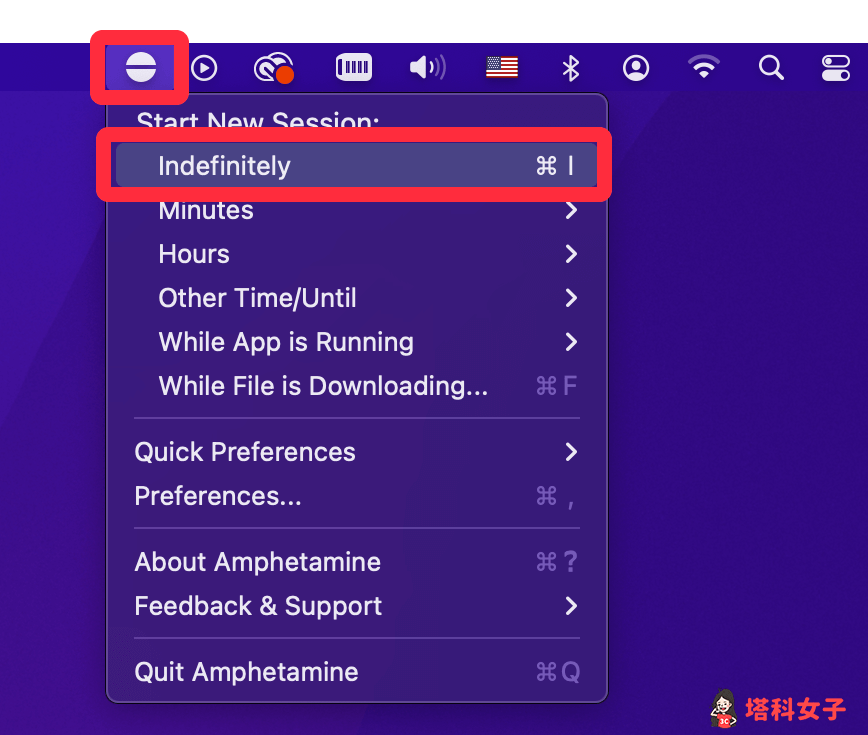
結束 Amphetamine
當你想結束時,點選「End Current Session」即可關閉保持喚醒的永久顯示功能。
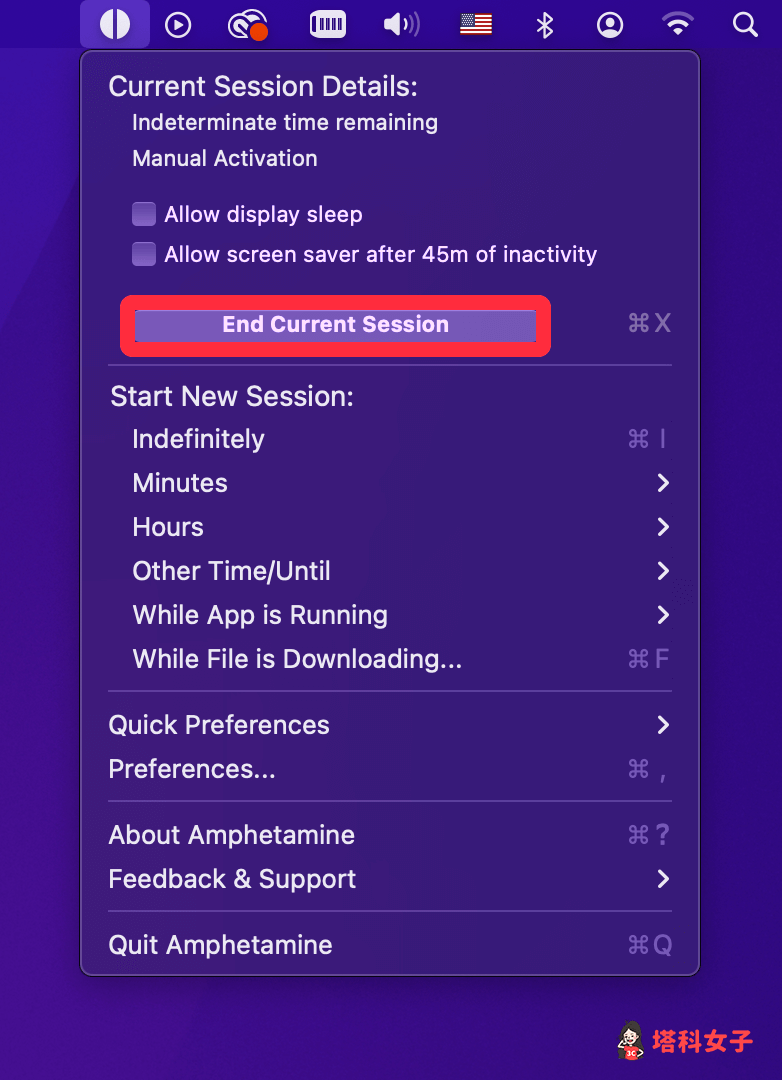
總結
如果你也遇到 Mac 外接螢幕畫面全黑的情況,首先請確保你的 Macbook 有連接電源,且有開啟外接螢幕的開關。通常這兩個因素解決後就能成功在蓋上 Mac 的情況下輸出至外接螢幕。
