5.1K


Memoji 是 Apple 獨家的個人頭像功能,我們可以自由編輯與設計自己喜歡的 Memoji,包含:臉孔五官、髮型、外觀等,更新到 iOS 15 之後甚至也能為 Memoji 加衣服。
那 Memoji 有什麼功能呢?除了可以作為 Memoji 貼圖之外,我們也可以將 Memoji 設為 iPhone 的 Apple ID 大頭貼及訊息大頭貼喔!以下會詳細教大家怎麼設定。

如何將 Memoji 頭像設為 Apple ID 大頭貼?
想將 Memoji 個人頭像設為 Apple ID 大頭貼或訊息大頭貼的話,不需要先儲存 Memoji 圖片再上傳,可直接透過 iOS 內建方法完成,詳細步驟如下:
- 開啟 iPhone 或 iPad 上的「設定」App,往下滑,點選「訊息」。
- 進到訊息頁面後,點選「分享名稱和照片」。
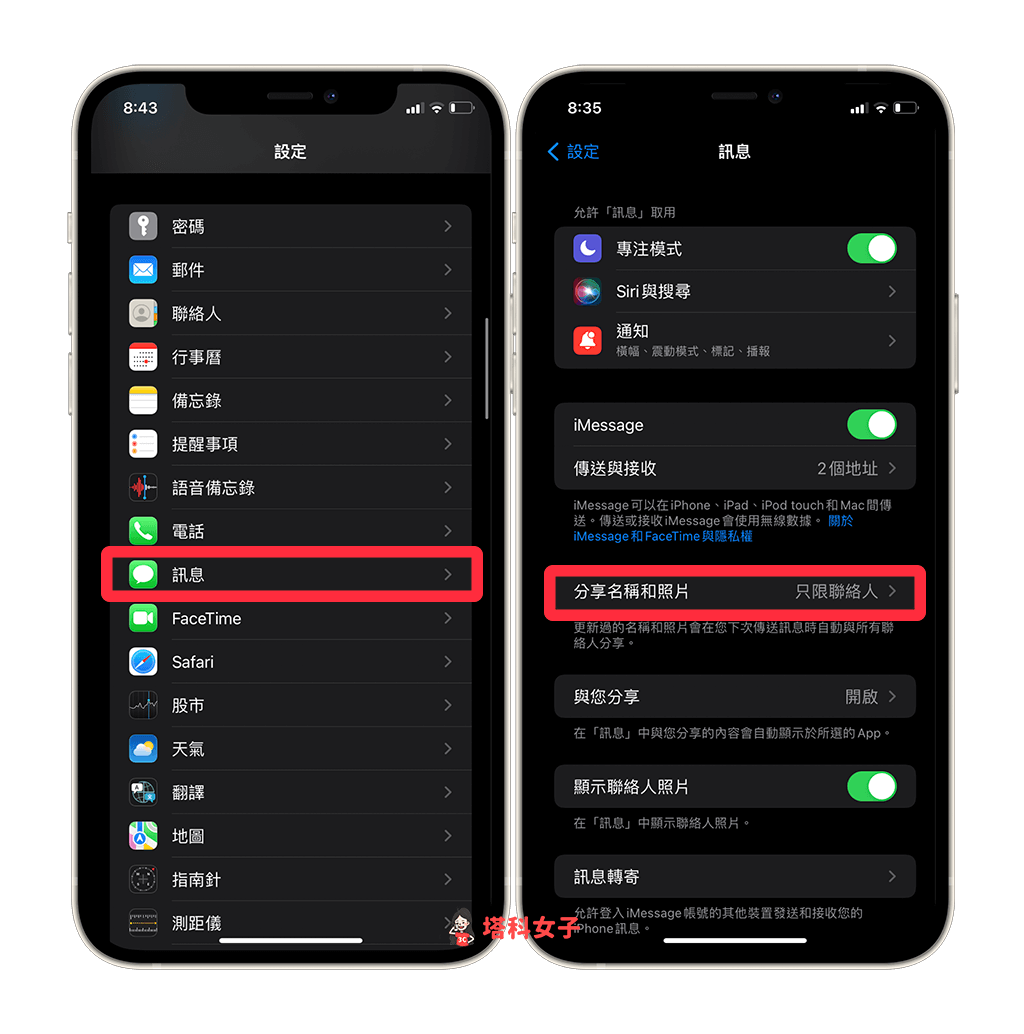
- 開啟「名稱和照片分享」功能,並在「自動分享」下方,將權限改為「只限聯絡人」,這樣當我們將 Memoji 設為 Apple ID 大頭貼及訊息大頭貼後,下次傳 iMessage 訊息給聯絡人時,他們就會看到該 Memoji 大頭貼和名稱。
- 現在我們要開始設定 Memoji 大頭貼,請點選上方的「加入照片」。
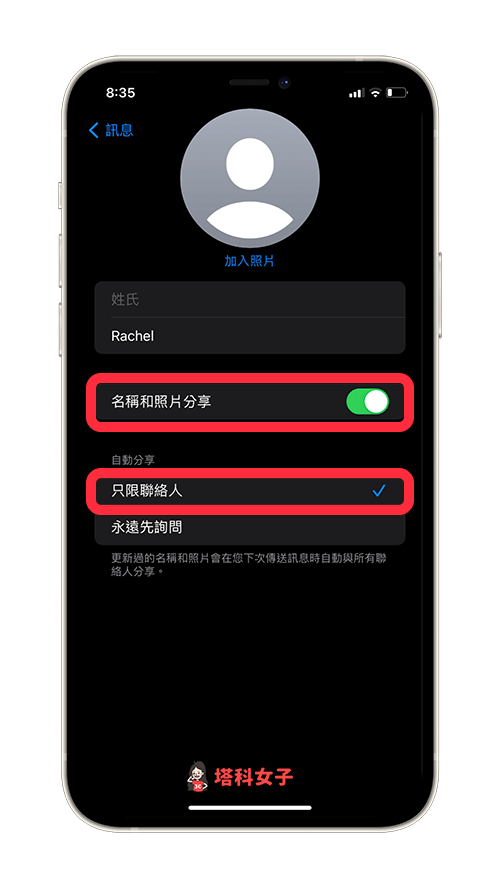
- 在 Memoji 欄位內選擇你想要設為 Apple ID 的 Memoji 頭像,或者你也可以點選「+」來新增一個新的 Memoji。
- 選好 Memoji 後,iPhone 會透過前置相機來偵測你目前的表情而即時套用到 Memoji 上,或者你也能選擇現成的表情動作,確認後點選「下一步」。
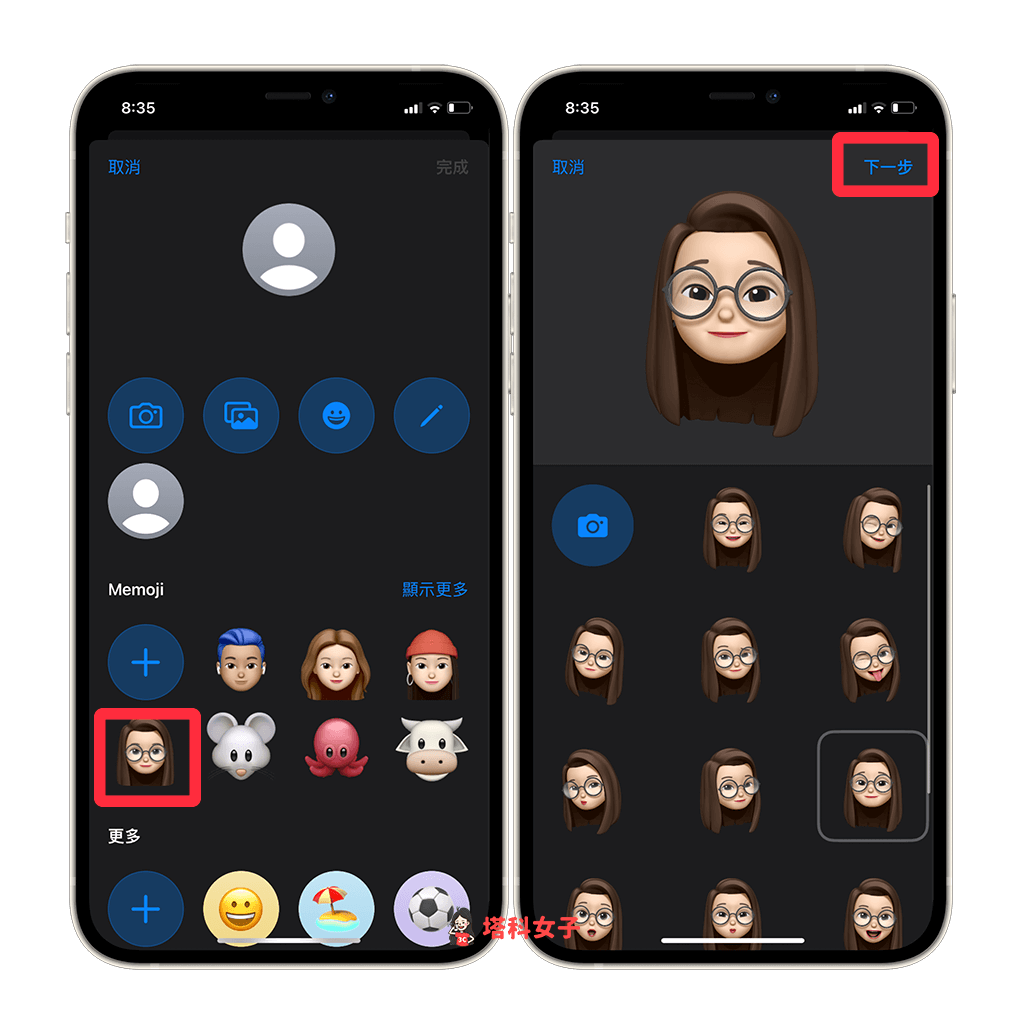
- 可移動和縮放 Memoji,完成後點選「選擇」。
- 選擇你想要的 Memoji 背景顏色,按一下「完成」。
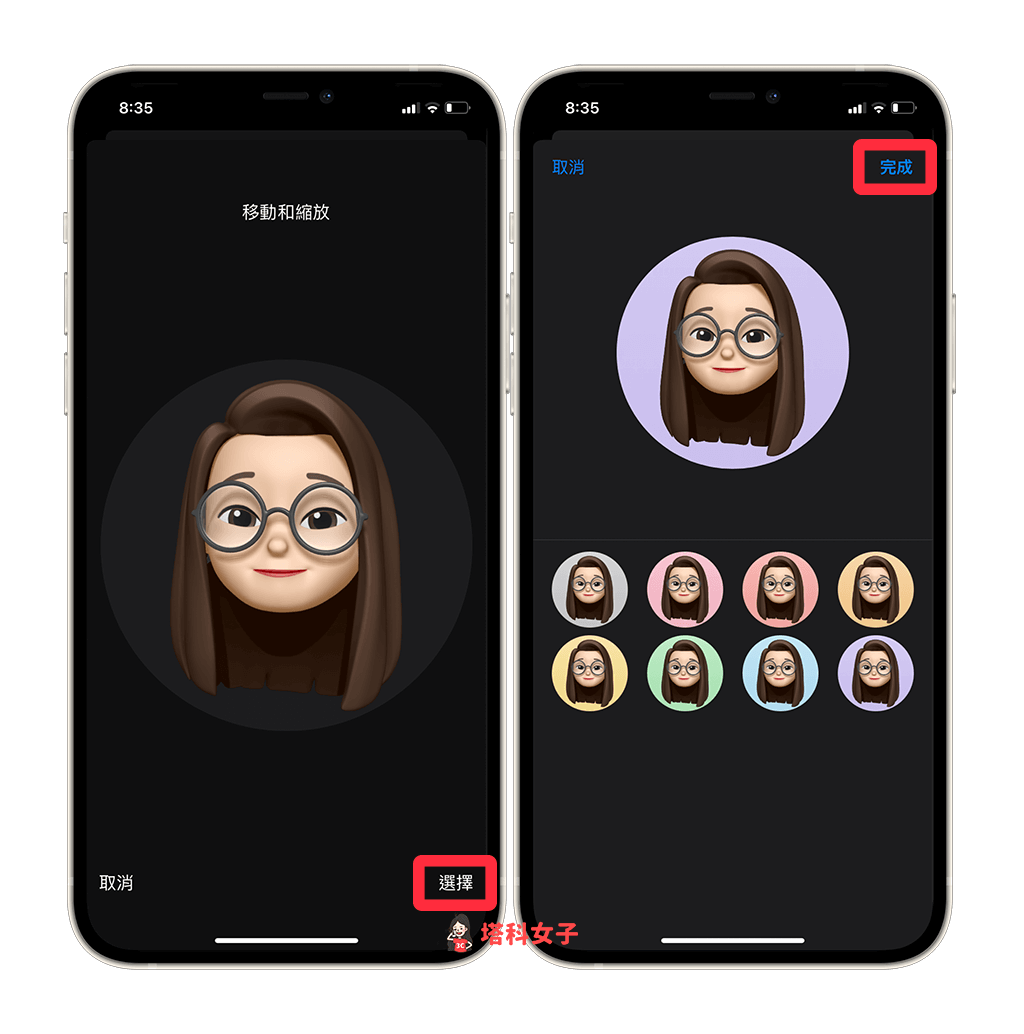
- 此時 iPhone 會跳出視窗問你是否「要在所有地方使用此照片嗎?」,這邊請點選「使用」,它就會將這張 Memoji 頭像套用到 Apple ID 和聯絡人中的「我的名片」上。如果你不小心按到「稍後再說」就再重新設定一次,它會再跳出這視窗。
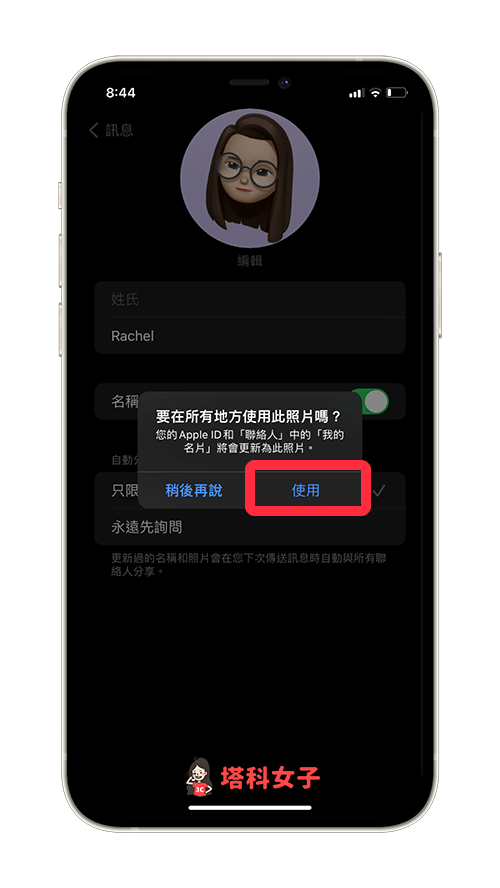
- 設定完成後,這邊你會看到訊息大頭貼變成 Memoji 頭像了。
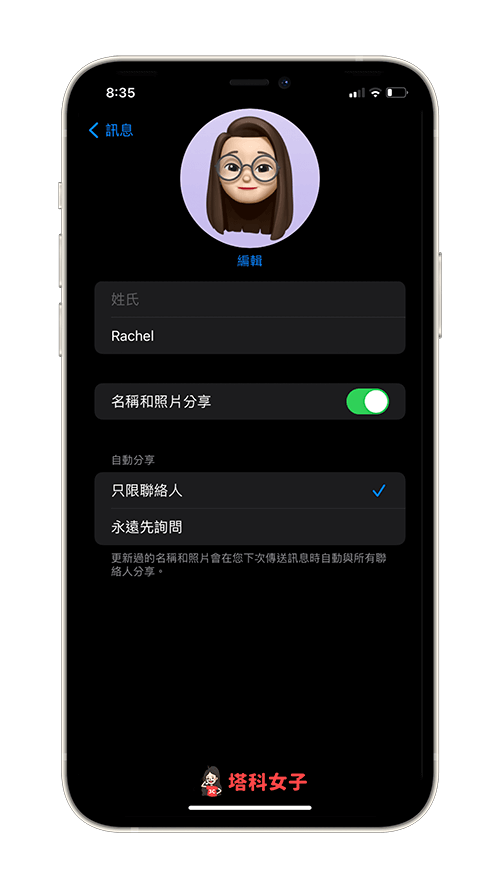
- 回到 iPhone 設定的首頁,最上面的 Apple ID 大頭貼也會改成 Memoji 頭像。
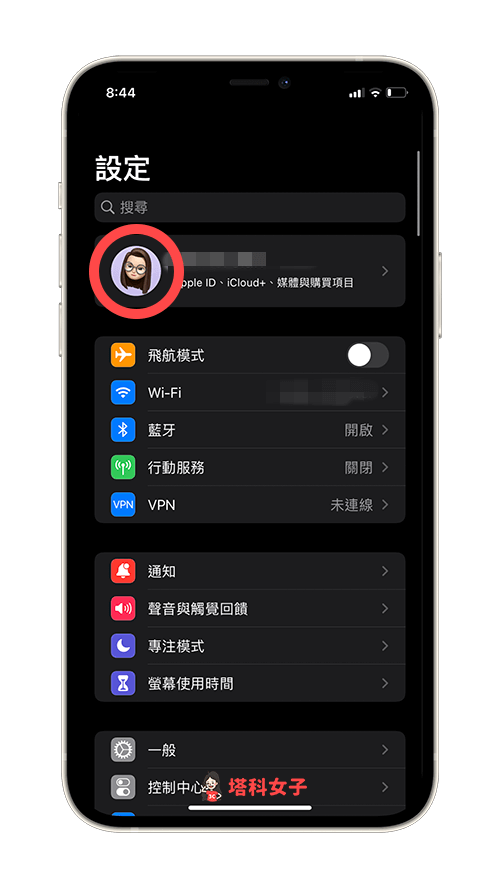
iPhone 如何顯示朋友的聯絡人照片?
如果你希望和朋友傳送 iMessage 訊息時,對方的聯絡人大頭貼照片是他自己設定的照片,那我們可以在 iOS 設定內更改預設的設定。首先請開啟「設定」,點選「訊息」,然後開啟「顯示聯絡人照片」功能即可。
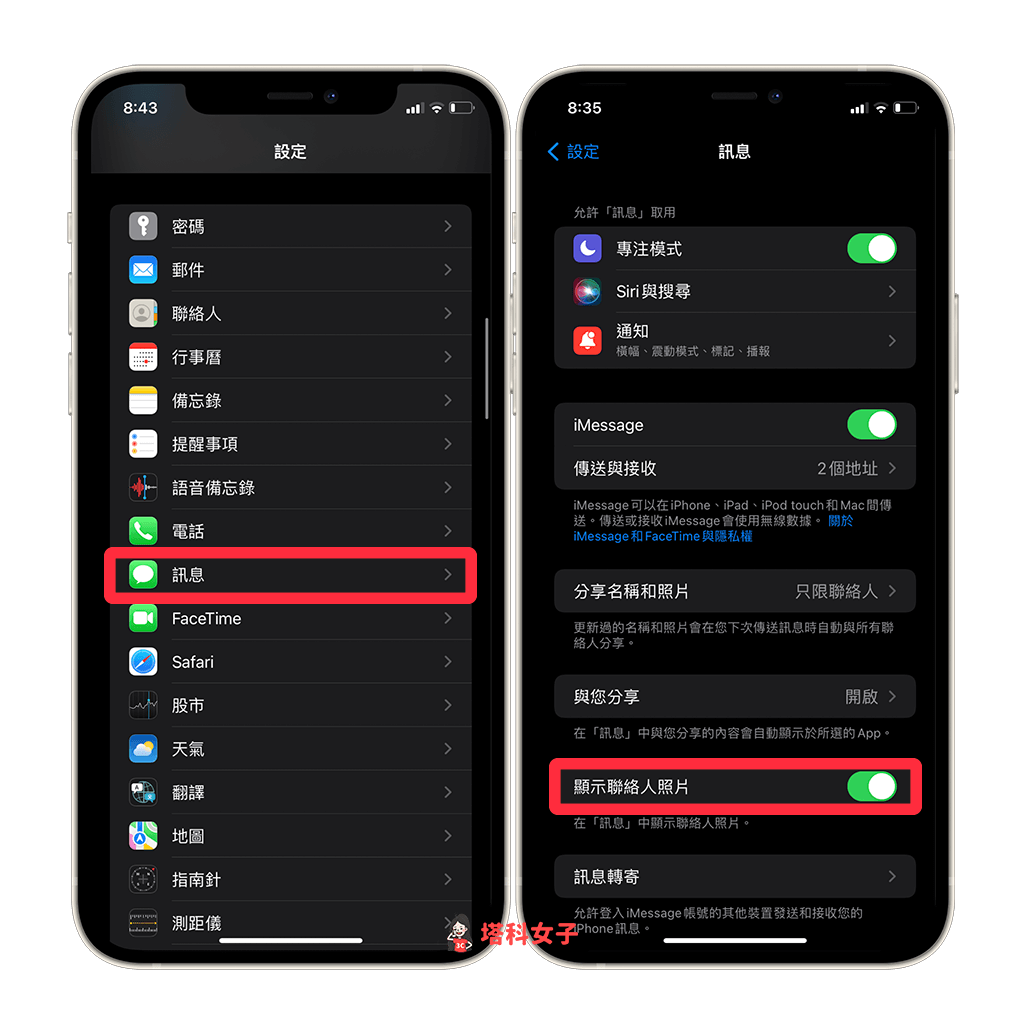
當你和聯絡人傳送 iMessage 訊息時,你就會看到對方為自己設定的大頭貼照片,如果他是設定 Memoji 頭像的話也會顯示,而且會即時更新。
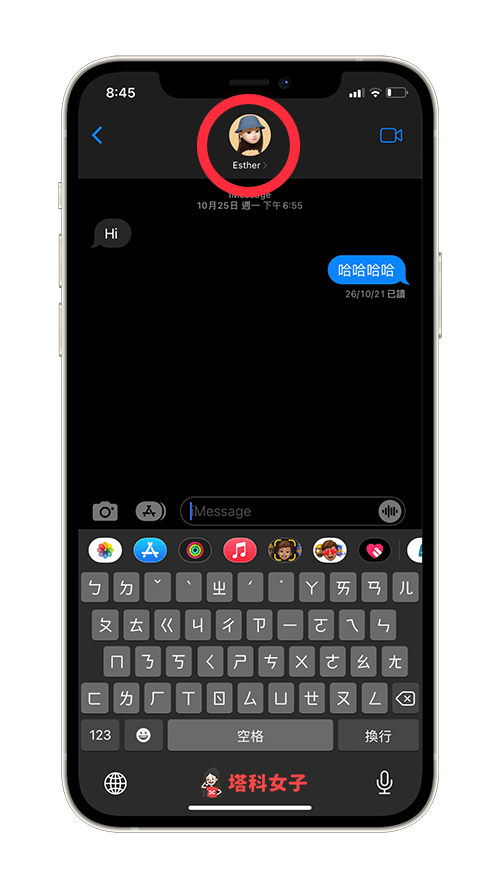
總結
如果你想將 Memoji 設為自己的 Apple ID 大頭貼(或訊息大頭貼),那請參考上方教學的步驟來設定。也別忘了可以開啟「顯示聯絡人照片」功能,這樣就能在傳 iPhone 訊息時看到朋友設定的大頭貼。
