
當我們錄製影片時,難免前後會錄到多餘的影片片段,為了讓整段影片更有重點或不那麼冗長,我們可以簡單地裁減影片片段,而要在 Mac 剪輯影片其實不需要用到進階的影片剪輯軟體,只要使用 Mac 內建的「QuickTime Player」即可快速裁剪影片。
以下會詳細教大家怎麼在 Mac 使用 Quicktime Player 裁剪並剪輯影片!

Mac 內建 QuickTime Player
Mac 內建的 QuickTime Player 是一款影音播放器(亦支援 Windows 下載),除了能用來播放影片之外,也能透過它做一些簡單的影片編輯,例如:旋轉影片、裁剪片段、為影片結尾加入剪輯片段等。如果你只是要裁剪影片或擷取某一段影片,那就不需要用到 iMovie 等影片剪輯軟體,直接使用 QuickTime Play 就能完成。
如何在 Mac 使用 QuickTime Player 剪輯、裁剪影片?
- 在你想剪輯的影片點兩下,會預設以 QuickTime Player 開啟。(如果沒有以 QuickTime Player開啟的話,在該影片上按一下右鍵,選擇「打開檔案的應用程式」>「QuickTime Player」)
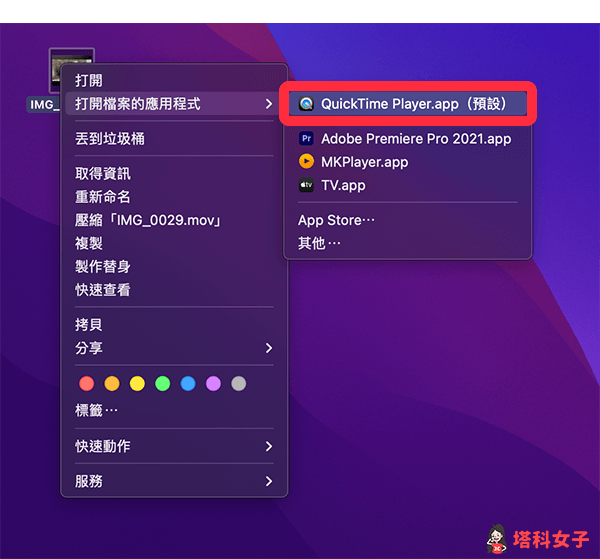
- 點選 Mac 選單列上的「編輯」>「裁剪」,或者你也可以按快捷鍵 Command + T。
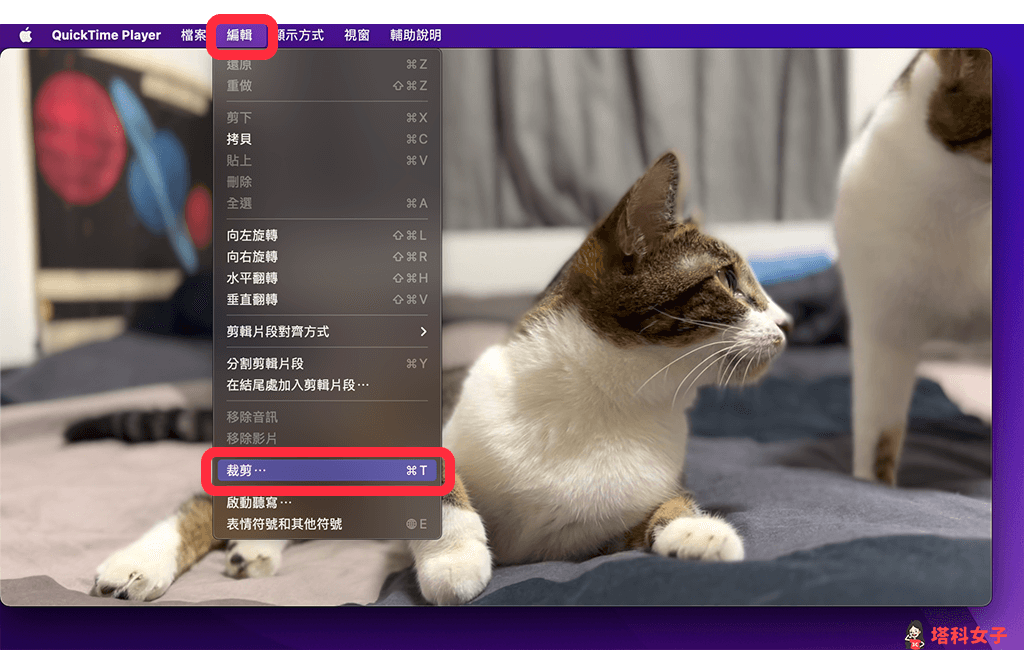
- 下方會出現該影片的時間軸片段,直接拖移黃色區域的前後即可保留你要的影片片段,就跟在 iPhone 裁剪影片一樣。
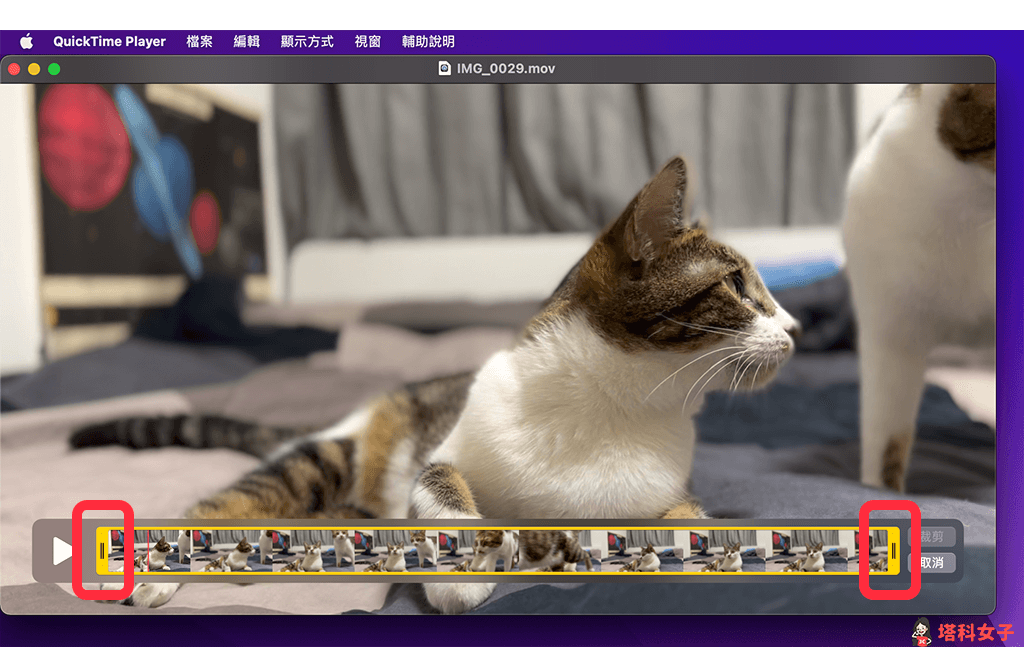
- 選好片段後,點選右邊的「裁剪」,只有在黃色區域內的影片會被保留。
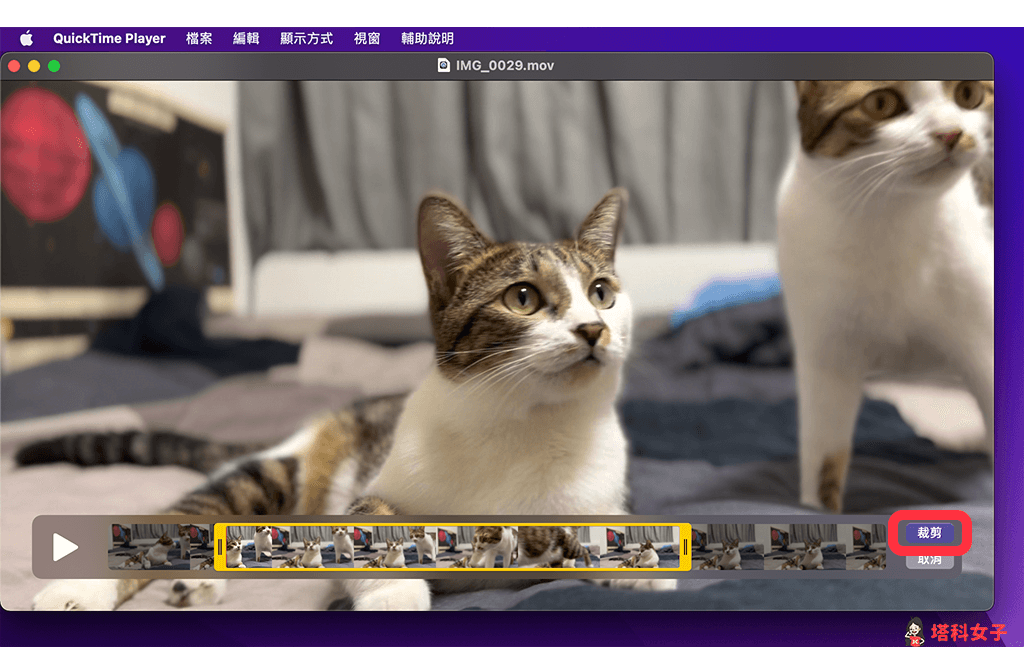
- 最後,點選左上角的「X」,QuickTime Player 會跳出視窗問你是否要儲存這段新影片,請輸入名稱並選擇儲存位置,然後點選「儲存」,它會另存一個新影片檔案,不會覆蓋掉原本的影片也不會更改原始檔。
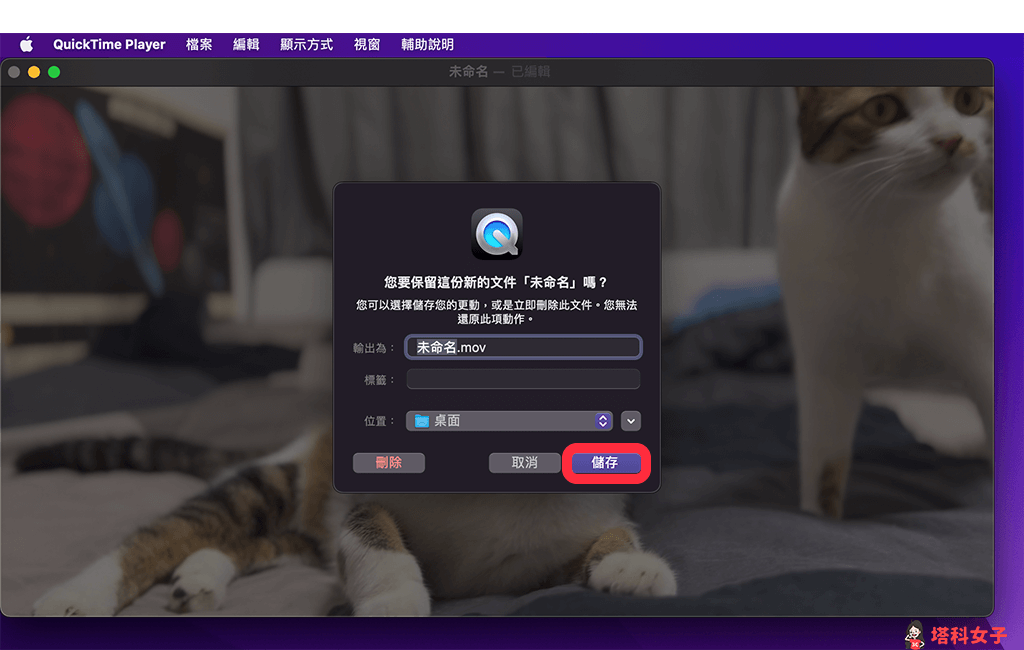
總結
當你是想簡單地裁剪影片時,可以參考本文教學的方法在 Mac 上透過 QuickTime Player 快速剪輯,不需要額外下載其他影音編輯軟體!
