
iPhone 內建的「語音備忘錄 APP」能讓我們輕鬆地在 iPhone 錄製音訊,錄音完成後也可以直接進行剪輯。而如果你想好好保存這些 iPhone 錄音檔要怎麼做呢?除了直接儲存在 iPhone 裡面外,我們也可以將 iPhone 錄音檔傳到電腦裡儲存喔!
接下來本文會教你三個實用又快速的方法,讓你將 iPhone 錄音導匯出並儲存到電腦,無論你的電腦是 Mac 或 Windows 都適用。
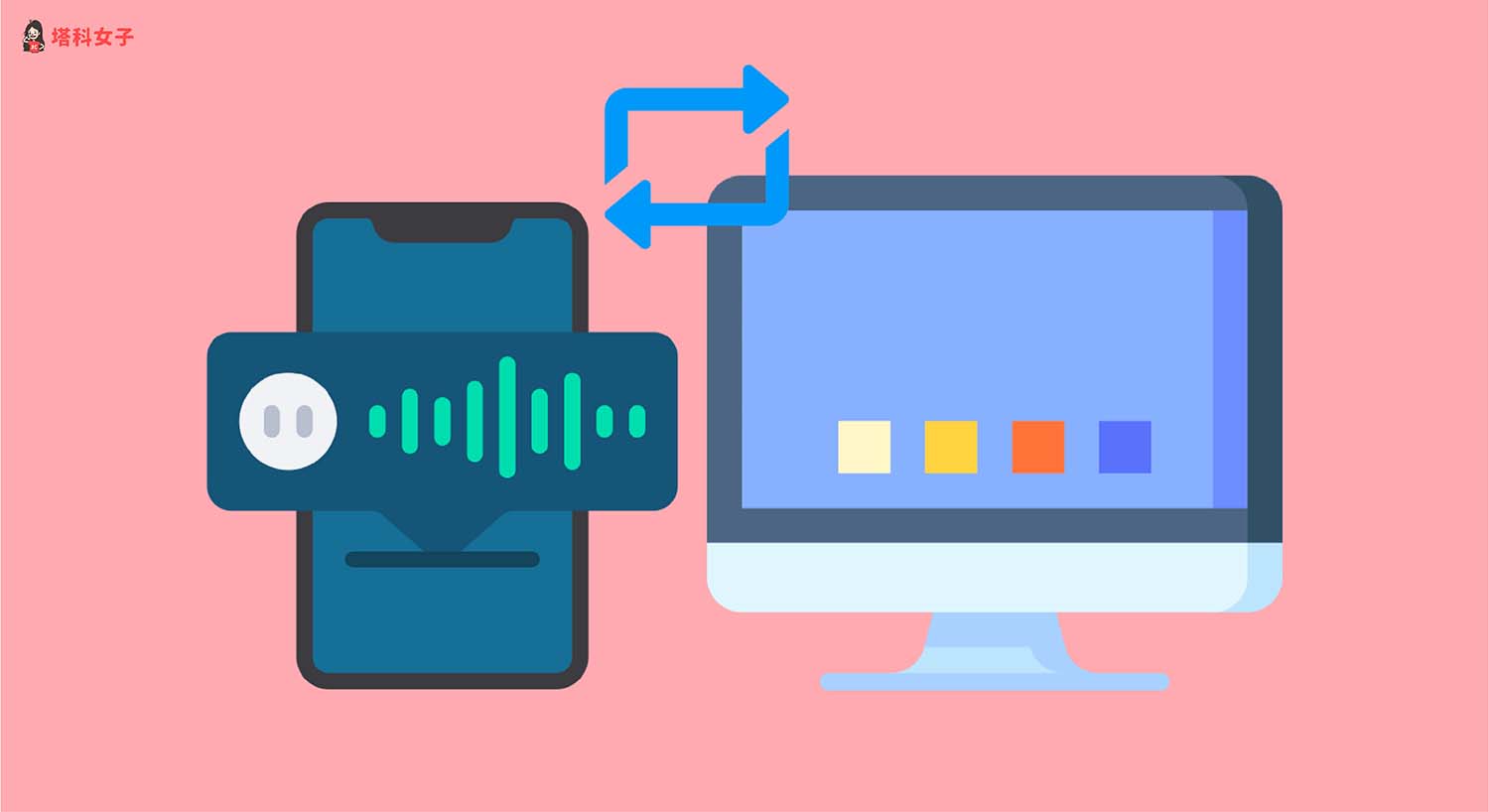
方法一:透過 iCloud 自動同步 iPhone 錄音檔傳到 Mac 電腦
如果你的電腦是 Mac,且也有啟用 iCloud 雲碟功能,那我會推薦你使用「iCloud 自動同步」功能將 iPhone 錄音檔同步到 Mac 電腦。
而在開始使用前我們需要先確認 iPhone 及 Mac 分別都有啟用 iCloud 雲碟中的「語音備忘錄」同步功能。
在 iPhone 啟用 iCloud 語音備忘錄同步功能
- 開啟 iPhone 上的「設定」,點選最上方的個人名稱。
- 進到 Apple ID 頁面後,點選「iCloud」。
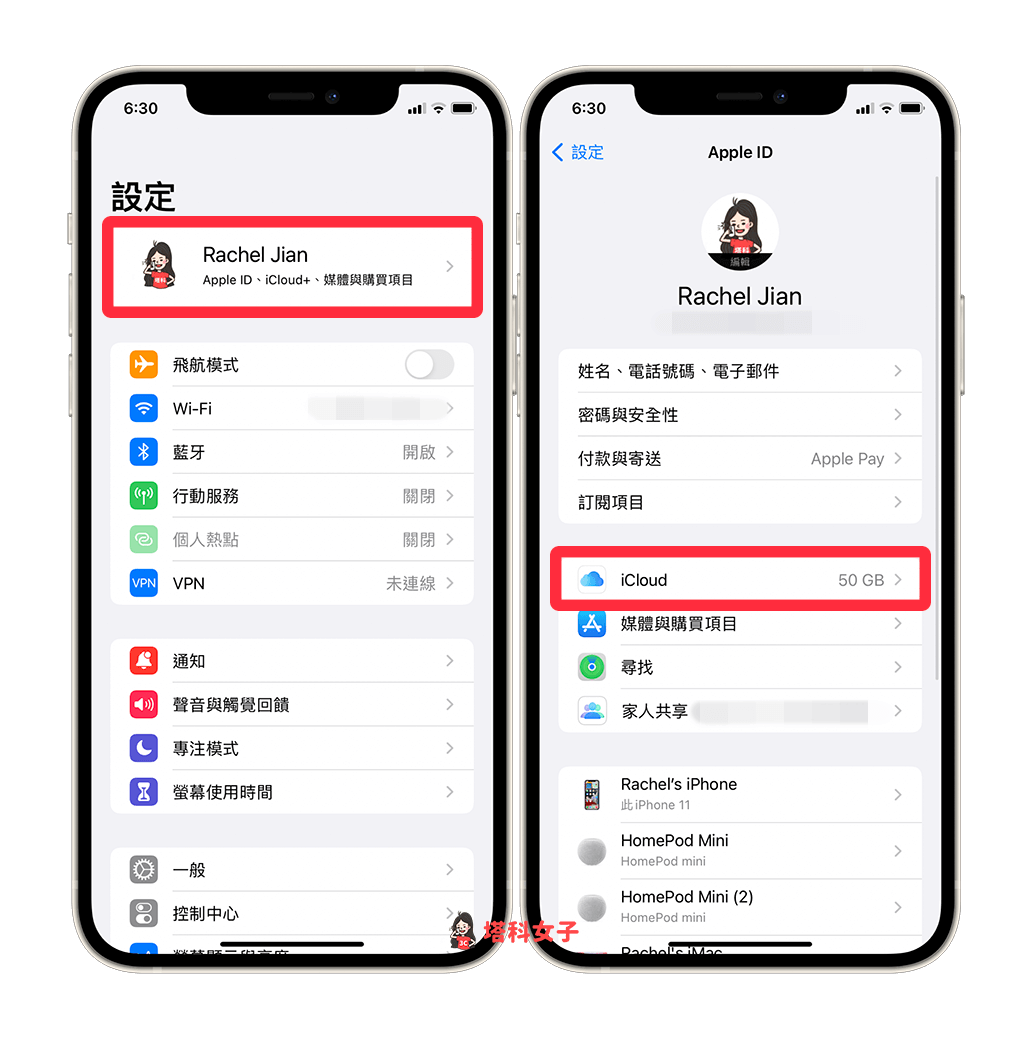
- 確保已開啟「語音備忘錄」,這樣才能成功在 Apple 裝置之間互相同步並取用錄音檔。
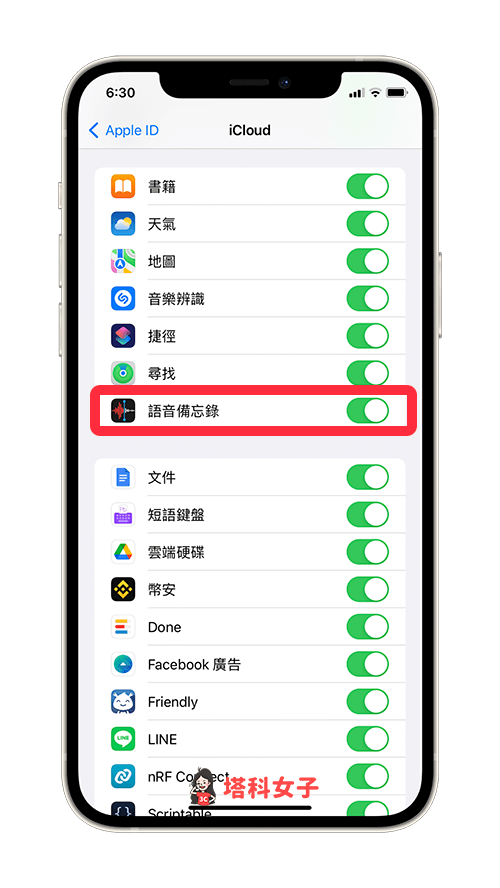
在 Mac 啟用 iCloud 語音備忘錄同步功能
- 開啟 Mac 上的「系統偏好設定」,點選「Apple ID」。
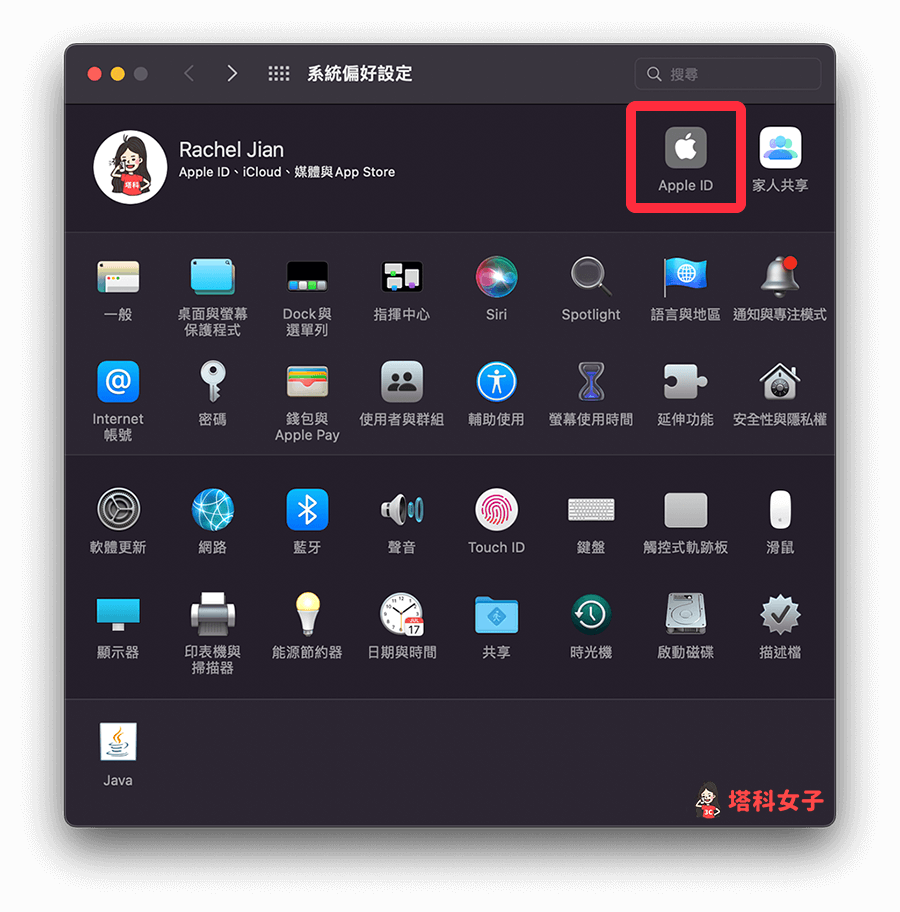
- 確保已啟用 iCloud,然後點選「iCloud 雲碟」右邊的「選項⋯」。
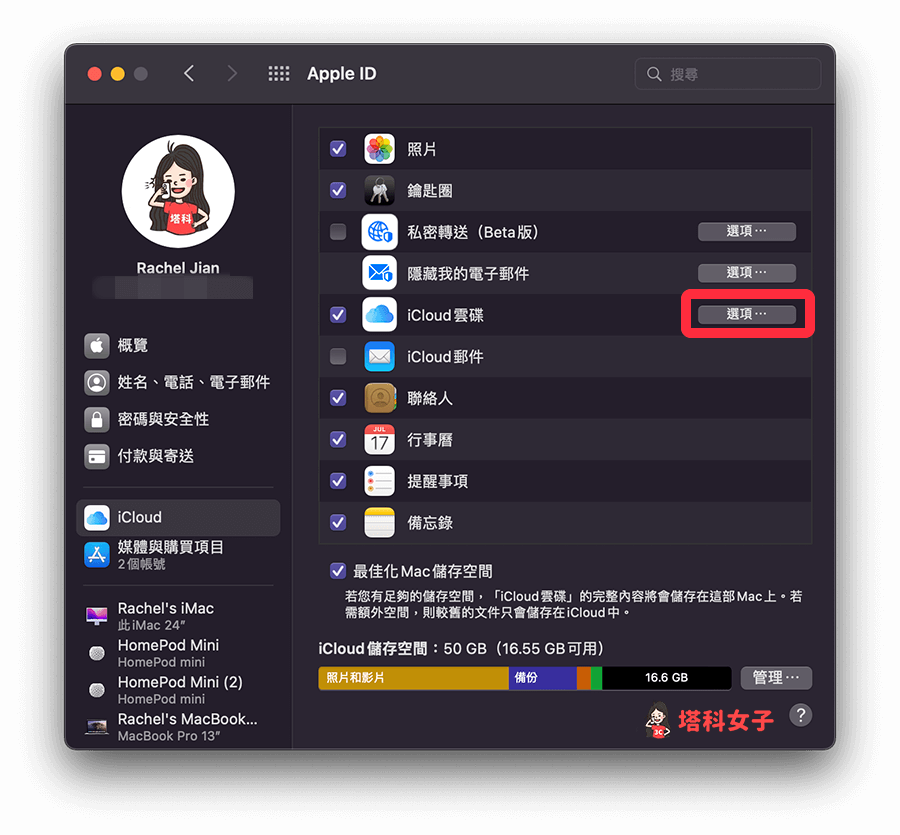
- 勾選「語音備忘錄」,這樣才能成功在 Apple 裝置之間互相同步錄音檔。(如果你這裡沒出現「語音備忘錄」,那請直接開啟 Mac 內建的語音備忘錄 APP)
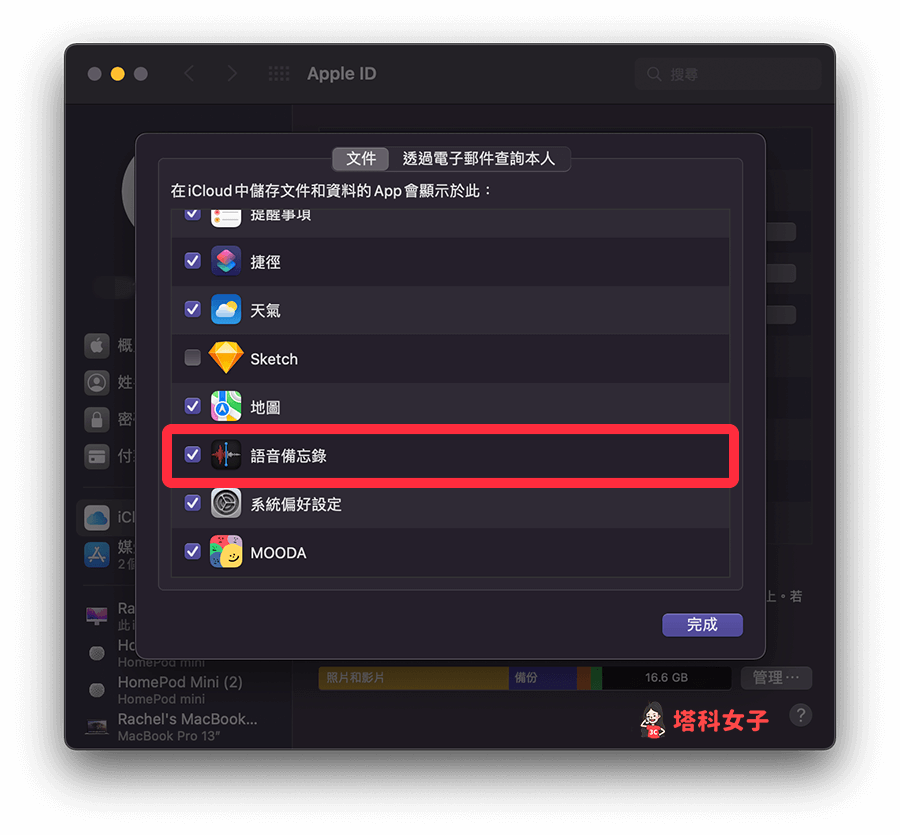
在 Mac 上存取或輸出 iPhone 錄音檔
依照上述步驟在 iPhone 和 Mac 開啟 iCloud 的語音備忘錄同步功能之後,我們就可以在 Mac 上快速取用 iPhone 錄音檔,首先請開啟 Mac 內建的「語音備忘錄」APP。

然後在「語音備忘錄」應用程式裡,左側就會出現你透過 iPhone 所錄製的錄音檔。
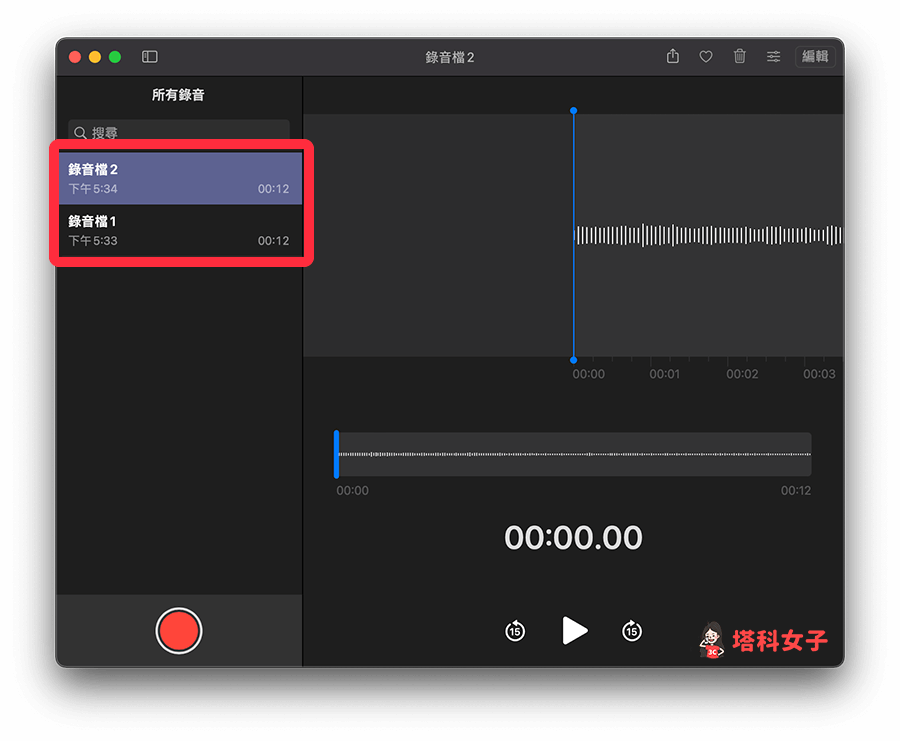
如果你想將 iPhone 錄音檔匯出到電腦儲存,那請直接將該錄音檔拖曳到 Mac 桌面。
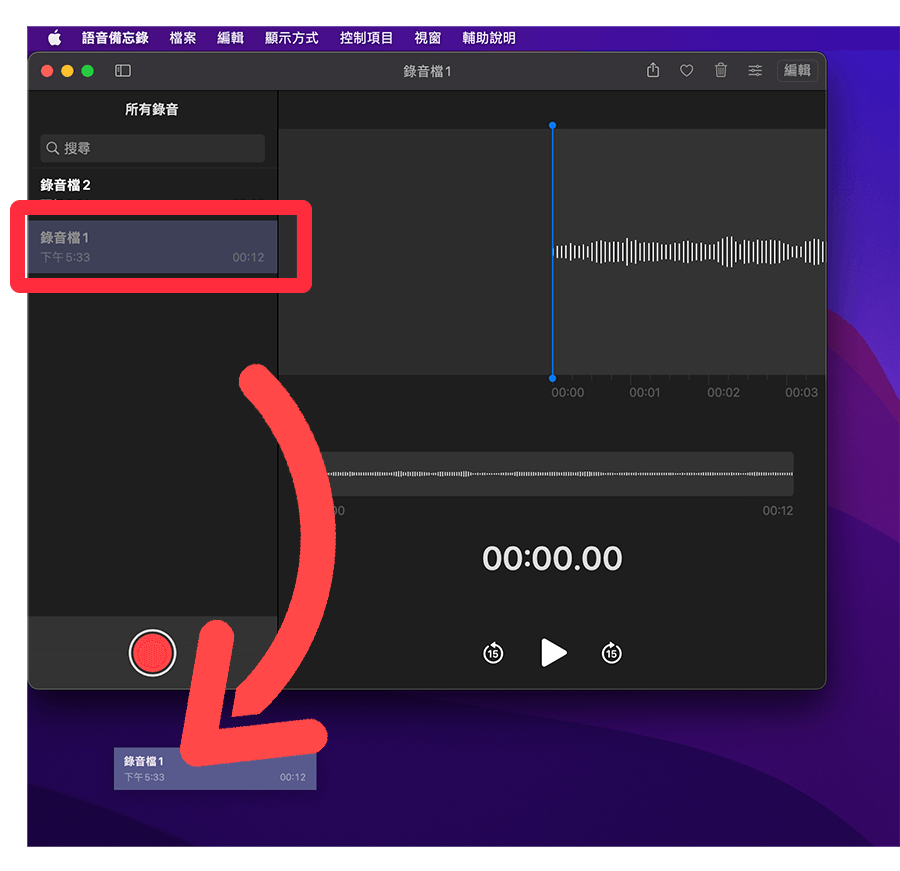
該錄音檔就會以 m4a 格式儲存。

方法二:將 iPhone 錄音檔上傳到 Google 雲端硬碟
第二個方法,無論你的電腦是 Mac 或 Windows 都可以使用,但前提是你需要有 Google 帳號,且 iPhone 須下載 Google 雲端硬碟 APP。
- 確保 iPhone 已下載 Google 雲端硬碟 APP(點我下載)
- 開啟 iPhone「語音備忘錄」App,點選右上角的「編輯」。
- 勾選你想匯出的錄音檔,然後按一下左下角的「分享」按鈕。
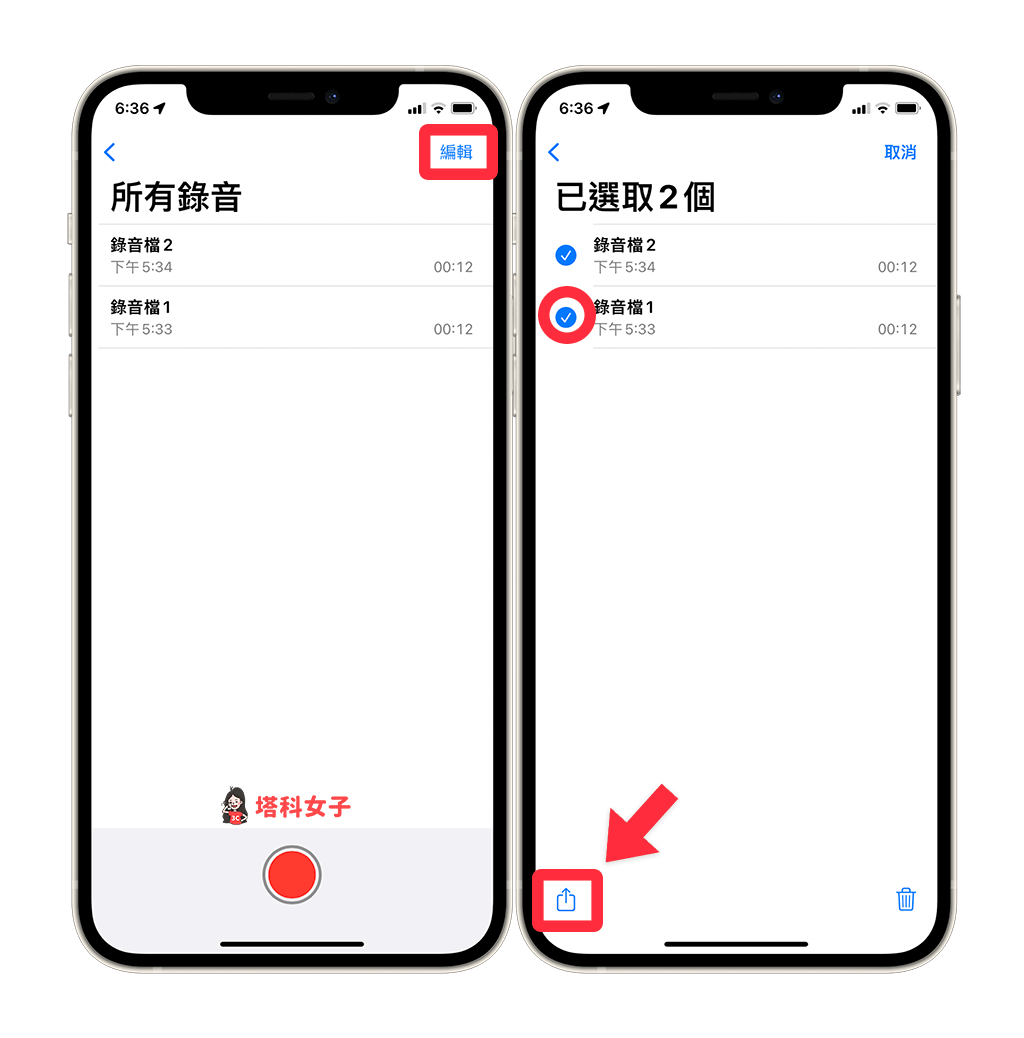
- 在分享選單上,點選「雲端硬碟」。
- 選擇 Google 雲端硬碟儲存位置,按一下「上傳」。
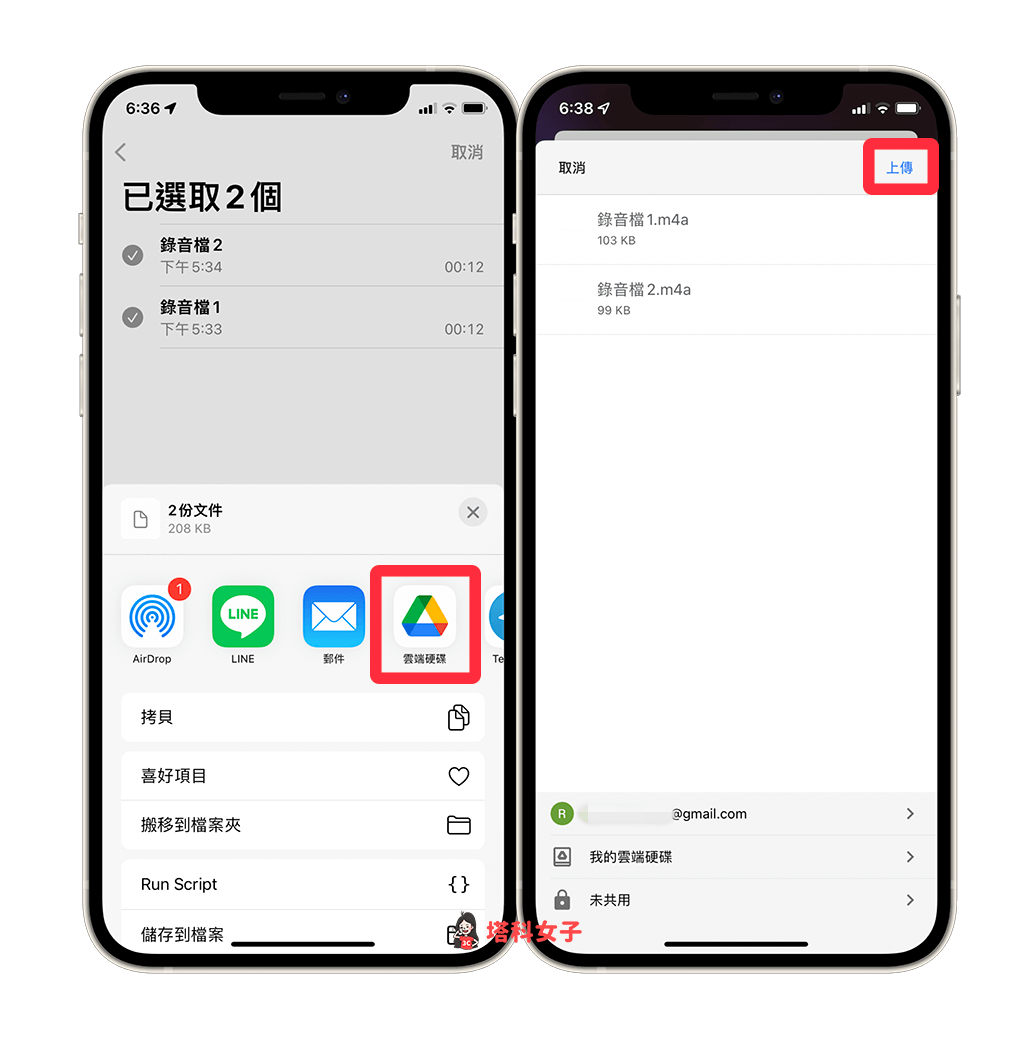
- 在 Mac 或 Windows 電腦上開啟 Google 雲端硬碟網頁版,點進你剛剛設定的資料夾路徑,iPhone 錄音檔的 m4a 檔案就會儲存在裡面,現在你可以將這些錄音檔都下載回電腦儲存。
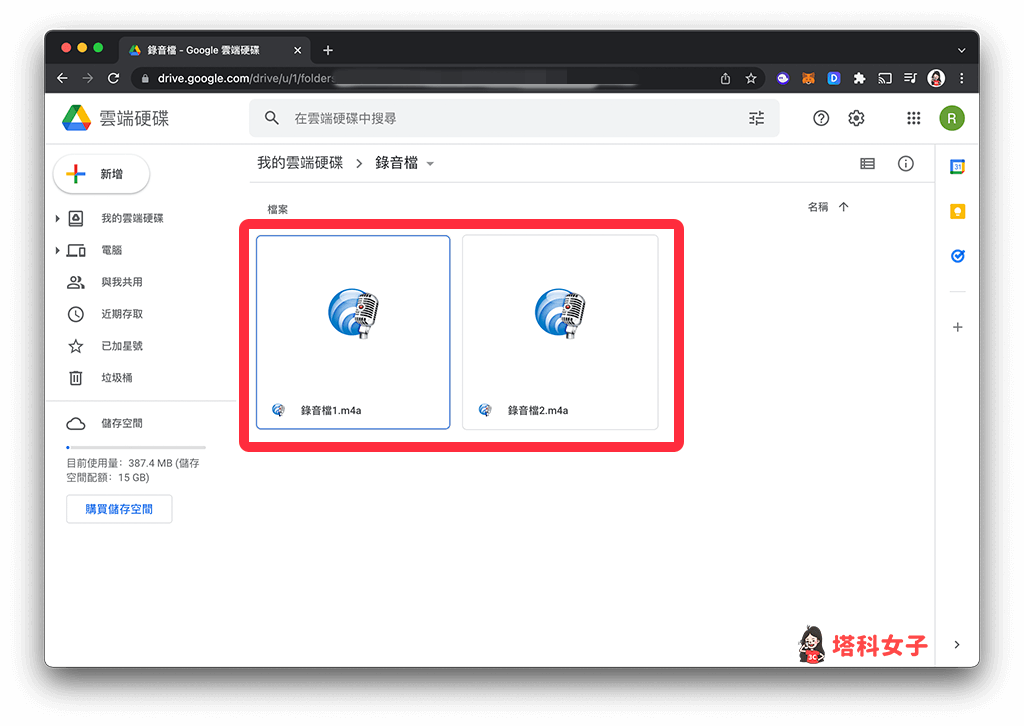
方法三:透過 LINE 聊天室將 iPhone 錄音檔傳到電腦
第三個 iPhone 錄音檔傳到電腦的方法我覺得也很方便,那就是直接將 iPhone 語音備忘錄裡的錄音檔傳送到 LINE 聊天室內,然後再開啟 LINE 電腦版來下載錄音檔,詳細步驟如下:
- 開啟 iPhone「語音備忘錄」App,點選右上角的「編輯」。
- 勾選你想匯出的 iOS 錄音檔,然後按一下左下角的「分享」按鈕。
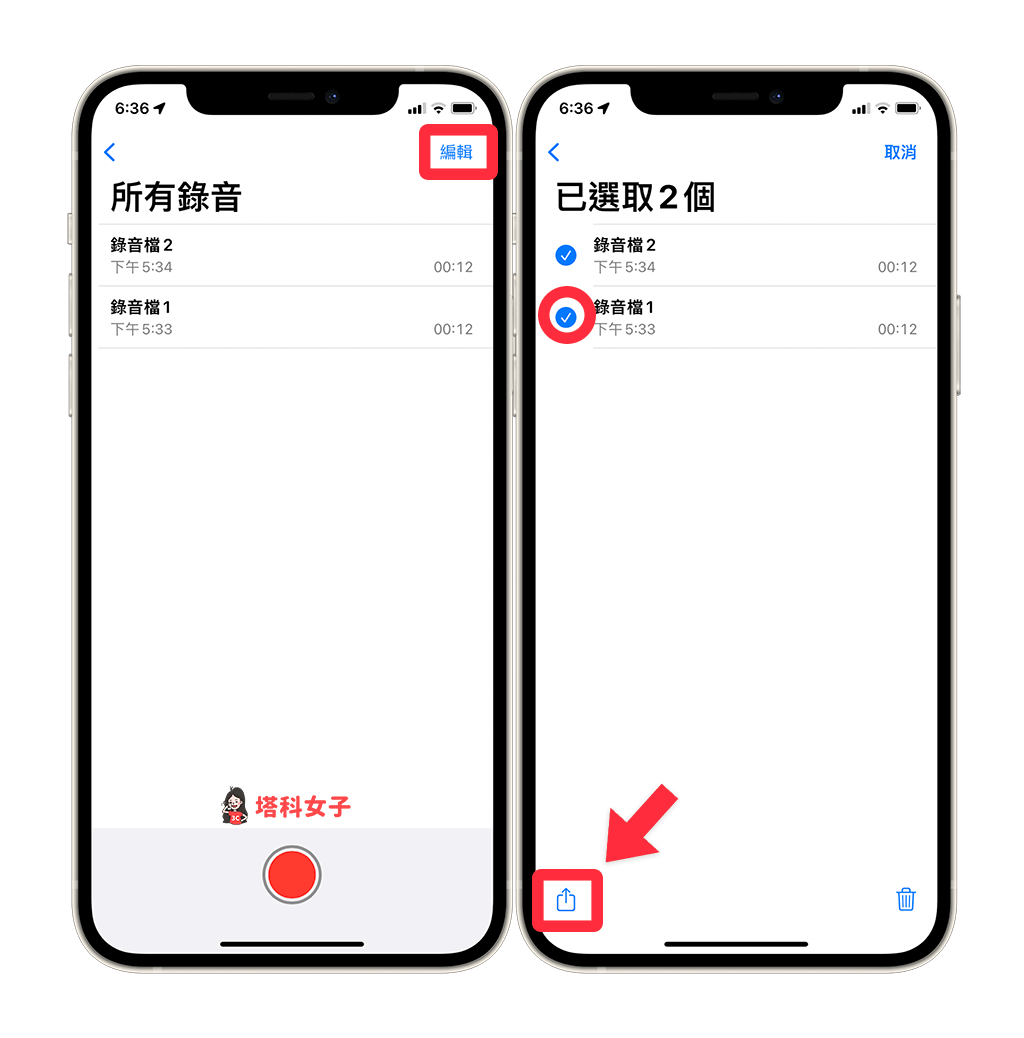
- 在分享選單上點選「LINE」,然後選擇想傳送的 LINE 聊天室。(如果你想建立 LINE 一人群組,請點我看教學)
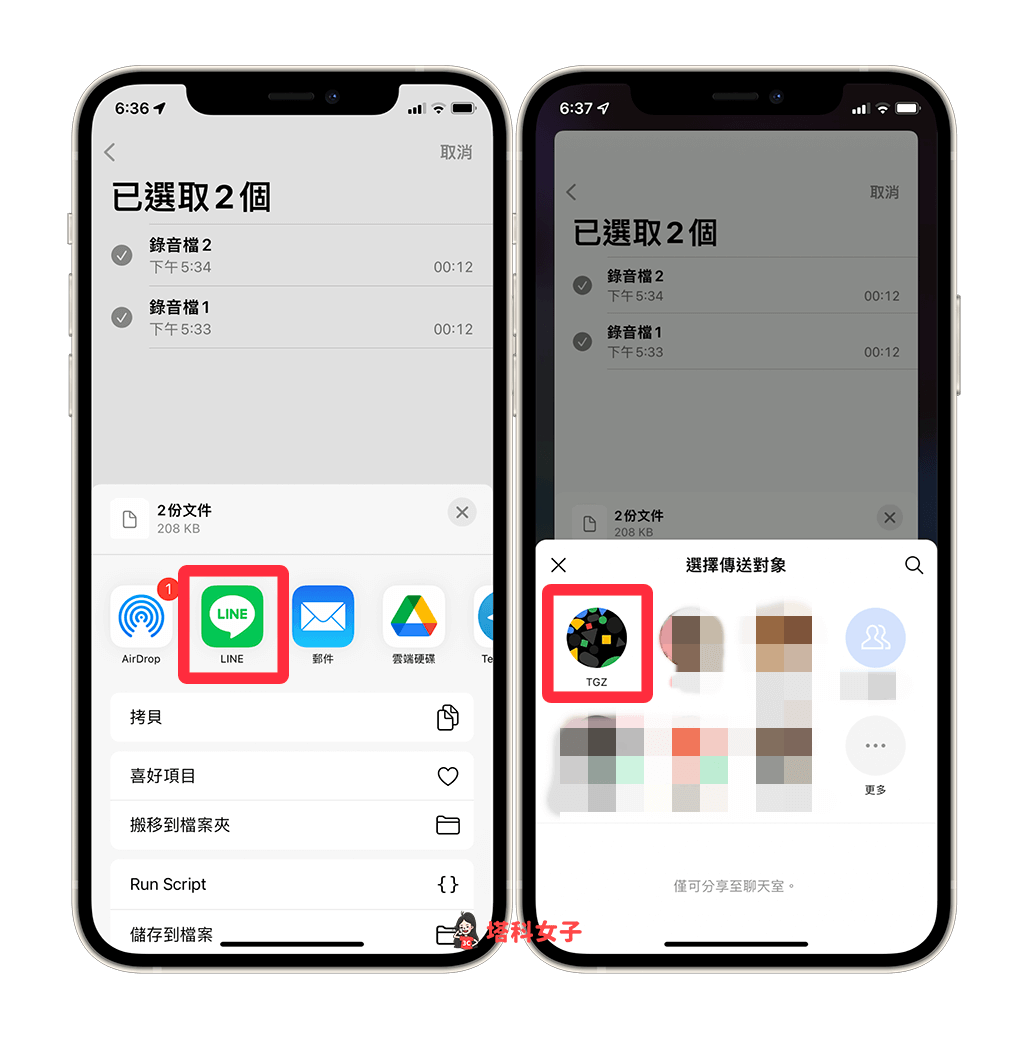
- 在 Mac 或 Windows 上開啟 LINE 電腦版,並點進剛剛你分享的 LINE 聊天室。
- 你會到自己所傳送的 iPhone 錄音檔,點選下方的「另存新檔」並選擇儲存位置即可將錄音檔下載到電腦儲存。
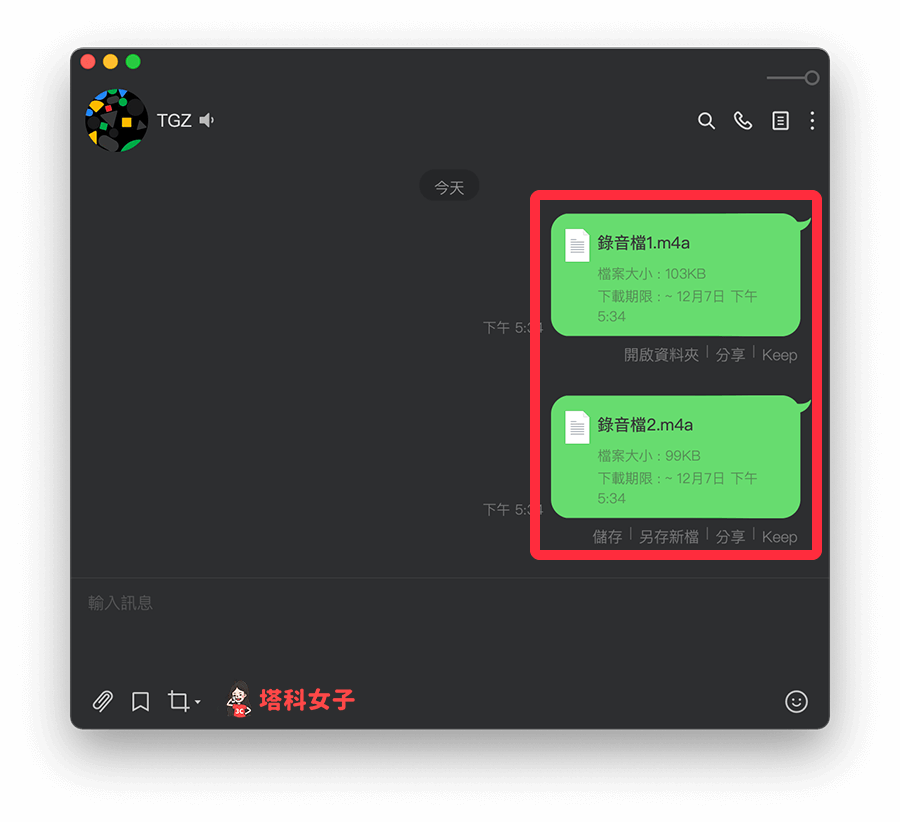
總結
如果你也想將 iPhone 錄音檔傳到電腦,那不妨參考本文教學的三個方法快速將「語音備忘錄」裡的錄音檔匯出或下載到電腦儲存。
