
當你購買了一台 Mac 新機,首先要進行的就是「Mac 資料轉移」,將舊 Mac 上的資料一次轉移到新 Mac 上,可能有些人會覺得有點複雜,但其實我們只要使用 Mac 內建的資料轉移軟體「系統轉移輔助程式」,就能輕鬆將 Mac 資料全機轉移到另一台 Mac 上,不需要一個檔案一個檔案慢慢搬。
本文會以詳細的圖文步驟教你一步一步操作,讓你快速將 Mac 資料轉移到另一台 Mac 上。
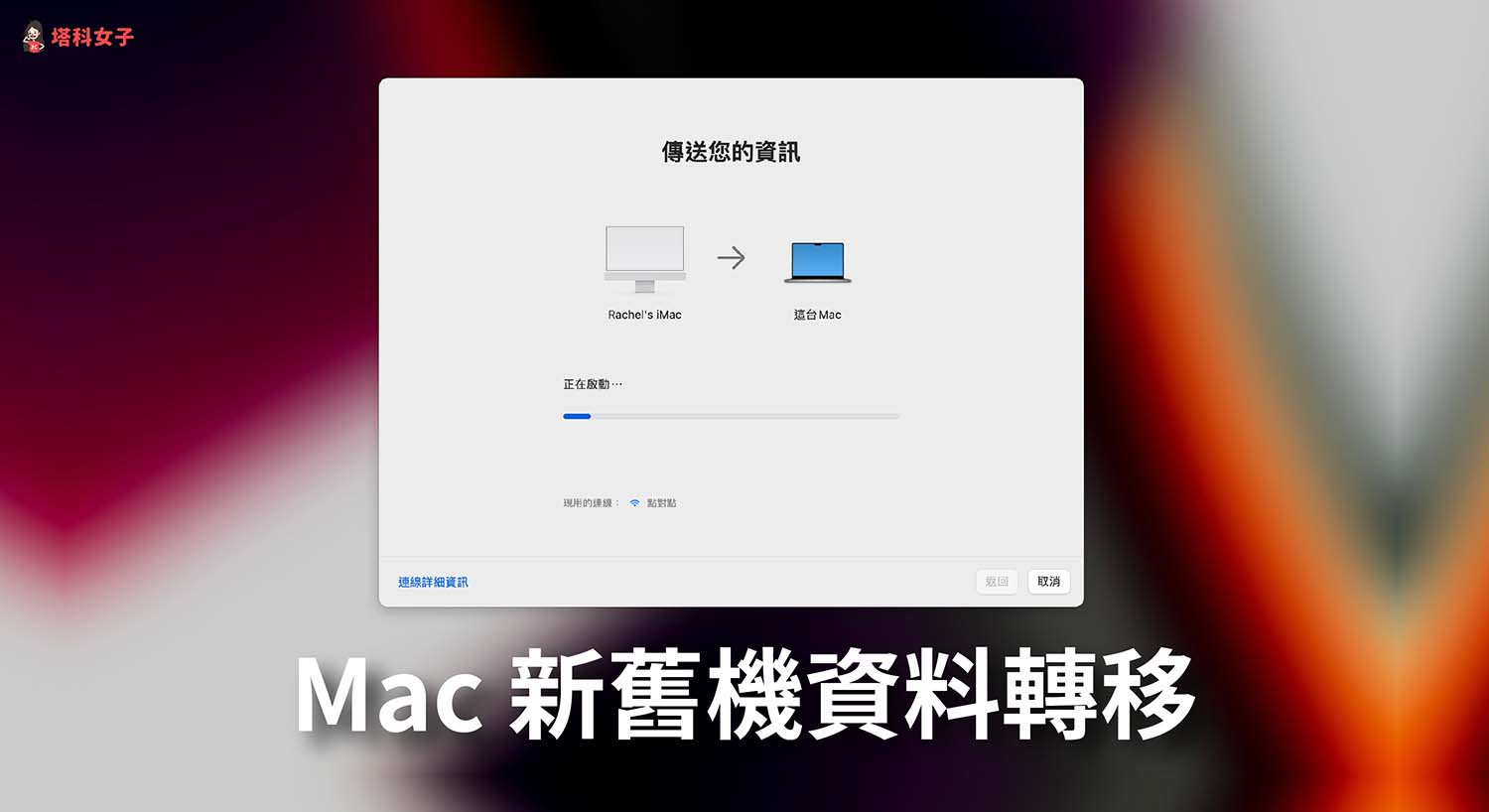
Mac 資料轉移教學:舊機轉移到新機
請依照以下步驟無痛在新舊 Mac 之間互轉資料,相當簡單。
步驟 1. 連接相同 Wi-Fi
首先,請將兩台 Mac 都連上同一個 Wi-Fi 網路,將兩台 Mac 放在附近,不要離太遠,也請確保 Wi-Fi 網路連線穩定。
步驟 2. 在舊 Mac 與新 Mac 開啟「系統轉移輔助程式」
然後依照以下步驟分別在舊 Mac 與 新 Mac 開啟系統內建的「系統轉移輔助程式」,記得兩台都要開:
- 開啟 Finder,將左邊功能列切換到「應用程式」。
- 點選「工具程式」。
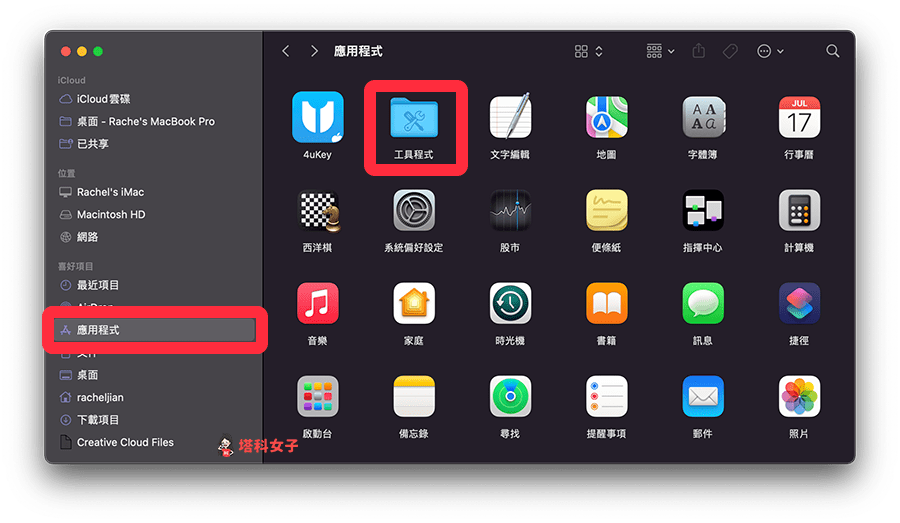
- 開啟「系統轉移輔助程式」。
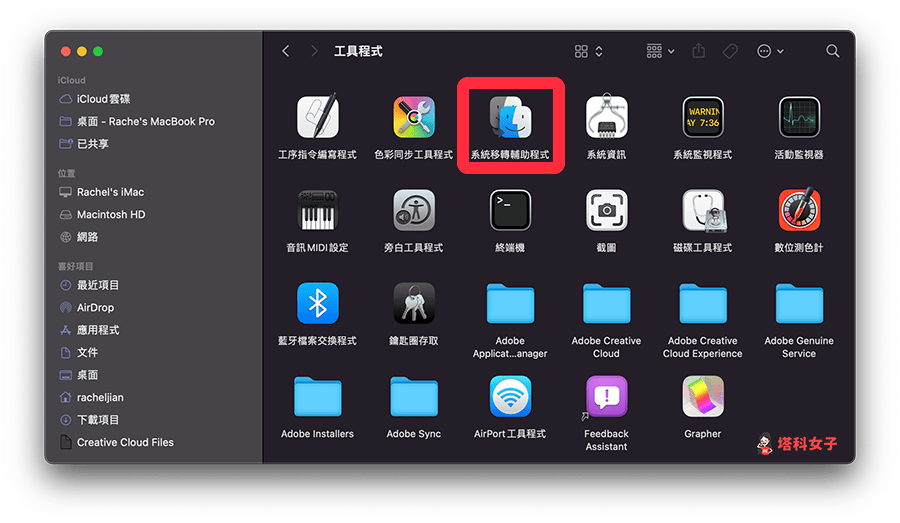
步驟 3. 在舊 Mac 上設定資料轉移
- 在舊 Mac 上開啟系統轉移輔助程式之後,點選右下角的「繼續」。
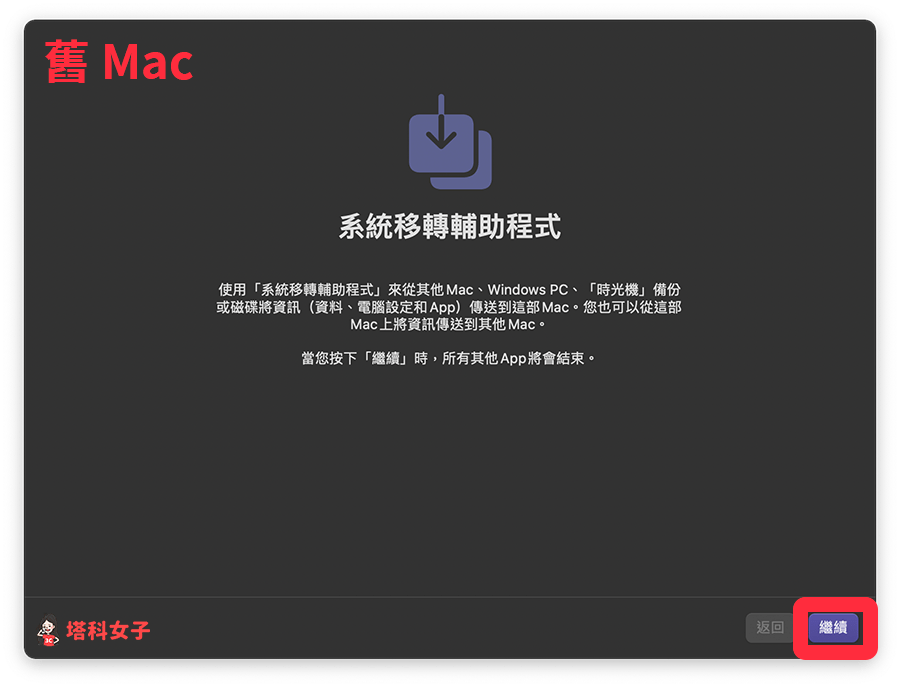
- 因為我們要將目前舊 Mac 上的資料傳到另一台新 Mac 上,所以這邊請選擇「至另一部 Mac」,然後點選「繼續」。
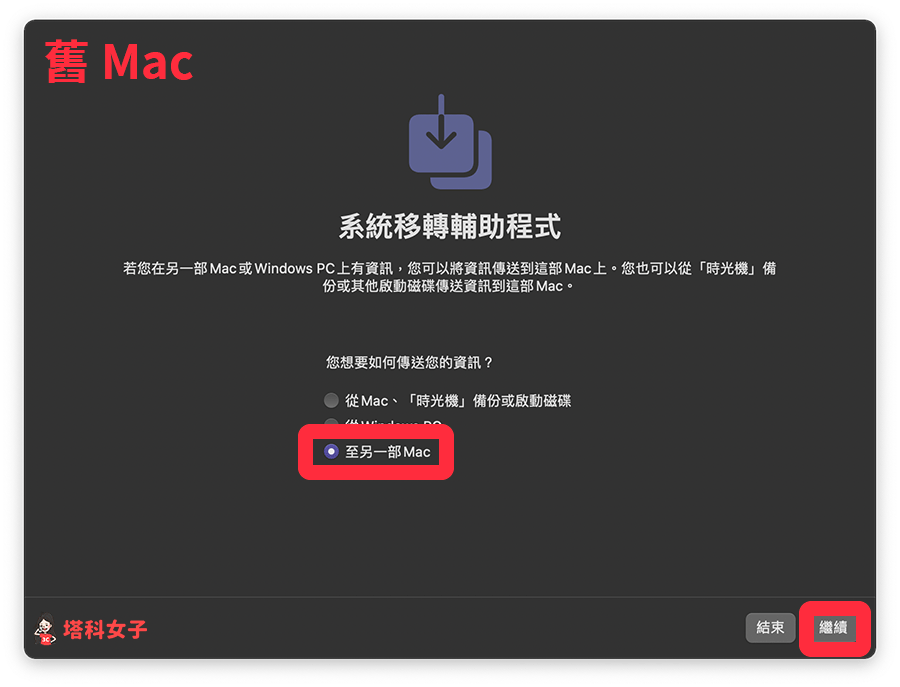
- 這時候舊 Mac 上會顯示正在等待移轉至另一部 Mac 的畫面,現在我們接著來設定新 Mac。
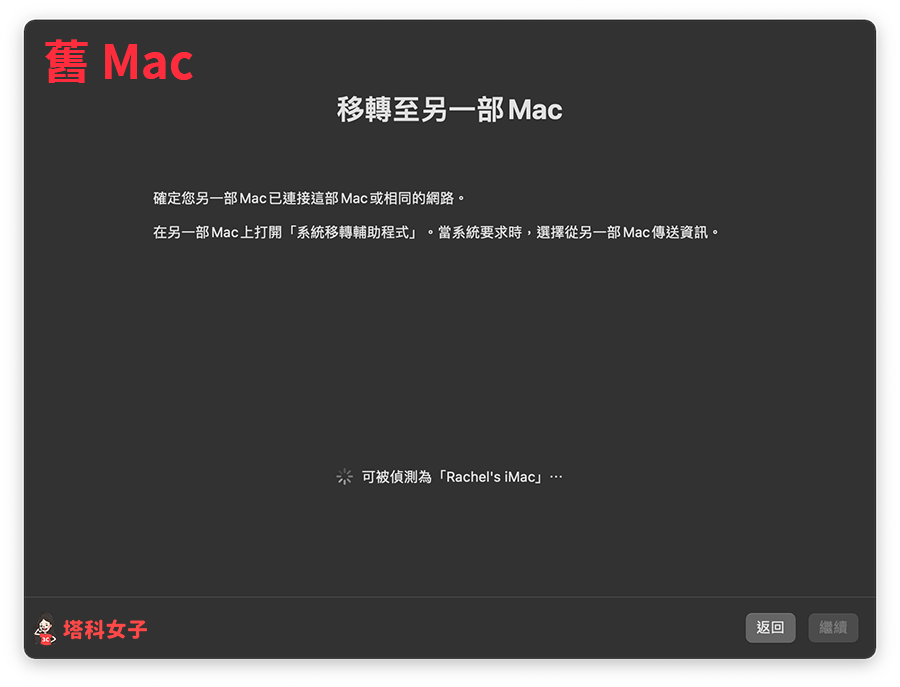
步驟 4. 在新 Mac 上設定資料轉移
- 一樣在新 Mac 上開啟「系統移轉輔助程式」後,按一下「繼續」。
- 因為我們要從舊 Mac 上接收資料,所以請在新 Mac 上選擇「從 Mac、時光機備份或啟動磁碟」。
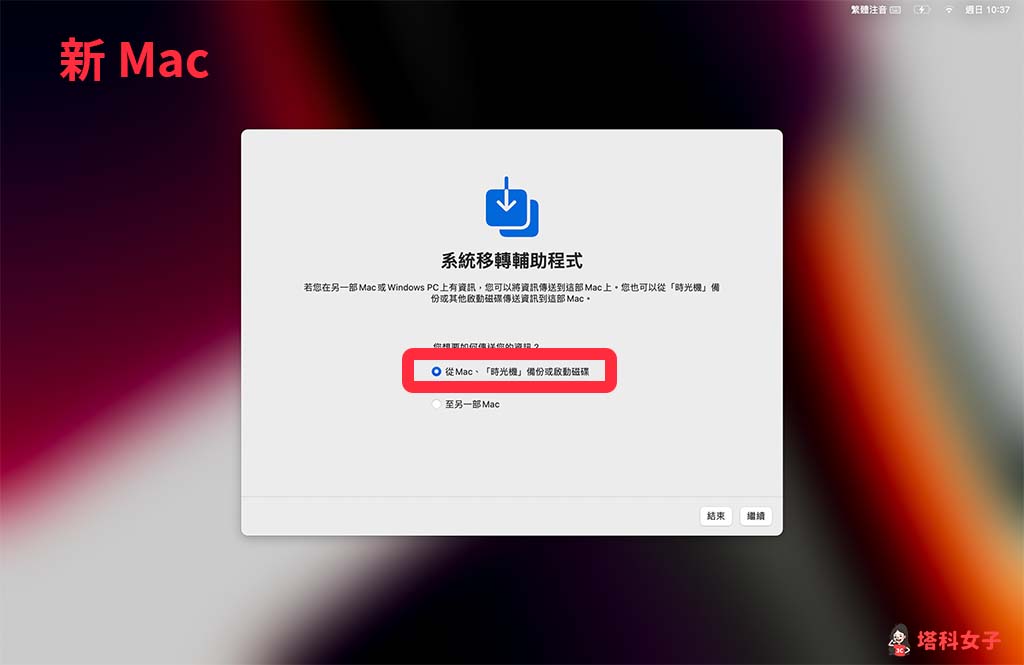
- 此時系統會偵測到剛剛設定好要轉移資料的舊 Mac,這邊就直接點選該 Mac,然後按一下「繼續」。
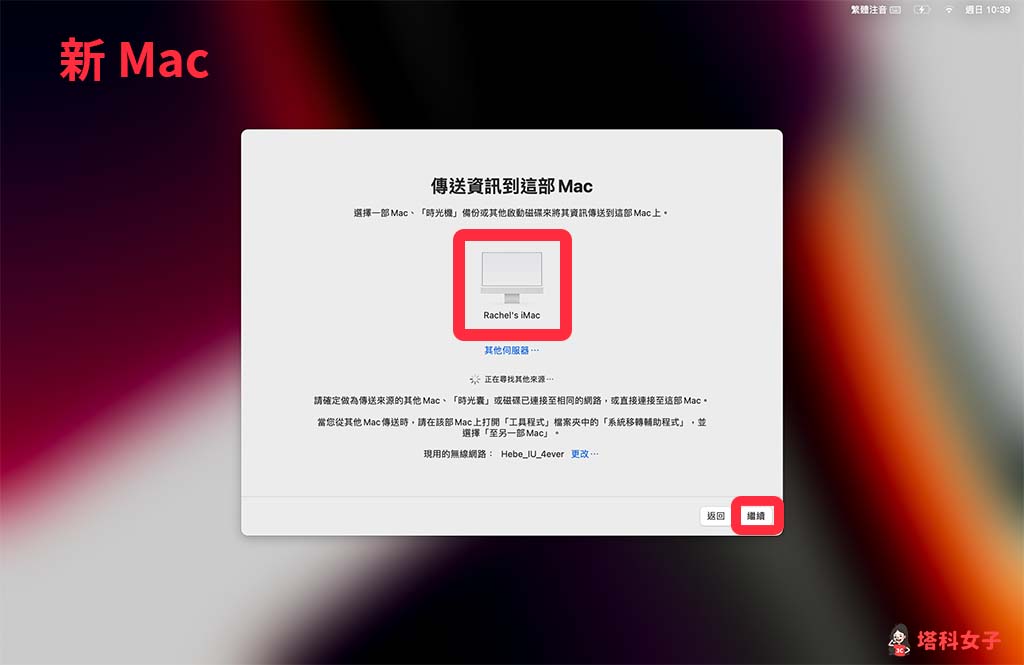
步驟 5. 在舊 Mac 與新 Mac 上確認六位數密碼
接著,在舊 Mac 與新 Mac 上確認兩台電腦所顯示的六位數字密碼是否一致,例如我在舊 Mac 上看到的數字是 064905:
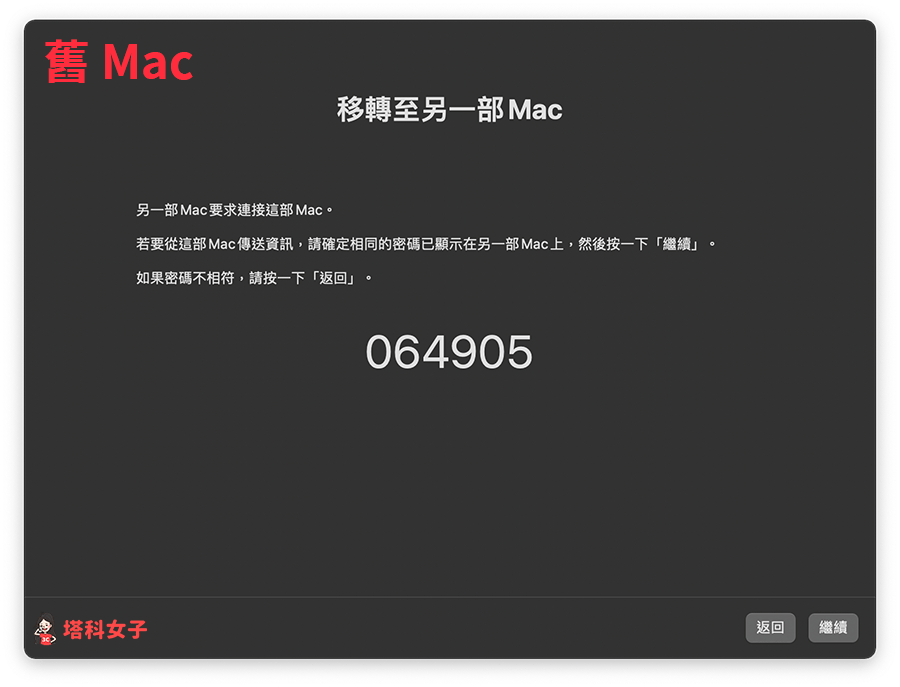
且在新 Mac 看到的數字也是 064905,這樣就代表配對成功,確認無誤後分別在新舊 Mac 上點選「繼續」來開始進行 Mac 資料轉移。
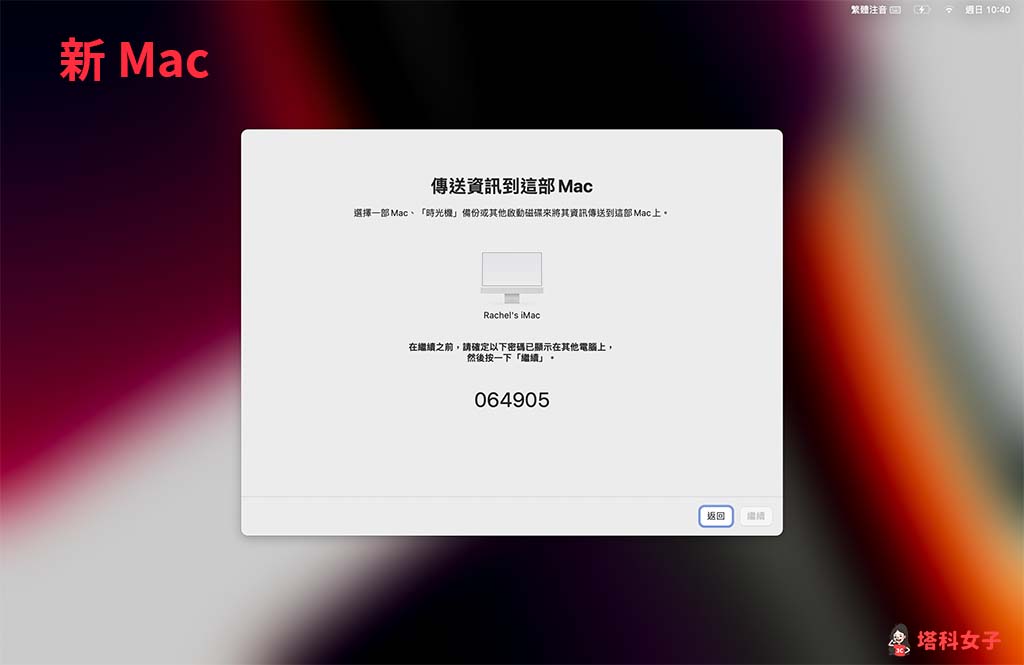
步驟 6. 在新 Mac 上選取要轉移的資料
接著,在新 Mac 上,選擇你想從舊 Mac 接收的資料,包含:應用程式、系統管理員資料、其他檔案和檔案夾、系統與網路這四項,全部勾選的話就會完整地全機轉移。
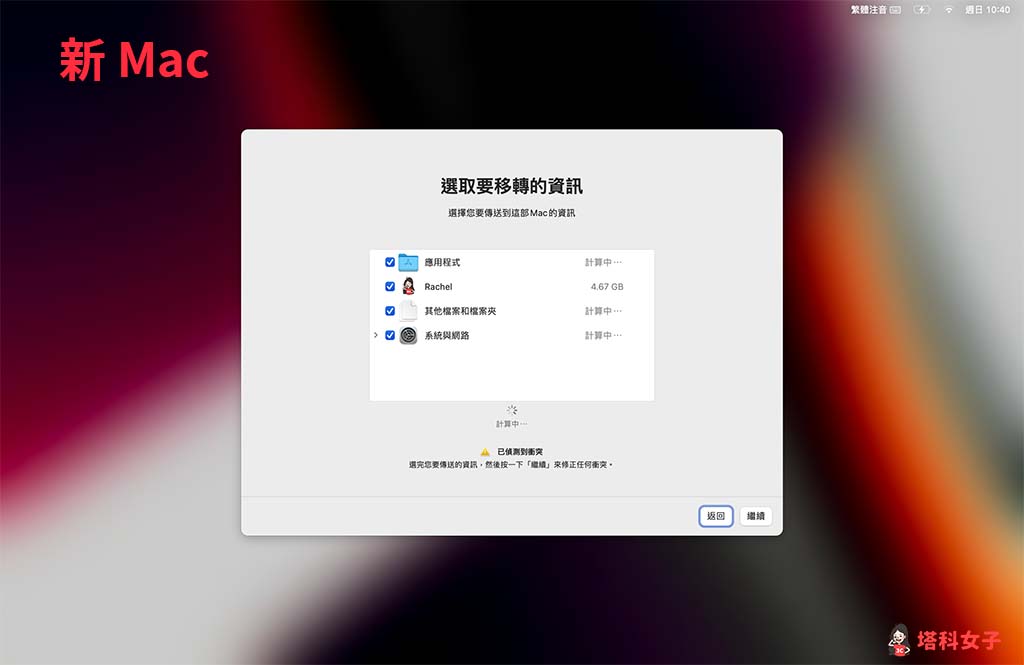
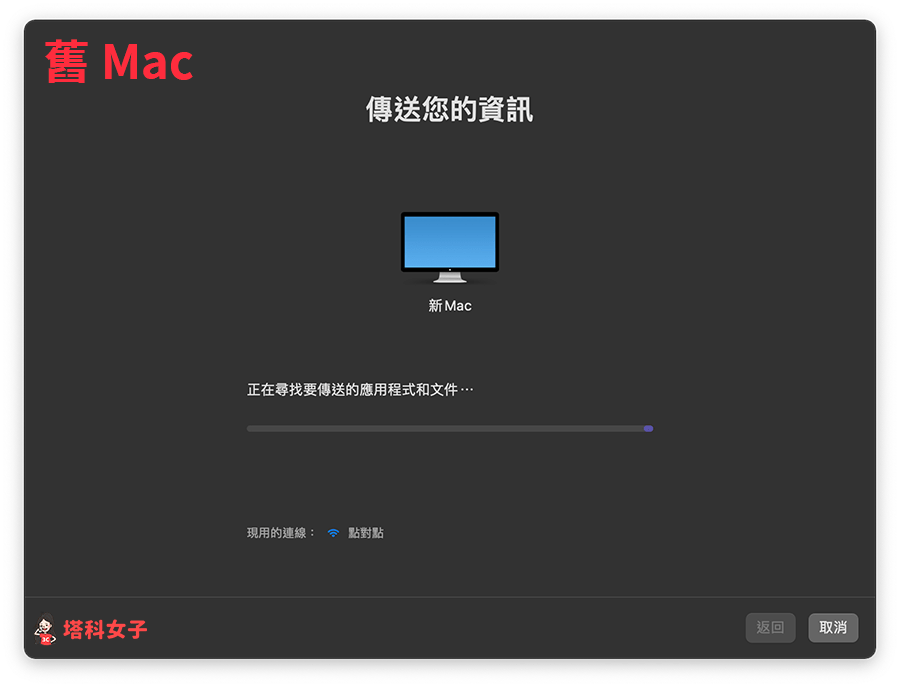
步驟 7. 設定管理員帳號(不一定會出現)
如果你在新 Mac 上之前有設定過管理員帳號,那這邊系統會要求你設定安全密碼,依照指示完成設定後按一下「繼續」。
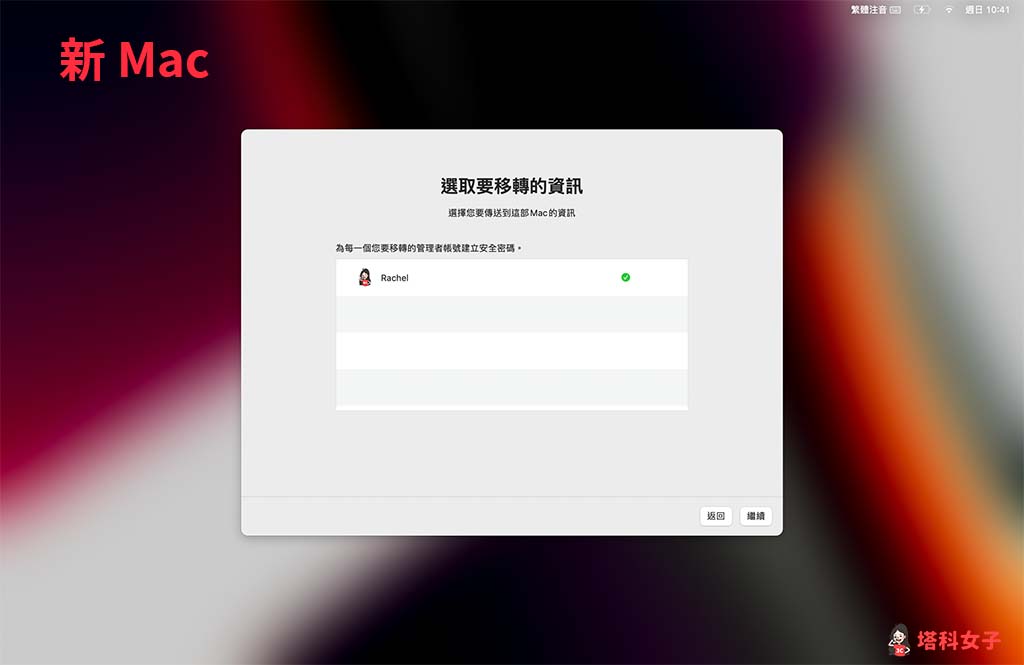
由於我在新 Mac 上設定的使用者帳號和舊 Mac 一樣,所以系統有額外問我是否要刪除新 Mac 上的使用者,大家可看自己是否想刪除或保留。
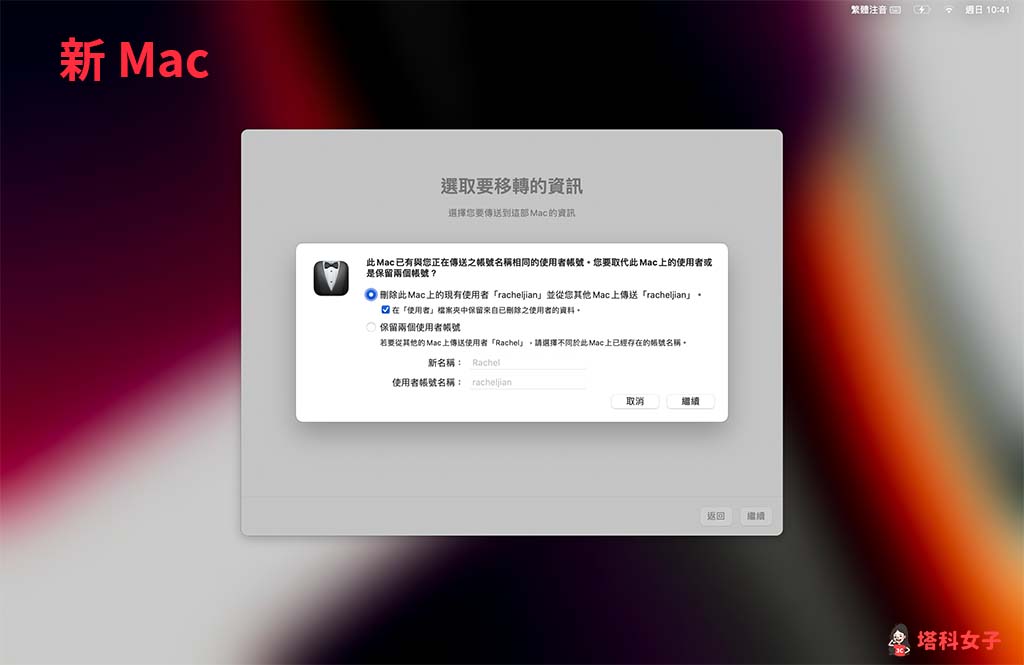
步驟 8. 開始進行 Mac 資料移轉
最後,系統就會自動開始進行 Mac 資料轉移,將舊 Mac 資料移轉到另一台 Mac 上,如果你的檔案比較多,可能就會花到一小時以上,但我個人大概是只花了 40 分鐘就完成轉移。
Mac 資料轉移完成後,舊 Mac 上的所有資料就會出現在新 Mac 上,那舊 Mac 依然會保留原有的檔案。
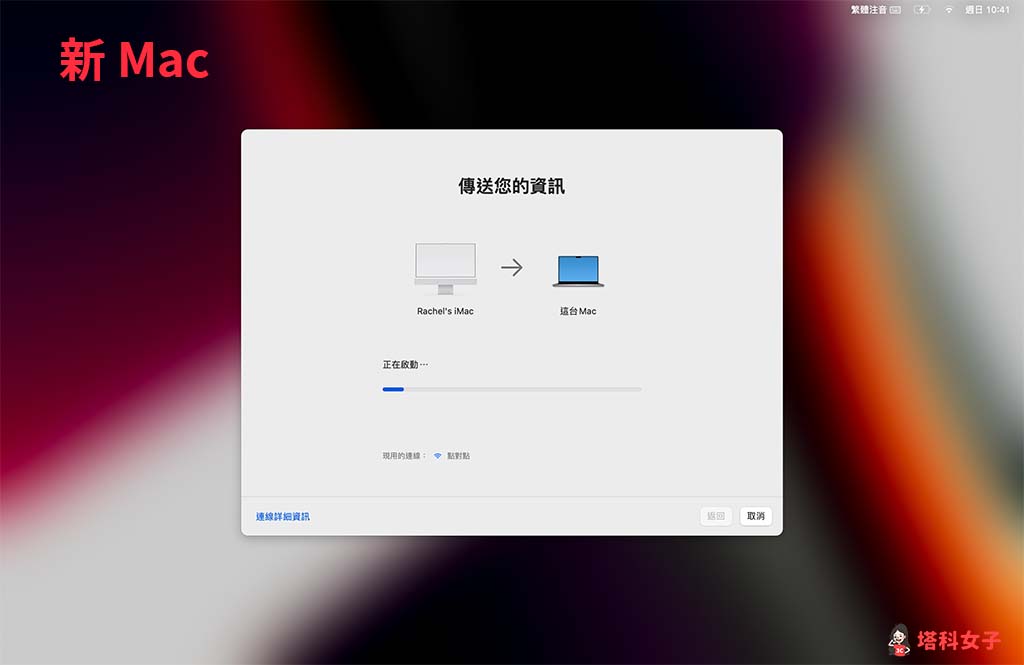
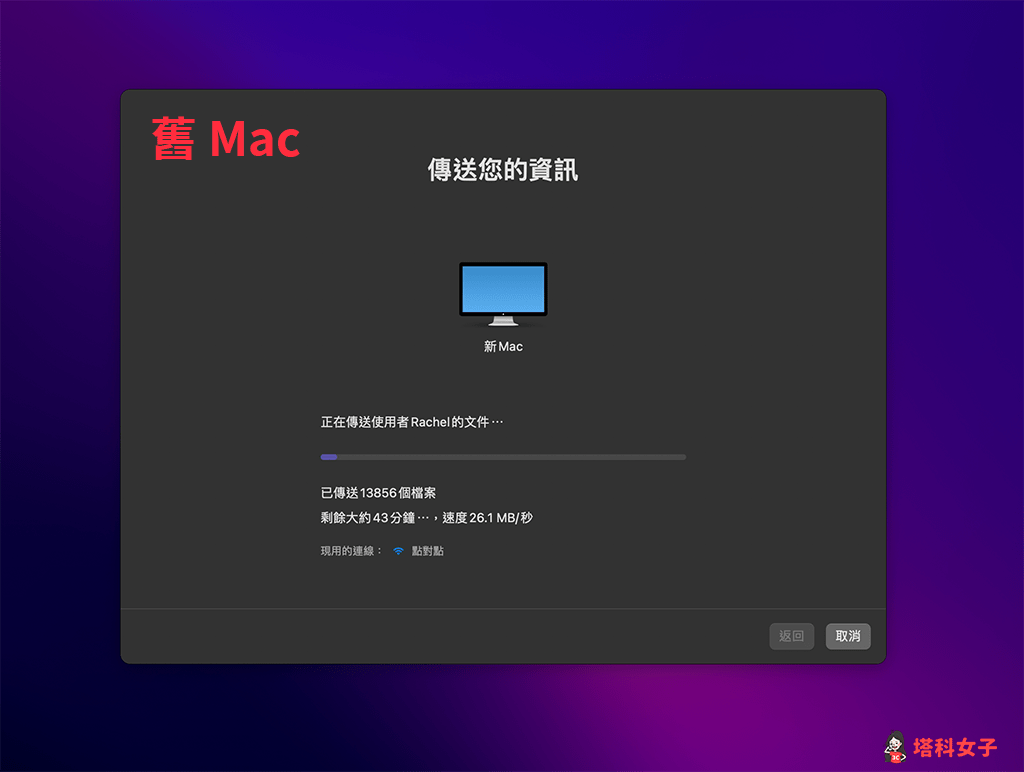
總結
當你購買 Mac 新機而想從舊 Mac 上轉移資料到新 Mac 時,可以參考本文教學的方法與步驟使用內建的「系統移轉輔助程式」快速轉移資料,不需要額外下載其他應用程式。
