14.7K


我們除了可以將 mp3 音樂轉 iPhone 鈴聲之外,當然也可以將 iPhone 語音備忘錄裡的錄音檔轉為鈴聲喔!
當你錄到喜歡的聲音而想作為 iPhone 鈴聲時,我們只要透過內建的音樂製作 App「Garageband」即可輕鬆將 iPhone 錄音檔轉鈴聲,最後再設為手機的來電鈴聲或鬧鐘鈴聲,整個操作步驟其實很簡單,本文都會有詳細教學。

如何將 iPhone 錄音檔轉鈴聲?
我們可以輕鬆地將 iPhone 語音備忘錄裡的錄音檔轉為鈴聲(如果你想將 LINE 語音訊息轉鈴聲,請點我參考這篇文章先儲存到 iPhone 檔案內),詳細步驟如下:
- 開啟 iPhone 語音備忘錄 app,在該錄音檔上點選右側的「⋯」。
- 在分享選單中點選「儲存到檔案」,我們先將 iPhone 錄音檔匯出到檔案裡。
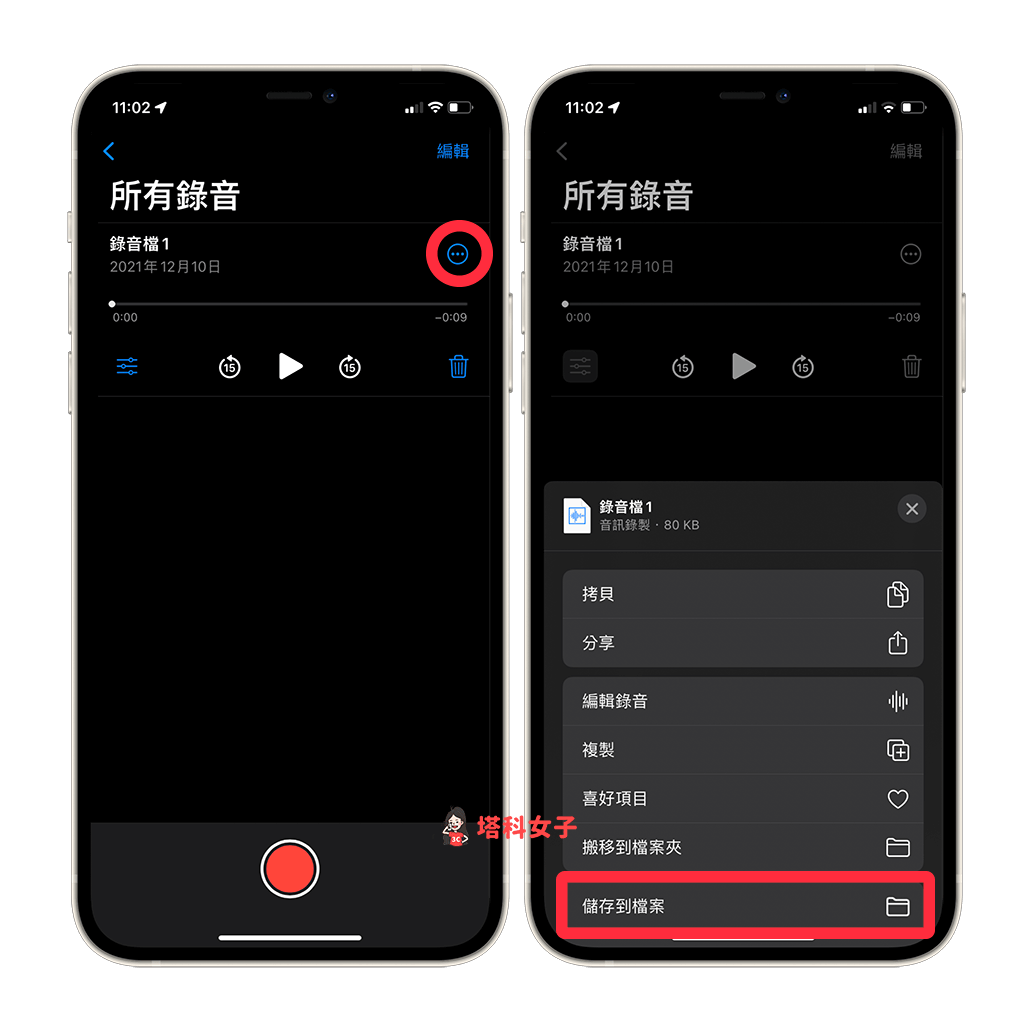
- 選擇想儲存錄音檔的資料夾,然後按一下「儲存」,請務必記得你的儲存路徑。
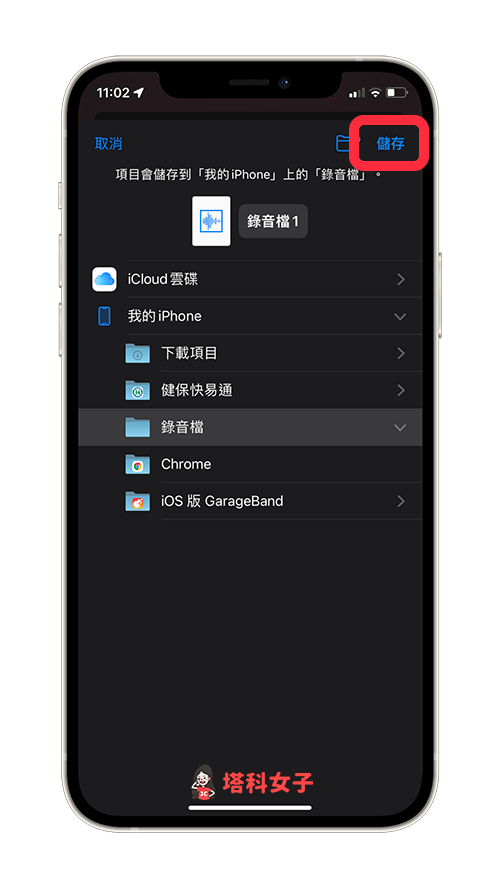
- 開啟 iOS 內建的音樂創作 App「GarageBand」,如果你刪除了,請先到 App Store 下載回來(點我下載)。
- 確認最上方切換到「音軌」,然後在樂器中點選「鍵盤」。
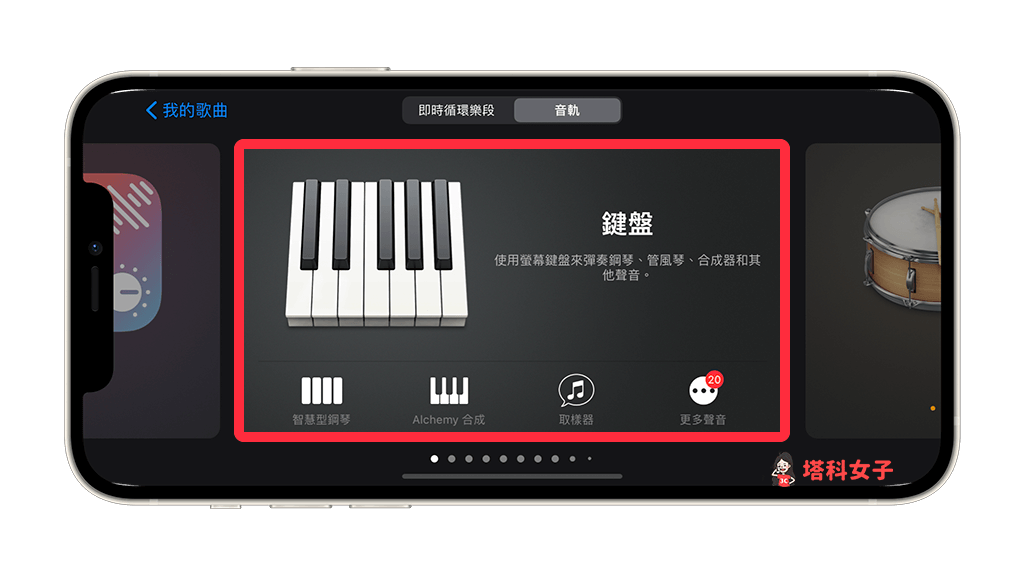
- 點選左上角的「項目」按鈕。
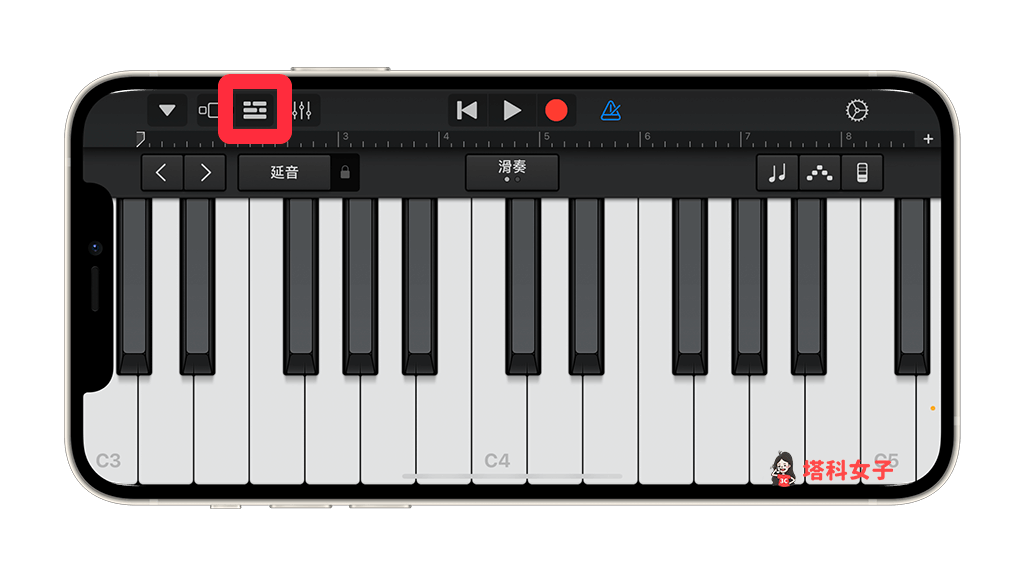
- 點選右上角倒數第二個「圓圈」圖示。
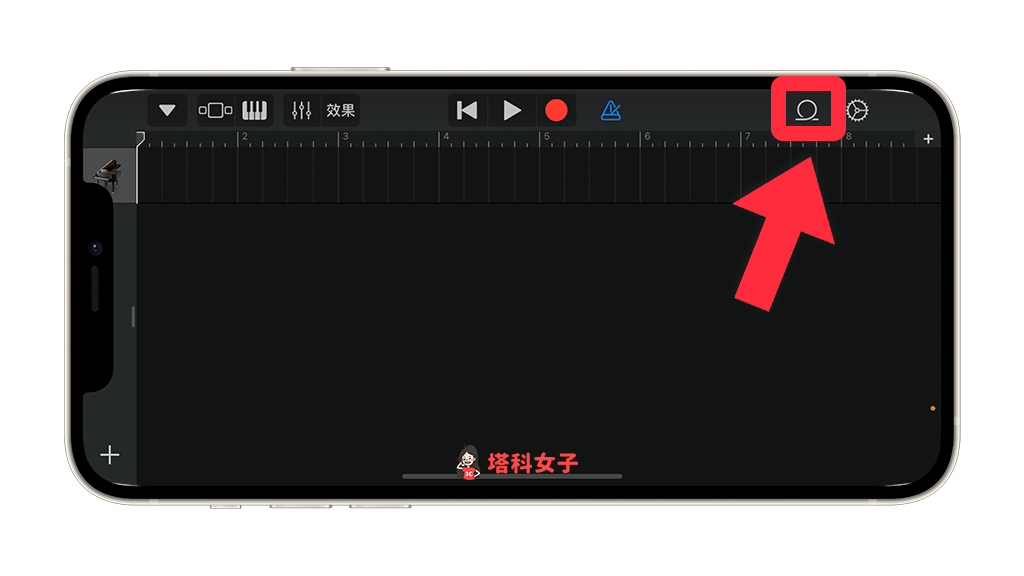
- 切換到「檔案」分頁,然後按一下「從檔案 App 瀏覽項目」。
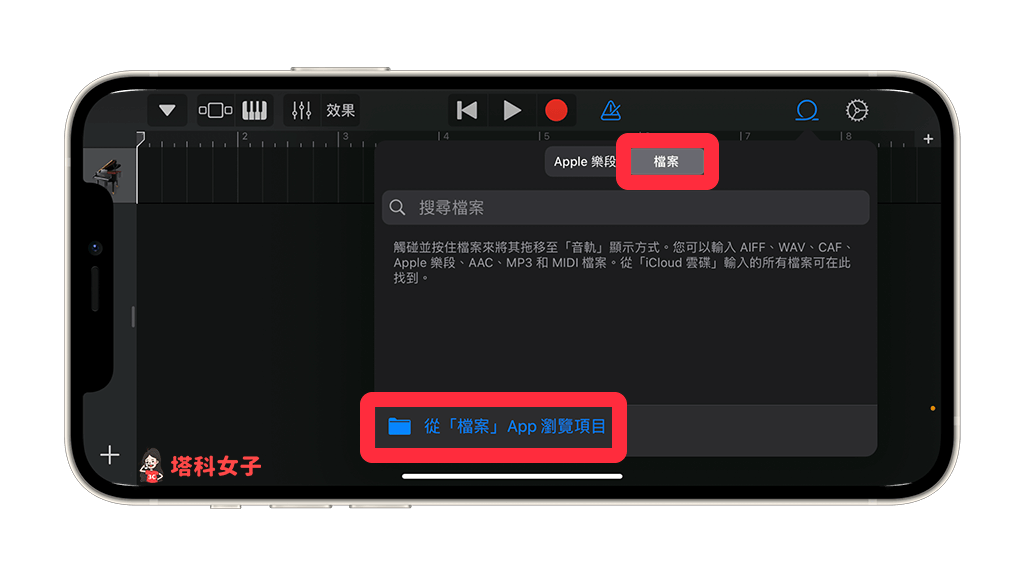
- 點進去你剛剛儲存 iPhone 錄音檔的資料夾,然後按一下想轉成鈴聲的該錄音檔。
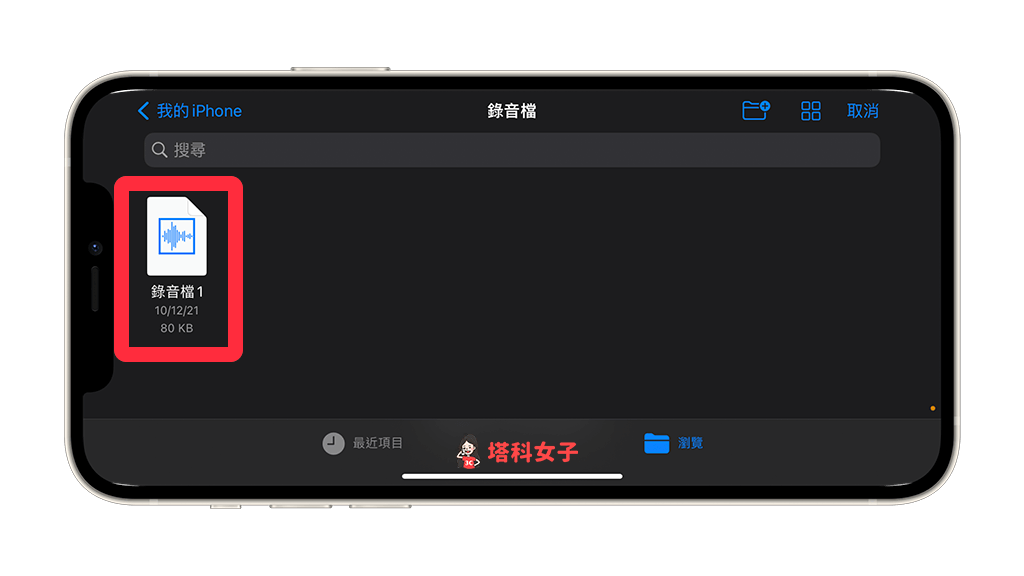
- 在 GarageBand app 裡面就會顯示你的 iPhone 錄音檔檔案,請長按並拖曳到左側第二個音軌。
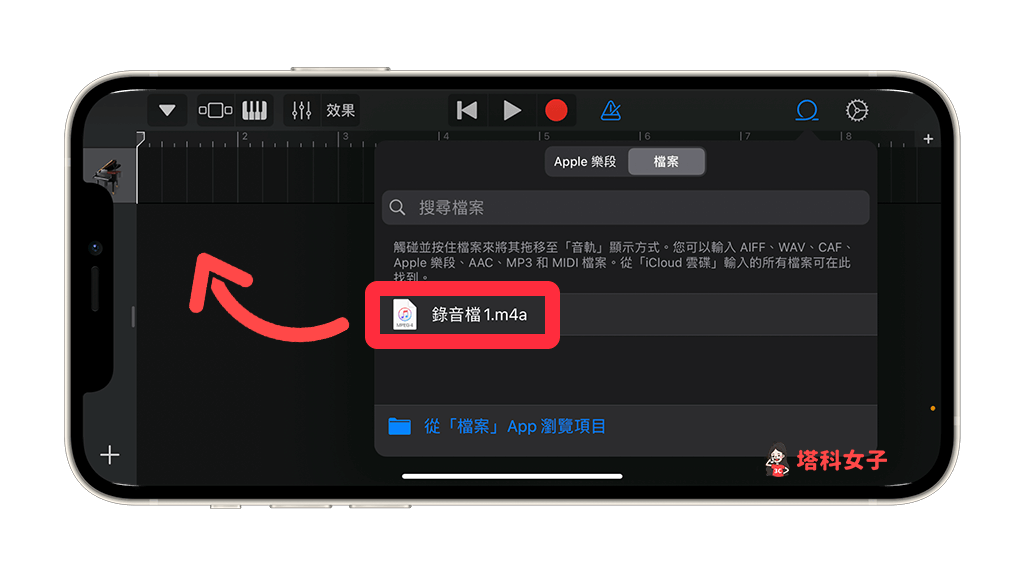
- 確認 iPhone 錄音檔顯示在麥克風欄位。
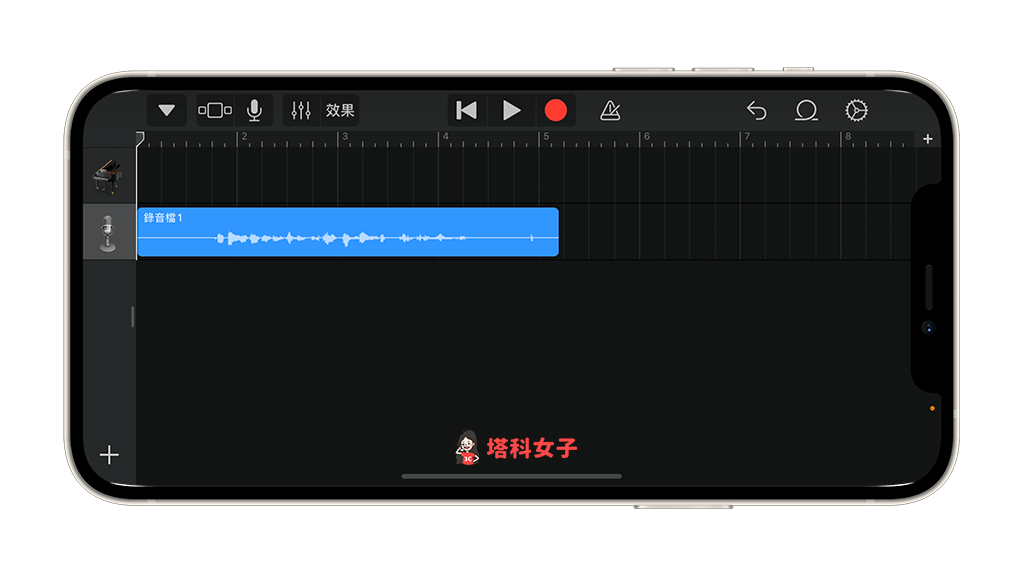
- 按一下左上角的「三角形▼」按鈕,點選「我的歌曲」。
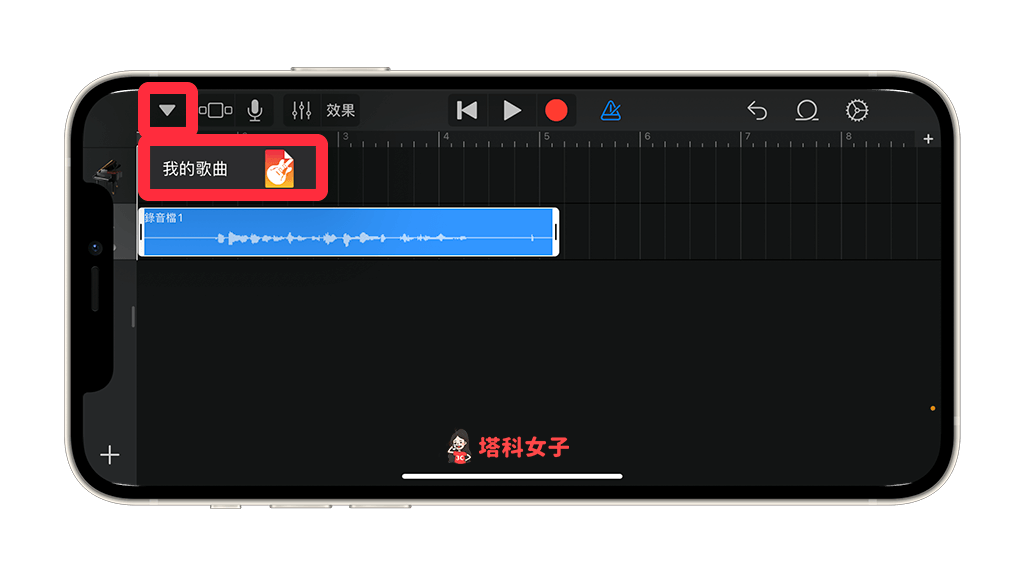
- 長按剛剛製作好的歌曲「我的歌曲」。
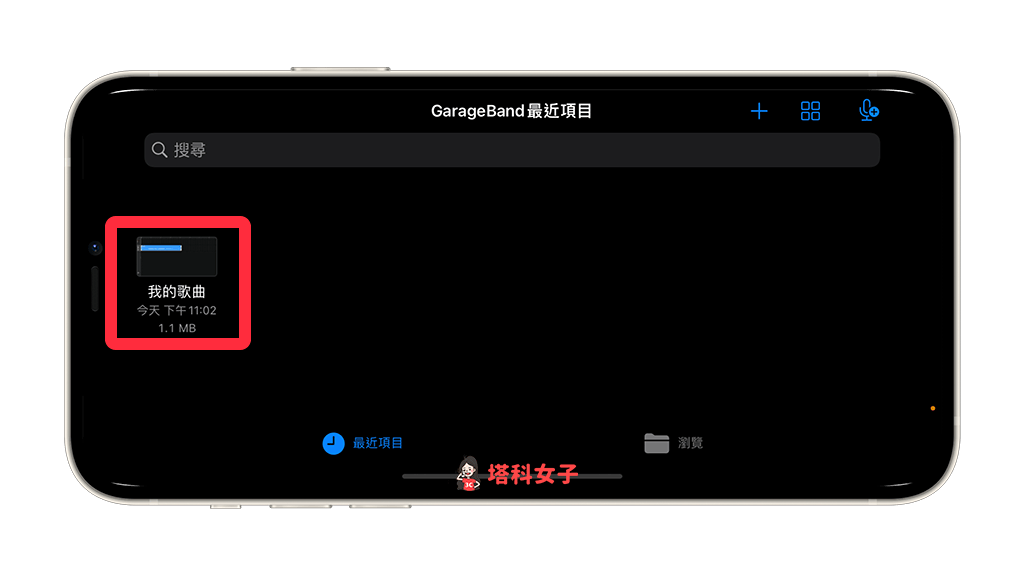
- 點選「分享」。
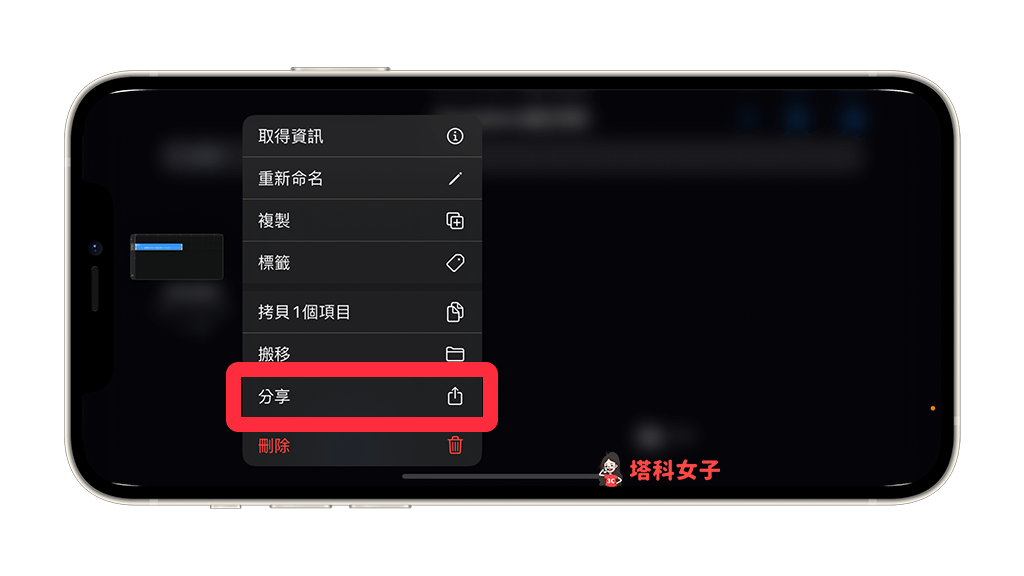
- 選擇製作「鈴聲」,然後等它將 iPhone 錄音檔轉鈴聲。
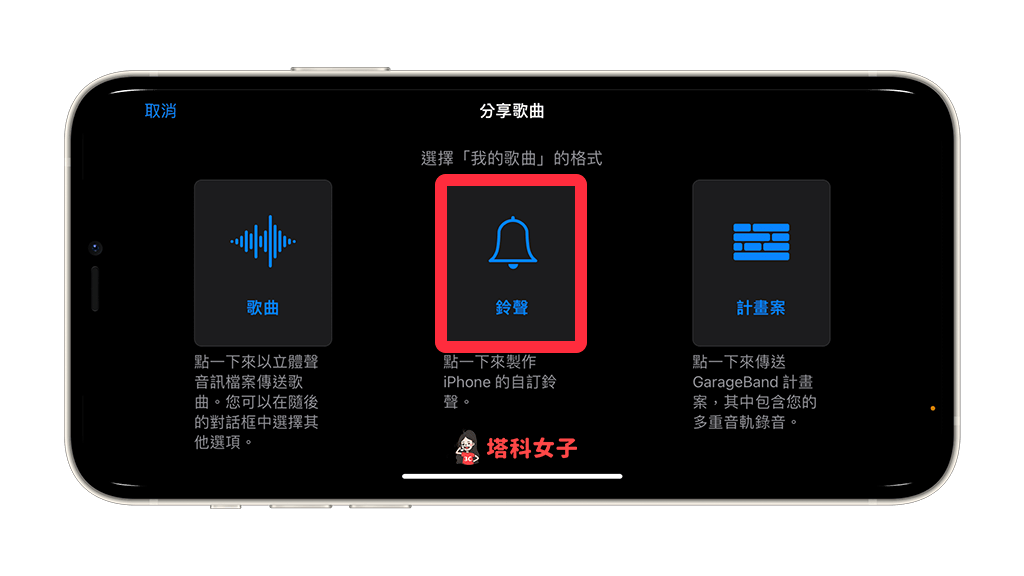
- 輸出完成後,如果你想直接設為 iPhone 鈴聲,那請點選「將聲音做為⋯」。
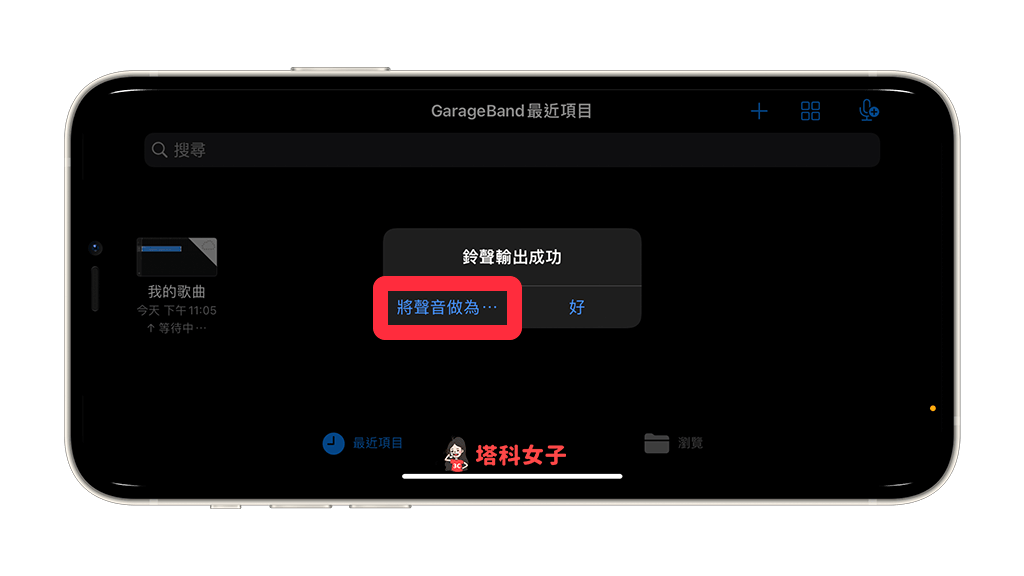
- 選擇你想將 iPhone 錄音檔設為來電鈴聲或簡訊鈴聲。
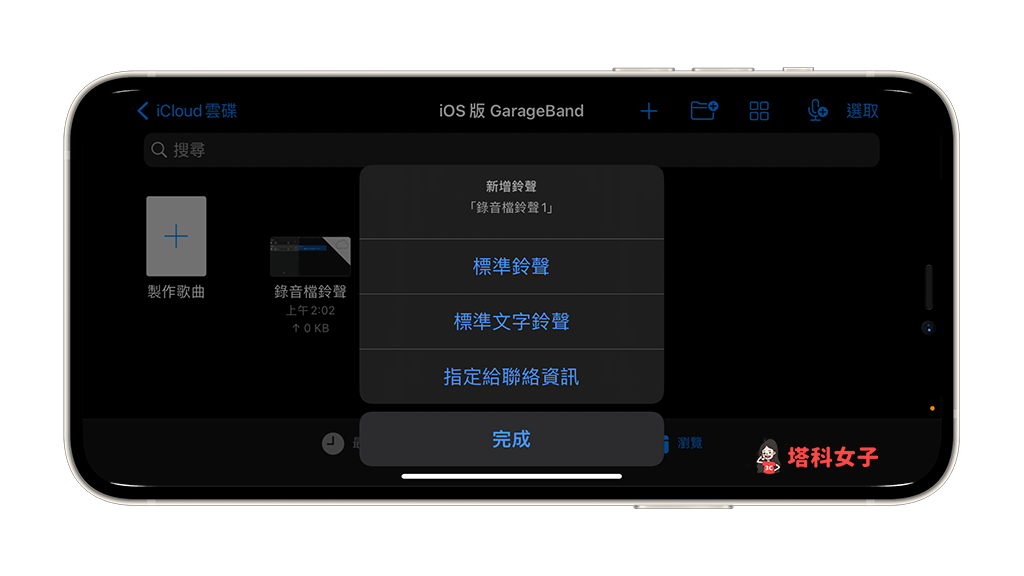
將 iPhone 錄音設為來電鈴聲
如果你沒有直接將輸出好的錄音檔設為 iPhone 鈴聲,那你也可以依照以下步驟來設定:
- 開啟 iPhone「設定」app。
- 點選「聲音與觸覺回饋」。
- 點選「鈴聲」。
- 選擇已輸出的 iPhone 錄音檔。
將 iPhone 錄音設為鬧鐘鈴聲
除了可以將 iPhone 錄音檔設為來電鈴聲外,當然也可以設為鬧鐘鈴聲,具體步驟如下:
- 開啟 iPhone「鬧鐘」app。
- 點進你想更改鈴聲的鬧鐘。
- 點選「提示聲」。
- 將鬧鐘鈴聲改為你的 iPhone 錄音檔。
總結
以上是為大家教學的 iPhone 錄音轉鈴聲步驟,雖然看起來步驟很多,但其實整個操作步驟很簡單,先將 iPhone 語音備忘錄裡的錄音檔匯出到檔案,然後透過內建的 GarageBand App 將錄音檔轉為鈴聲,最後再設為來電鈴聲或鬧鐘音樂。
