
不小心刪除重要檔案並已清空垃圾桶?電腦當機而丟失辛辛苦苦打好久 Word 未儲存文件?因為磁碟損壞導致資料損毀?或是誤刪外接儲存裝置(外接硬碟、隨身碟、記憶卡)上的照片或文件檔案嗎?
如果你發生以上這些情況,那先別緊張,我們可以使用資料救援軟體(硬碟救援軟體)Tenorshare 4DDiG 快速掃描並救回遺失資料或已損壞檔案,而且回復率相當高,本文會有詳細使用教學。
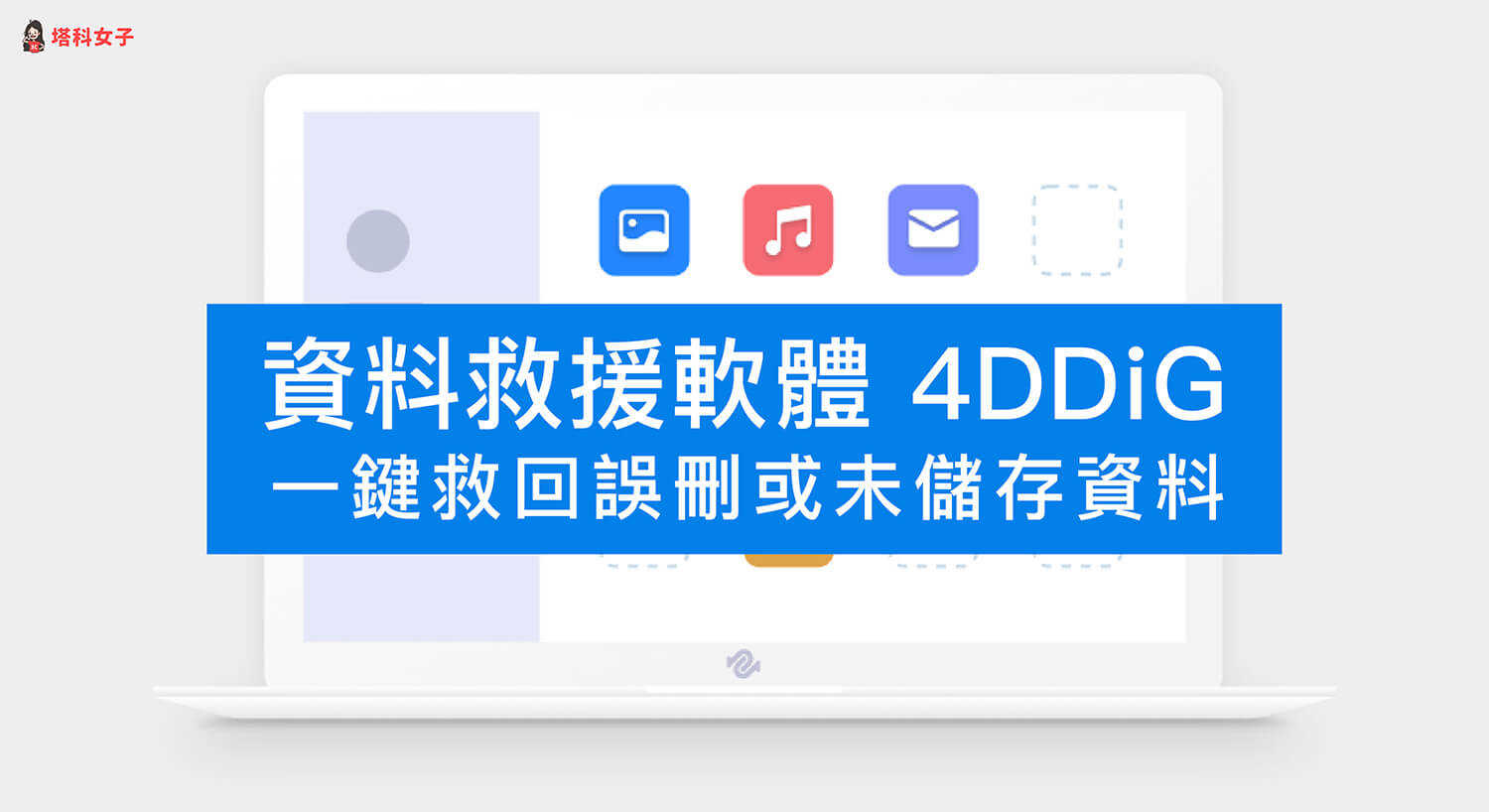
哪些情況適合使用「資料救援軟體」、「硬碟救援軟體」?
當你不小心誤刪檔案且已清空垃圾桶、系統當機導致文件或資料未儲存而丟失、不小心刪除外接硬碟或記憶卡、隨身碟內的檔案,或者因磁碟損壞或損傷而造成資料及檔案不見、意外格式化時,這些情況都很適合使用檔案救援軟體快速在 Mac 或 Windows 救回已刪除檔案或資料。
檔案救援軟體/硬碟救援軟體 Tenorshare 4DDIG 功能與特色
那目前市面上有這麼多資料救援軟體,為什麼會比較推薦 Tenorshare 4DDiG 呢?因為 4DDiG 操作簡單,能快速上手,可輕鬆救回電腦上已刪除檔案或恢復因硬碟、USB 隨身碟損壞而丟失的資料,也支援各種外接儲存設備,還有提供免費版本試用。
Tenorshare 4DDiG 詳細功能與特色如下:
- 從各類儲存裝置中救回已刪除、丟失、格式化或損壞的檔案,包含:Windows 電腦、Mac 電腦 、硬碟、記憶卡、USB 隨身碟、資源回收桶、磁碟
- 救援 1000+ 種檔案類型,包含:照片、影片、Office 文件檔案 (Word/ Excel/ PDF/ PowerPoint 等)、電子郵件、音訊檔
- 輕鬆救回因意外或不小心刪除、格式化、丟失分區、損壞、系統當機、病毒攻擊等而遺失的資料及檔案
- 超高回復率
- 支援 Windows 及 Mac 電腦使用
如何使用「4DDIG 檔案救援軟體」救回已刪除檔案或意外損壞資料?
接下來詳細教大家怎麼用這款 Tenorshare 4DDiG 免費資料救援軟體來救回誤刪或因意外損壞的檔案。
步驟 1. 下載 Tenorshare 4DDiG 救援軟體
首先,請先前往 Tenorshare 官網免費下載 Tenorshare 4DDiG 軟體,它同時支援 Windows 版及 Mac 版,請依照你個人電腦系統來下載相對應的軟體。
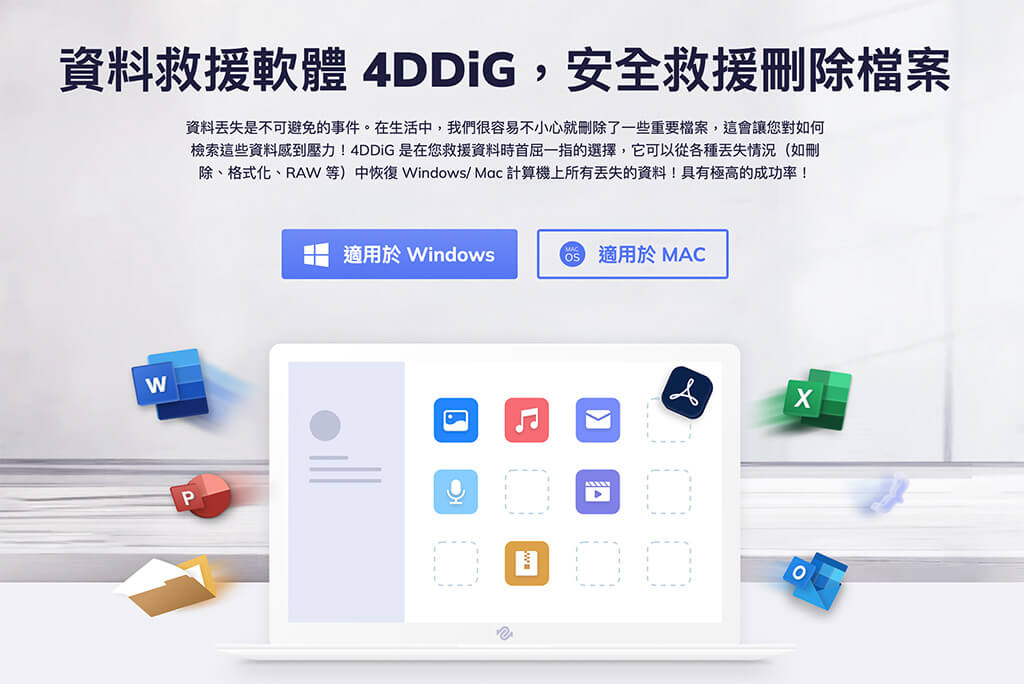
步驟 2. 選擇從哪一個硬碟或位置救回資料
將 4DDiG 檔案救援軟體下載到電腦之後,直接開啟它,首先你會看到四個主要功能,包含:硬碟驅動器、外接設備、其他位置、崩潰電腦數據恢復,選擇你想從哪一個硬碟或位置救回檔案。
- 硬碟驅動器:從 Mac 或 Windows 電腦裡的硬碟救回檔案
- 外接設備:在外接硬碟、USB 隨身碟、記憶卡中救回誤刪或損壞資料
- 其他位置:從垃圾桶中恢復已清除檔案
- 崩潰電腦數據恢復:在電腦當機後救回未儲存文件(如 Word 文件)或已刪除檔案
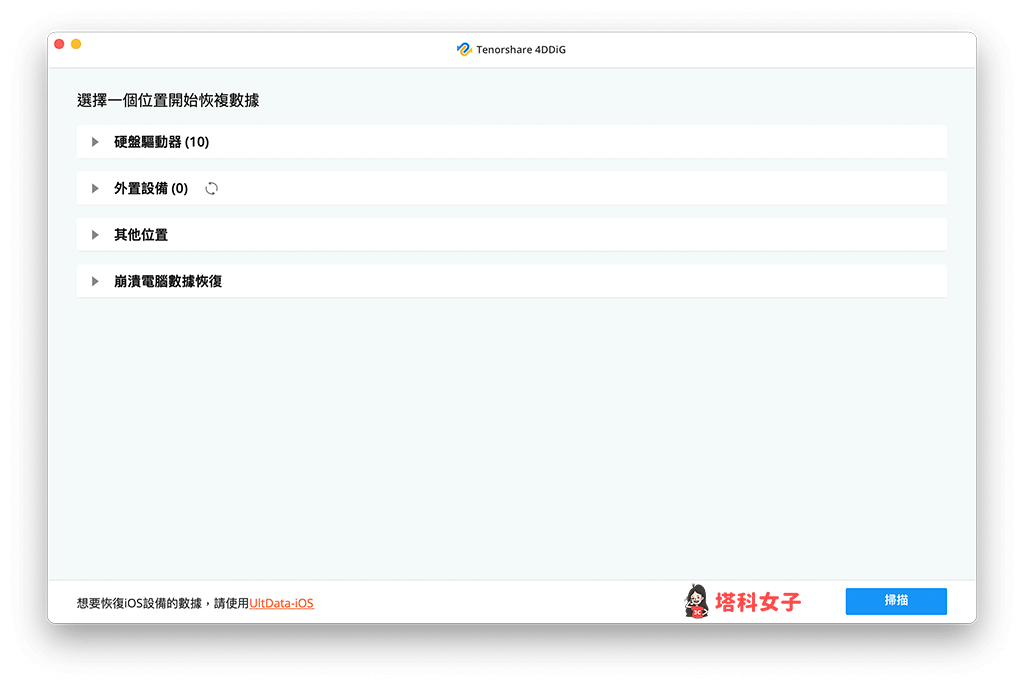
步驟 3. 禁用系統完整性保護 (Mac)
如果你跟我一樣使用 Mac 電腦,也已更新到 macOS High Sierra 後續版本,那這裡它會跳出一個提示要你進入 Mac 復原模式來關閉系統完整性保護,關閉後 4DDiG 才能掃描並存取硬碟檔案。
進入 Mac 復原模式的方法如下:
- 配備 M1晶片的 Mac:關機並啟動 Mac 後,持續按住電源按鈕,直到看到「啟動選項」視窗
- 配備 Intel 晶片的 Mac:關機並啟動 Mac 後,立即按住 Command + R,直到看到 Apple Logo
進入復原模式後,按一下頂端「工具程式」>「終端機」,在終端機內輸入 csrutil disable,並按 Enter 送出,如果它在下一行有出現「y/N」的文字,請輸入 y,並緊接著輸入使用者密碼即可成功禁用系統完整性保護,最後再重新啟動 Mac。
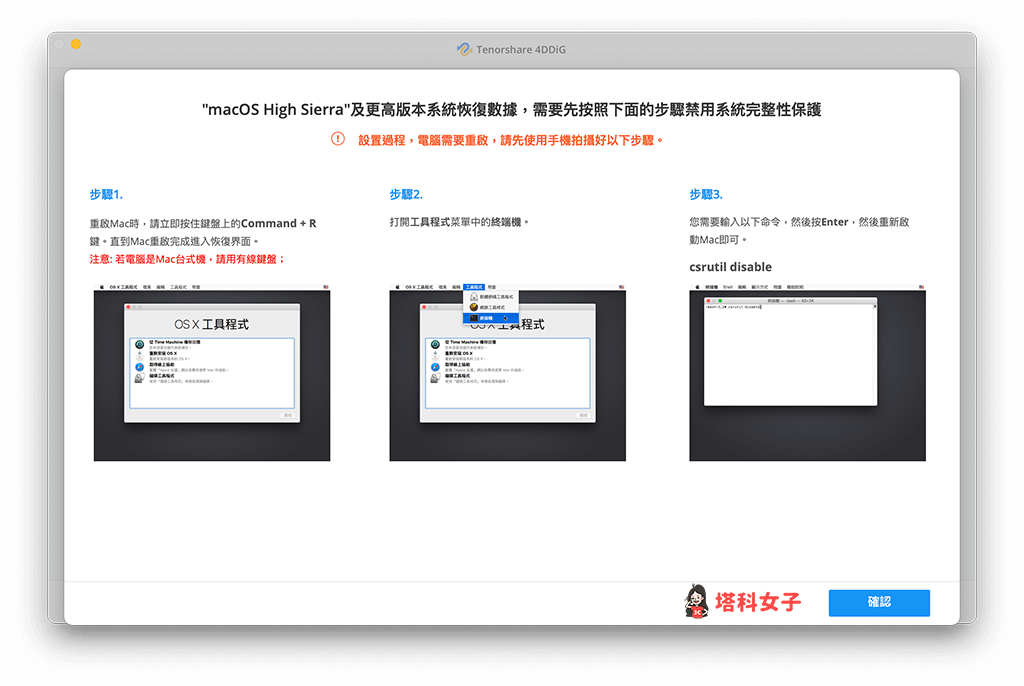
註:當你使用 4DDiG 完整救回資料後,再使用同樣方法進到復原模式並在終端機輸入 csrutil enable 即可再次啟用系統完整性保護。
步驟 4. 開始資料救援或硬碟救援
這邊我以「外接設備」來做示範,因為我想救回外接硬碟上不小心刪除的文件檔案,因此我先將電腦及外接硬碟連接起來,然後點選 4DDiG 磁碟救援軟體裡面的「外接設備」,搜尋到外接硬碟後,選擇想救回資料的硬碟,點選右下角「掃描」。
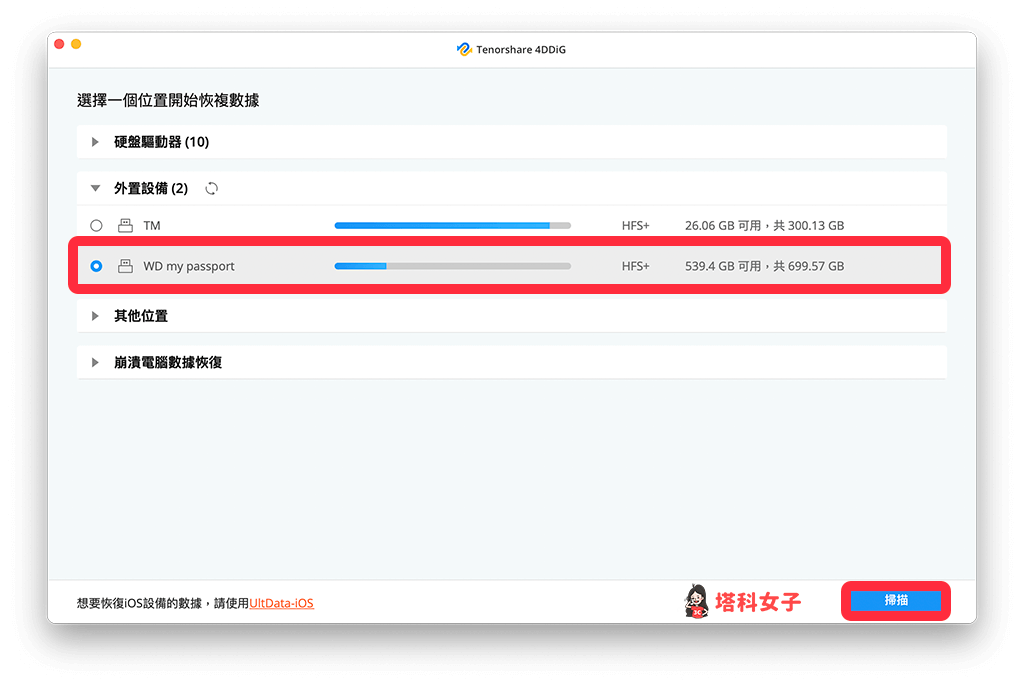
如果硬碟容量很大也儲存很多資料,那其實不一定要等 4DDiG 完整掃瞄完畢,只要你有看到誤刪的資料出現時,就先按一下「暫停」,然後點進想救回的圖片或檔案,按一下「恢復」。
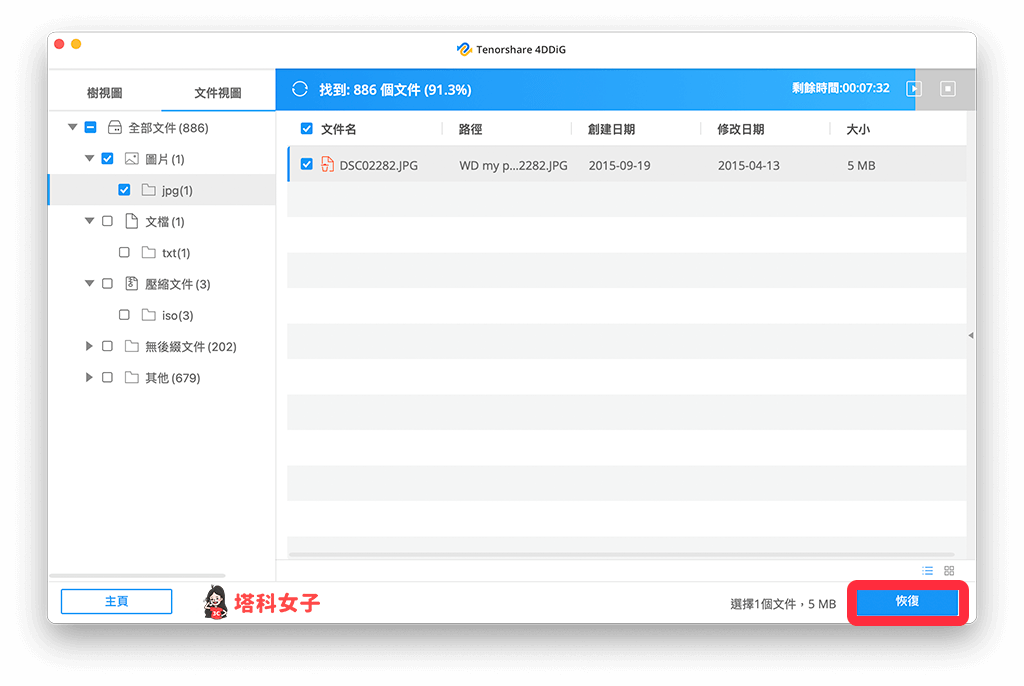
並選擇檔案恢復位置(建議可恢復到桌面或新的資料夾內)即可一鍵救回誤刪檔案。
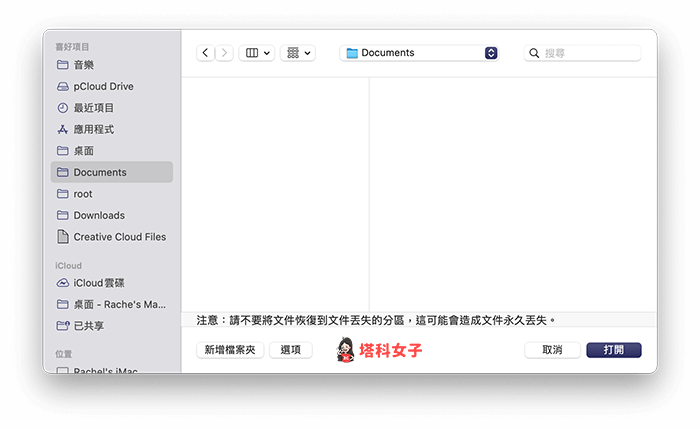
檔案救援軟體 Tenorshare 4DDIG評價
實際使用 4DDiG 這款支援 Windows 及 Mac 的資料救援軟體後,首先最讓我感到驚艷的一點是它的易用性,即使之前沒有使用過類似軟體也不用擔心,4DDiG 的整體操作很簡單,下載到電腦後直接選擇你想救援資料的位置或硬碟,然後點進想恢復的圖片或檔案,按一下「恢復」就能救回誤刪資料或損壞的檔案,也有提供免費版本可以試用。
Tenorshare 4DDIG序號優惠碼
那如果你試用 Tenorshare 4DDIG 軟體後覺得很實用、很方便,建議可以購入完整版來享有全部進階功能,本站塔科女子網站讀者有專屬的序號優惠折扣碼可以用,結帳後輸入 XD3FW 即可享有原價打八折的優惠!
- Tenorshare 4DDIG 8 折優惠折扣碼:XD3FW
- Tenorshare 4DDIG 官網:https://4ddig.tenorshare.com/tw/
