
由於格式限制,並不是所有 USB 隨身碟都能與 Mac 相容,有些隨身碟會需要先格式化後才能透過 Mac 儲存檔案到隨身碟內,此外,當你的 USB 隨身碟中毒時,也可以考慮格式化隨身碟後再使用。
那麼 Mac如何格式化隨身碟呢?本文會詳細教大家如何使用 macOS 內建的「磁碟工具程式」在 Mac 格式化隨身碟並清除所有檔案,只要簡單三步驟就能搞定。

格式化隨身碟是什麼意思?
格式化隨身碟的意思是將 USB 隨身碟裡的資料都清空,刪除裡面所有檔案,使 USB 隨身碟回復到原本最初還沒使用的狀態,而一經格式化後,隨身碟。
如何在 Mac 格式化隨身碟?
接下來我們詳細教大家簡單的三步驟,讓你快速在 Mac 格式化隨身碟,只要使用 macOS 內建的「磁碟工具程式」即可完成,無論你想要格式化隨身碟或是 SD 記憶卡都可以喔!
步驟一:開啟磁碟工具程式
首先,請開啟 macOS 內建的「磁碟工具程式」,你可以在應用程式內找到,或直接使用 Spotlight 搜尋輸入「磁碟工具程式」關鍵字並開啟。
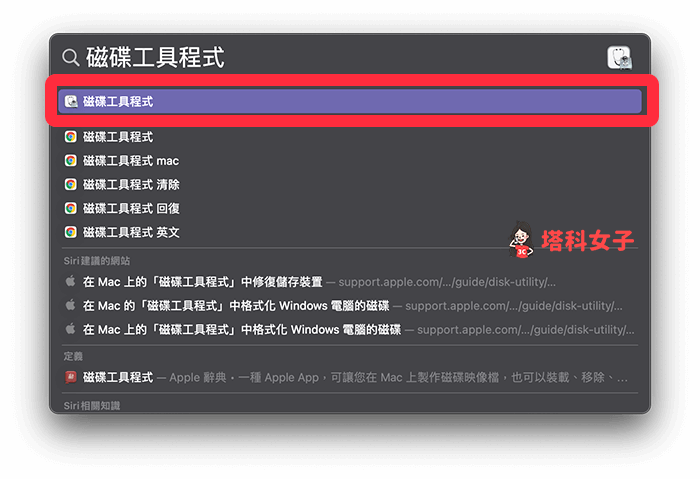
步驟二:清除
確保隨身碟已與 Mac 連接後,在「磁碟工具程式」內的「外接」欄位內就會看到你的隨身碟裝置,切換到該隨身碟,點選上方工具列的「清除」。
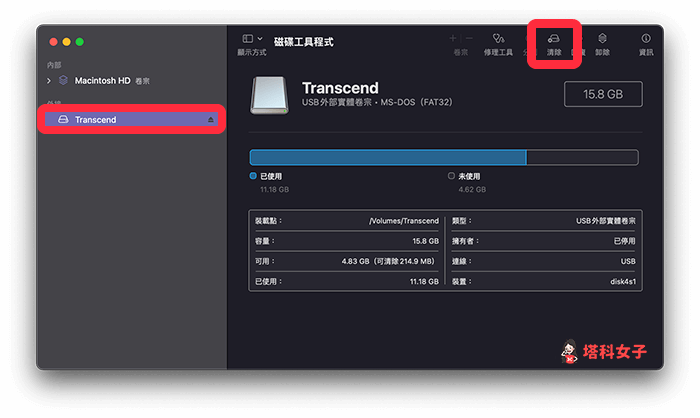
步驟三:確認格式
確認想格式化的「裝置名稱」無誤後,選擇「格式」選項,一般通常都是選 FAT32 格式,這是最常見也能相容其他裝置的格式,但缺點是無法儲存單個超過 4GB 的檔案,而如果你會儲存單個超過 4GB 的檔案的話,那就可以考慮選擇 exFAT 格式,不過缺點是相容性較差(詳細隨身碟格式選擇可參考凌威科技這篇文章:隨身碟格式化教學:FAT32、NTFS、exFAT怎麼選?)。
確認後點選「清除」即可成功透過 Mac 格式化隨身碟,原本 USB 隨身碟裡面的檔案都會被清除,現在你就可以開始使用全新的隨身碟了。
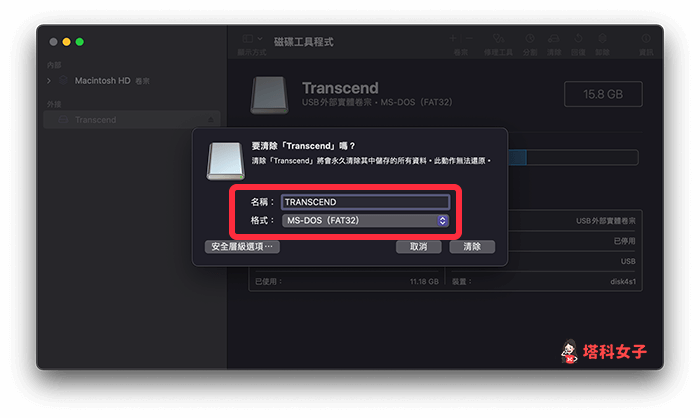
總結
如果你想透過 Mac 格式化 USB 隨身碟,那可以參考本文教學的三個步驟透過磁碟工具程式快速清除隨身碟,免下載其他應用程式。
