
使用 Apple 產品的朋友們,一定會發現 Apple Music 與 iPhone、HomePod、AirPods 整合的支援度比較好,能輕鬆的請 Siri 播放指定歌曲,因此比起 Spotify,也有不少用戶毫不猶豫地直接選擇 Apple Music 當作串流音樂的首選。本篇文章要來教你如何下載 Apple Music 上的歌曲並轉成你要的檔案格式 (MP3、M4A、FLAC、AC3、AAC … 等),甚至也能轉換有 DRM 保護的有聲書檔案,你就能輕鬆匯入到自己的裝置並離線聆聽!
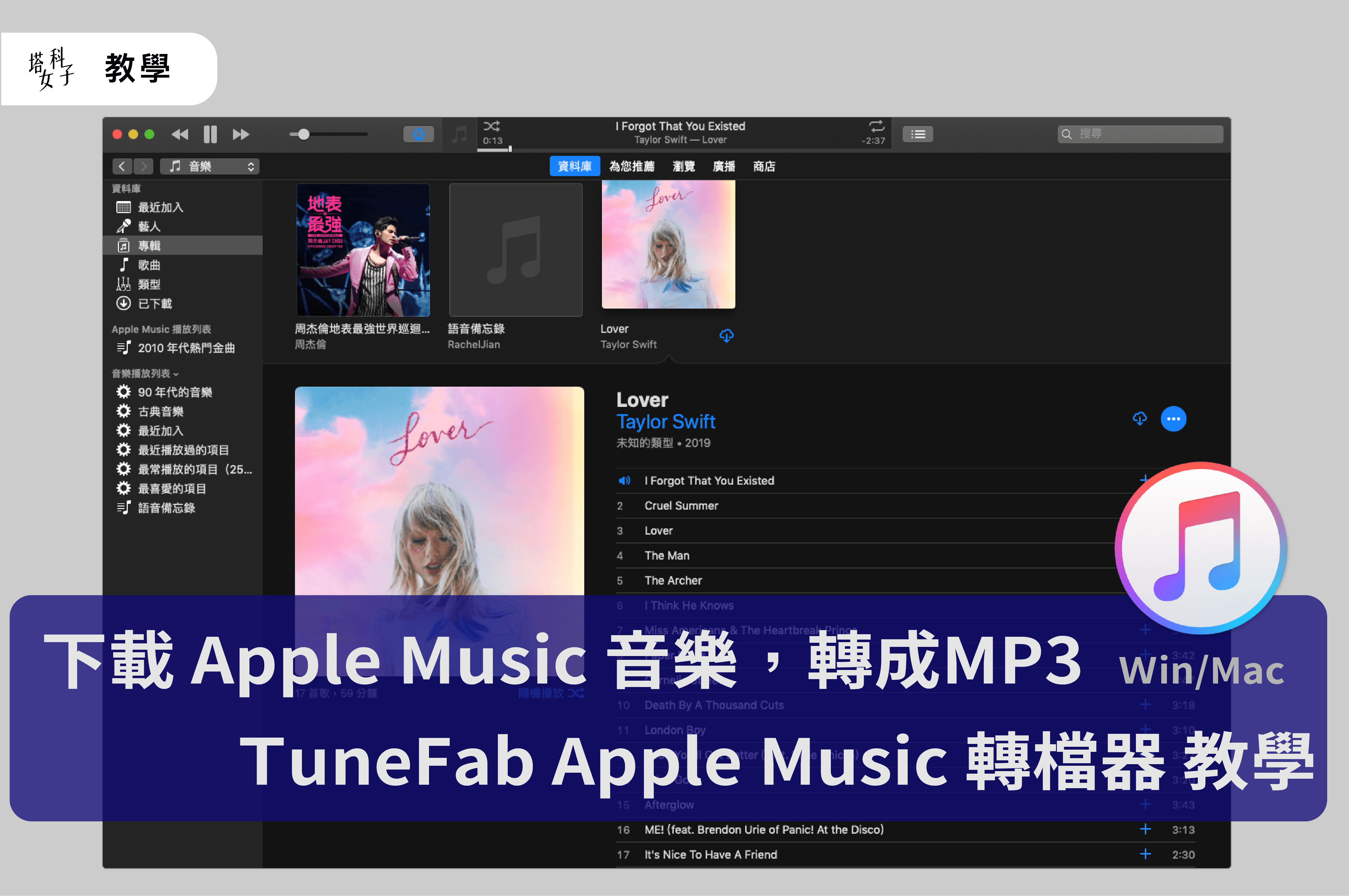
TuneFab Apple Music 轉檔器這套軟體必須使用電腦操作,提供 Windows 及 Mac 版本,以下我將分別為大家介紹及教學如何使用。此外,你必須是 Apple Music 的付費會員或仍在免費試用期間,如果你還沒使用過,點選下方連結獲得 Apple Music 免費試用 3 個月:
TuneFab Apple Music 轉檔器 特色
- 批次下載 Apple Music 音樂到電腦,或一鍵備份全部音樂
- 一次轉檔,將多首歌曲轉為 MP3、M4A、FLAC、AC3、AAC 等九種格式
- 保留 Apple Music 原始音質 (256 Kbps, 44,100 Hz)
- 轉換有 DRM 保護的有聲書檔案
- 匯入裝置,離線收聽
TuneFab Apple Music 轉檔器試用版下載
TuneFab Apple Music 轉檔器 (TuneFab Apple Music Converter) 屬付費軟體,但提供 30 天試用版本,有興趣的人建議可以先試用看看。
- 官網 TuneFab
- 試用版下載點
- 終身版購買連結(台幣 990 元)
TuneFab Apple Music 轉檔器 使用教學 – Mac 版本
我首先示範 Mac 版本的使用教學,如果你是 Windows 的用戶,請直接滑到下方。
將歌曲加到資料庫
在開始使用 TuneFab Apple Music 轉檔器之前,我們必須先開啟 Apple Music,將歌曲先加到資料庫內。
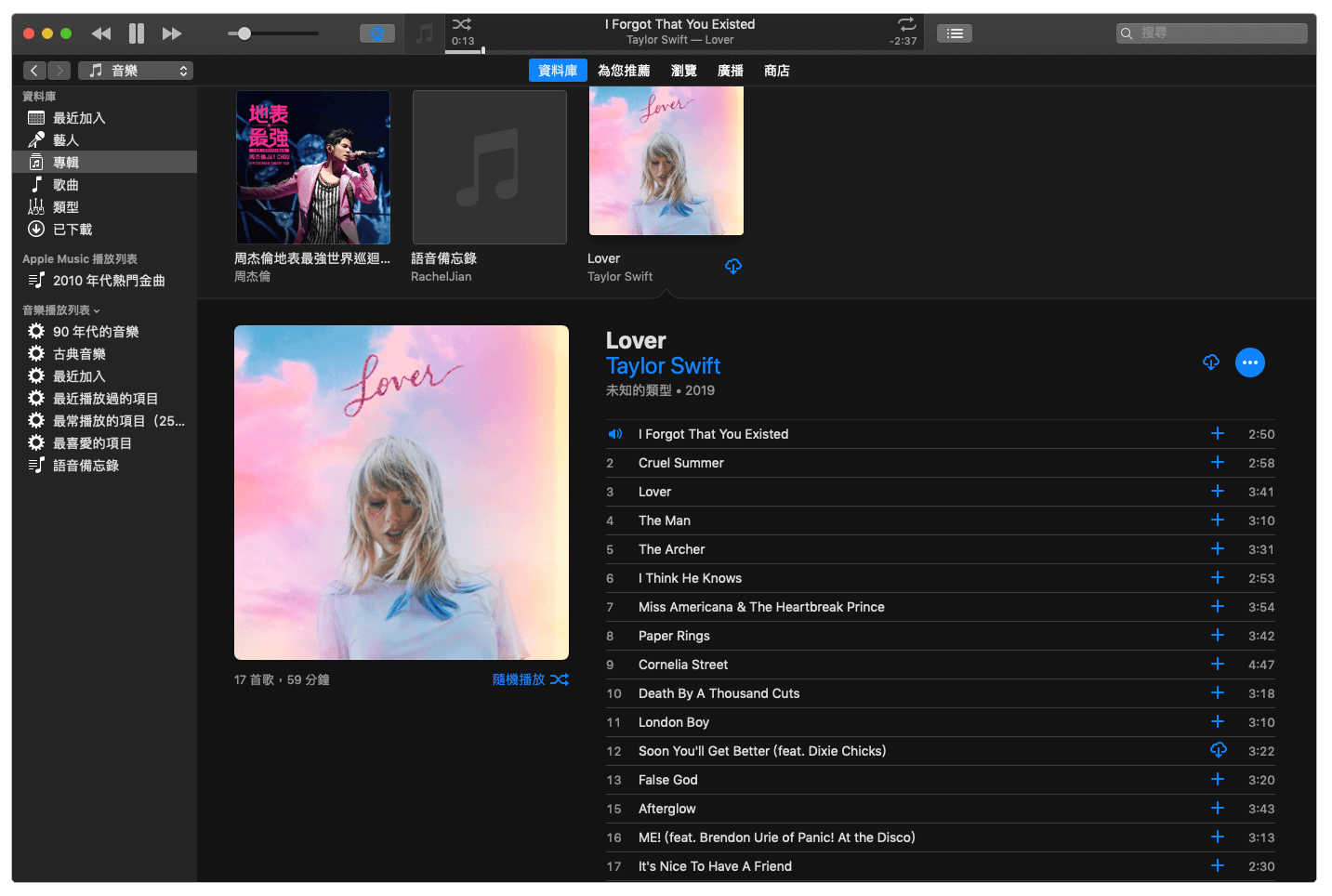
選擇歌曲
接著回到 TuneFab Apple Music 轉檔器,左邊側欄切換到「音樂」,你就會看到剛剛被你加到資料庫的歌曲都出現在裡面了,勾選你要轉檔並下載的歌曲。(如果沒出現的話可以點選「更新」讓它同步一下)
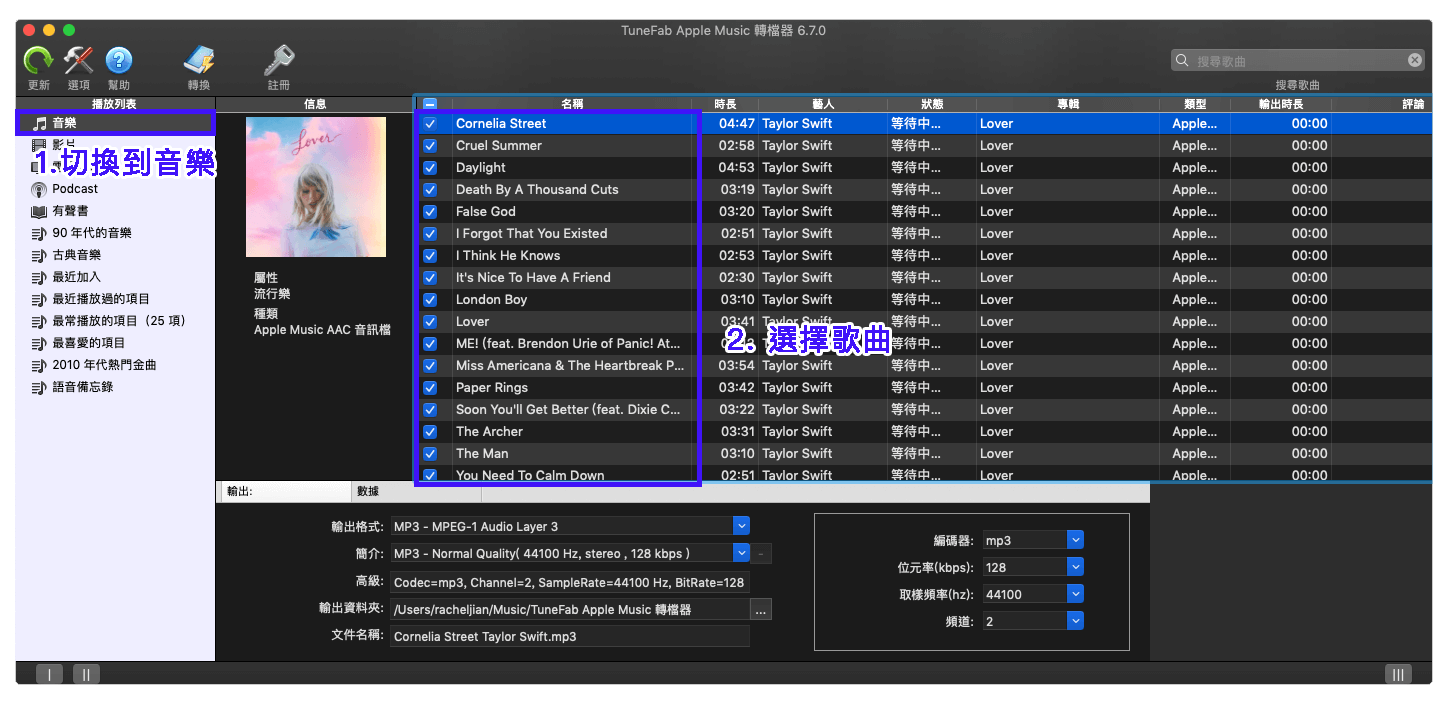
輸出格式
在下方的輸出格式內,有九種可以轉檔的格式供你選擇:MP3、M4A、AC3、AAC、AIFF、AU、FLAC、M4R、MKA
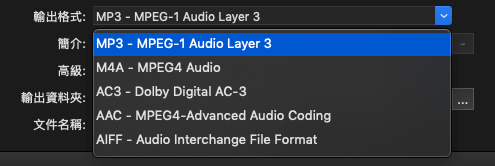
輸出品質
有低 (64 kbps)、中 (128 kbps)、高 (320 kpbs) 品質三種讓你自由選擇,官方建議可以直接使用最好的 High Quality 高品質音樂。
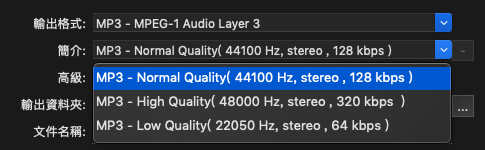
開始轉檔
設定好之後,點選上方的「轉換」,我們就可以開始將音樂轉成你要的格式,並下載到指定的資料夾內囉!接著你就能將歌曲匯入你的裝置離線聆聽,或製作成來電鈴聲。不過要注意的是,試用版僅會轉換歌曲的前 3 分鐘,如果你覺得很實用也很喜歡,可以付費 990 元購買終身版。
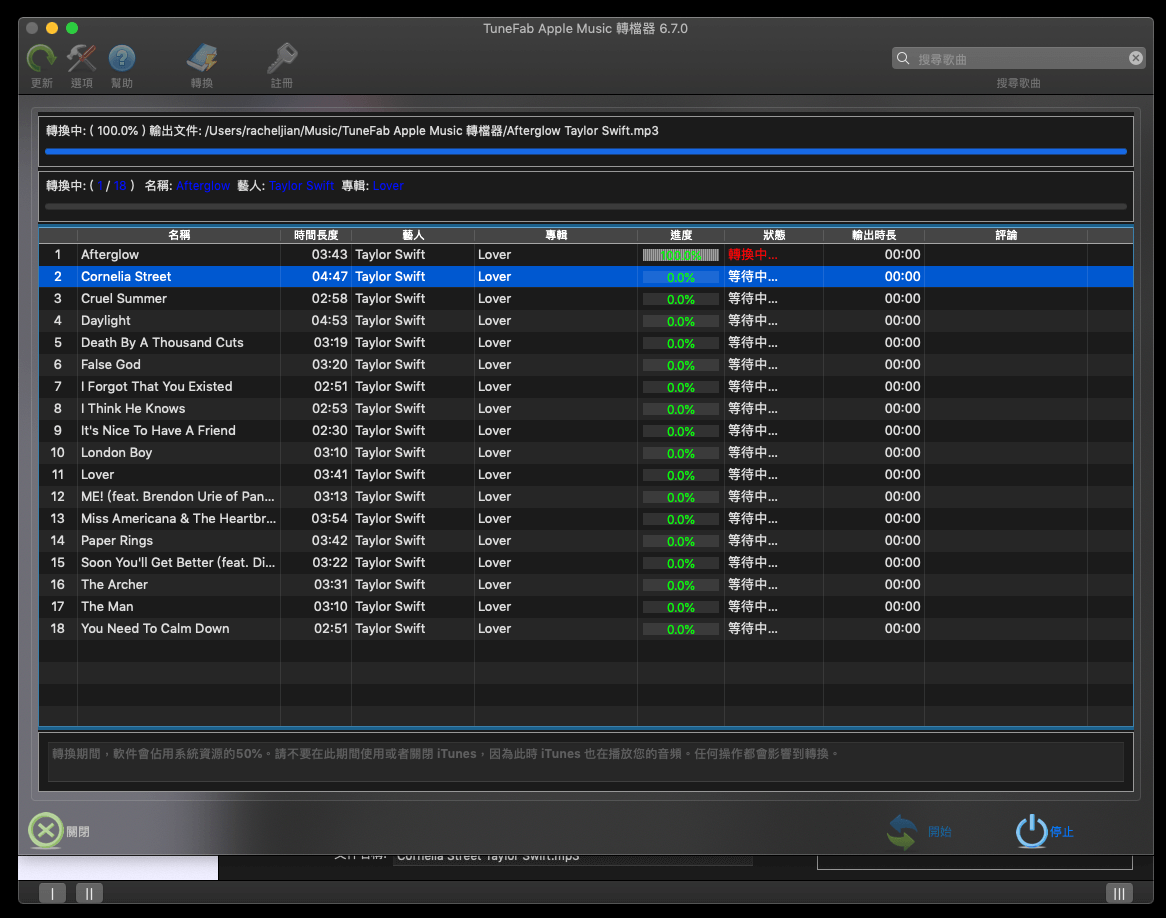
是不是超級簡單又方便,使用這套軟體就能輕鬆將歌曲轉成你要的格式!接下來開始示範 Windows 版的使用教學。
TuneFab Apple Music 轉檔器 使用教學 – Windows 版本
下載好並安裝完軟體之後,TuneFab Apple Music 轉換器會一併開啟 Apple Music。請注意,如果你發現雙擊開啟 TuneFab Apple Music 轉換器後,只有出現 iTunes,並沒有同時開啟 TuneFab Apple Music 轉換器,那麼你的 iTunes 可能是從 Microsoft Store 下載的,請解除安裝後至 Apple 官網下載,或點選下方連結。
- iTunes 64 位元:https://www.apple.
com/itunes/download/win64 - iTunes 32 位元:https://www.
apple.com/itunes/download/ win32
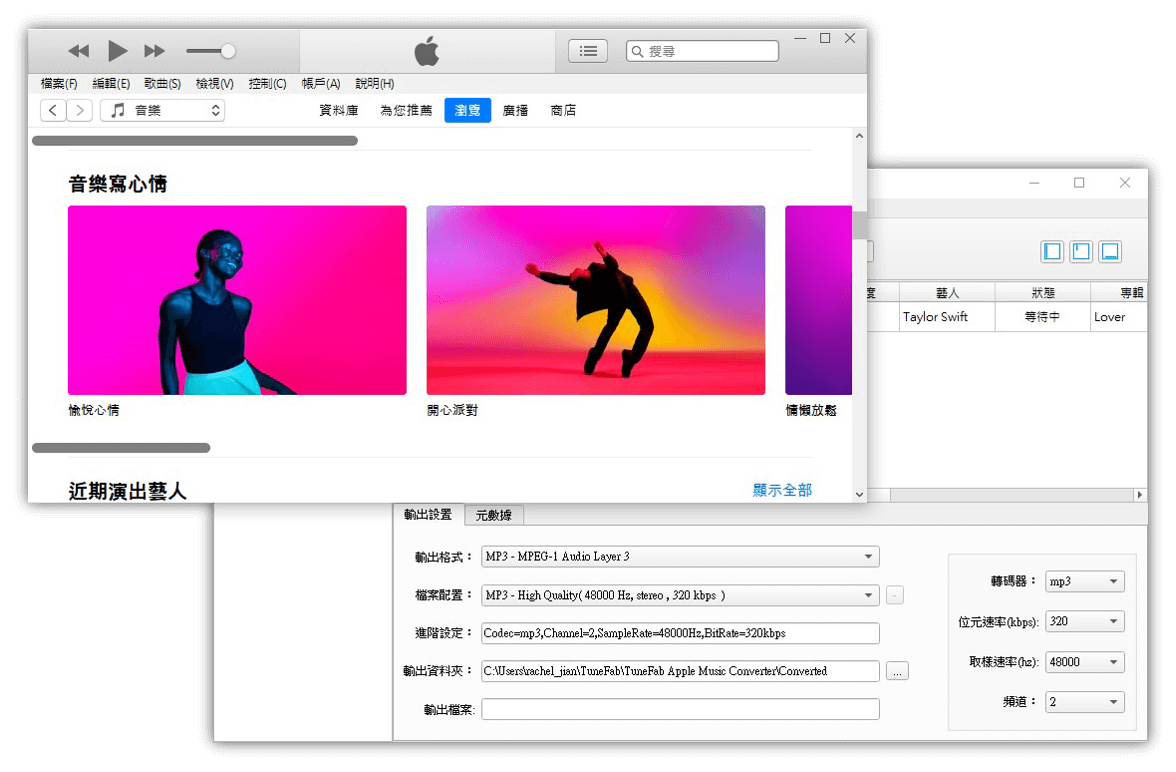
將歌曲加到資料庫
首先,先到 Apple Music 內,將你要的歌曲加到資料庫。
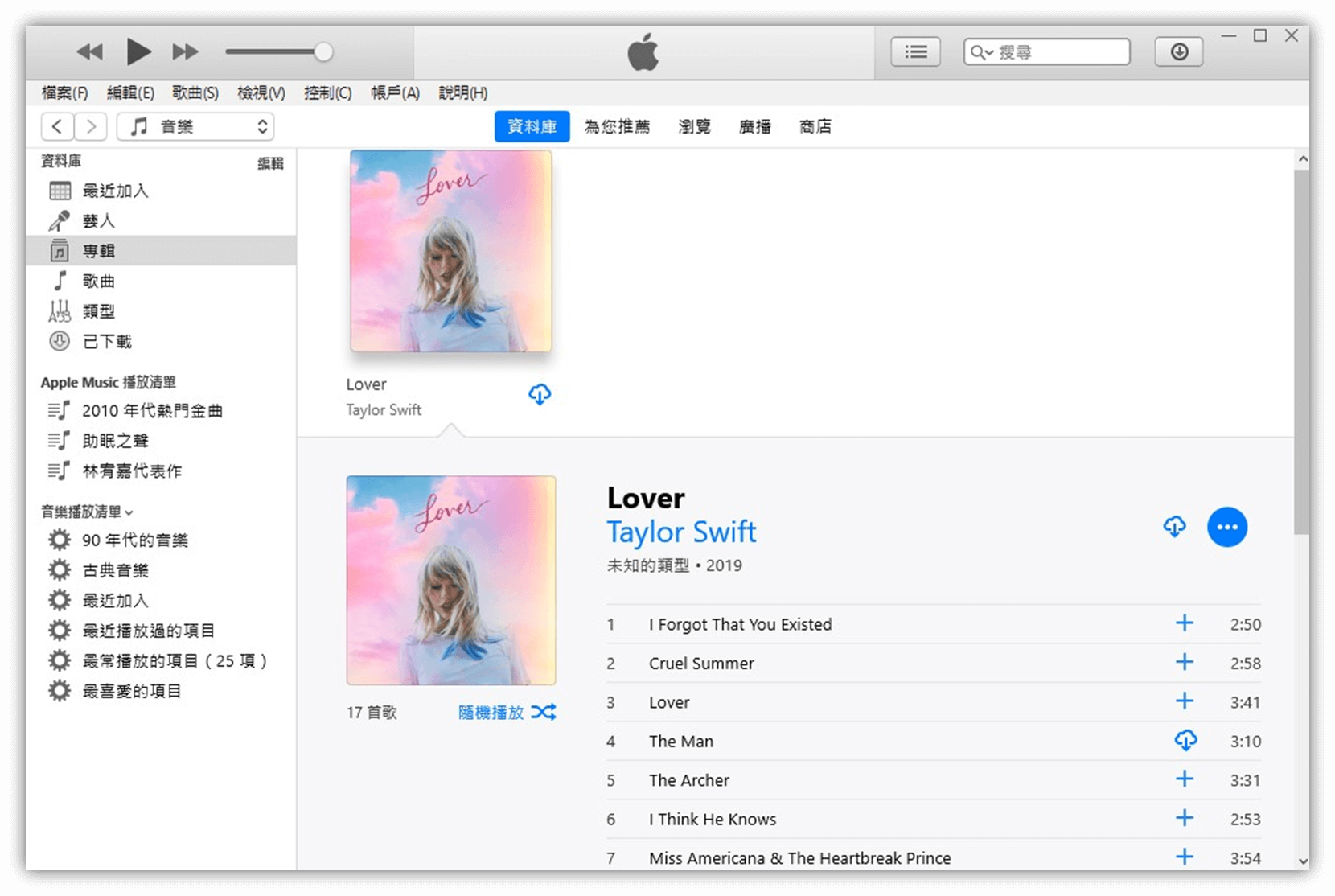
下一步,回到 TuneFab Apple Music 轉換器,點選左上角的「刷新」,讓它們同步。你會看到剛剛加入資料庫的歌曲或專輯都出現在這邊了,勾選你要轉檔並下載的歌曲。
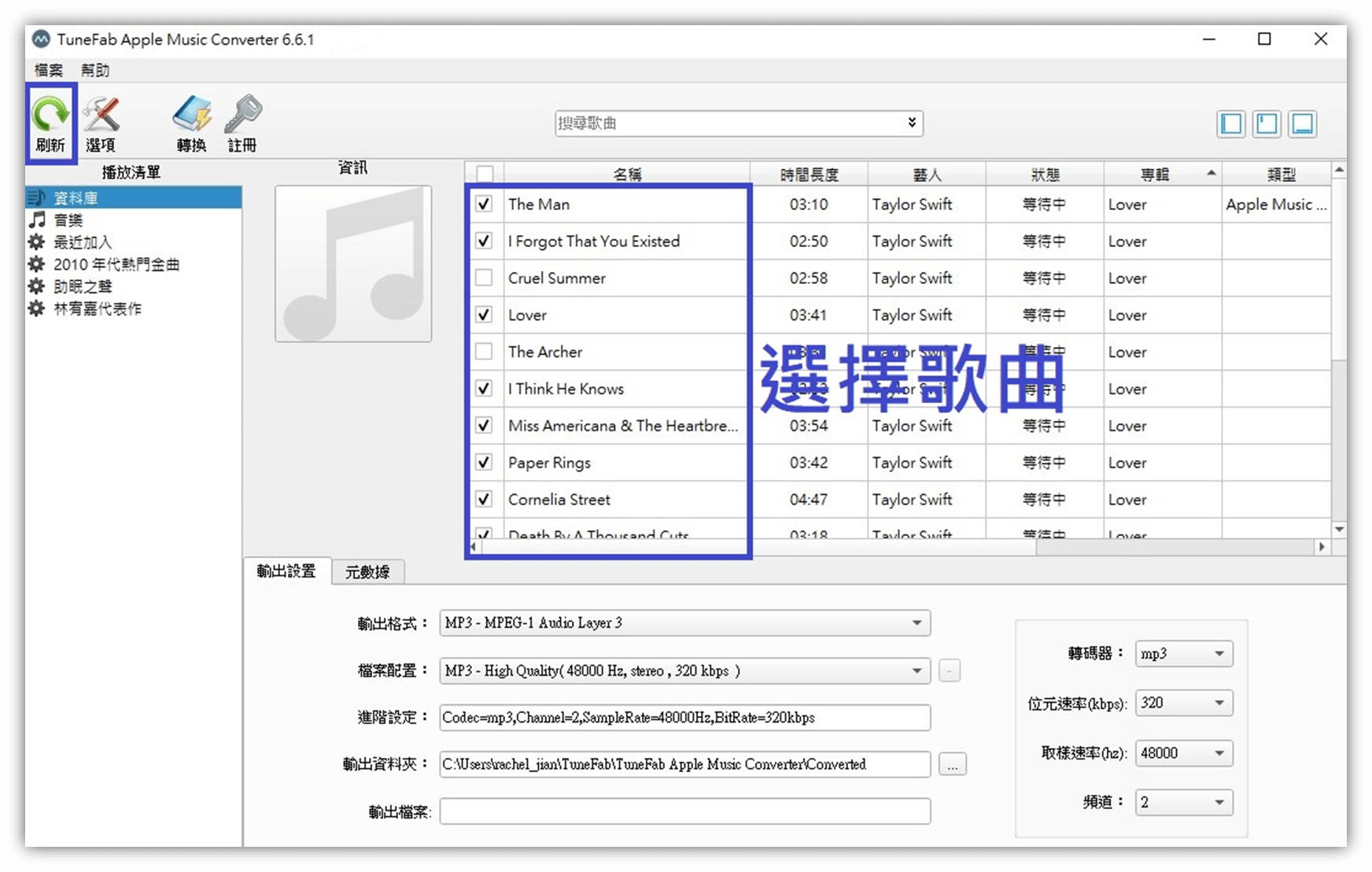
輸出格式
在下方的輸出格式內,共有七種可以轉檔的格式供你選擇:MP3、M4A、AC3、AAC、AIFF、AU、FLAC。
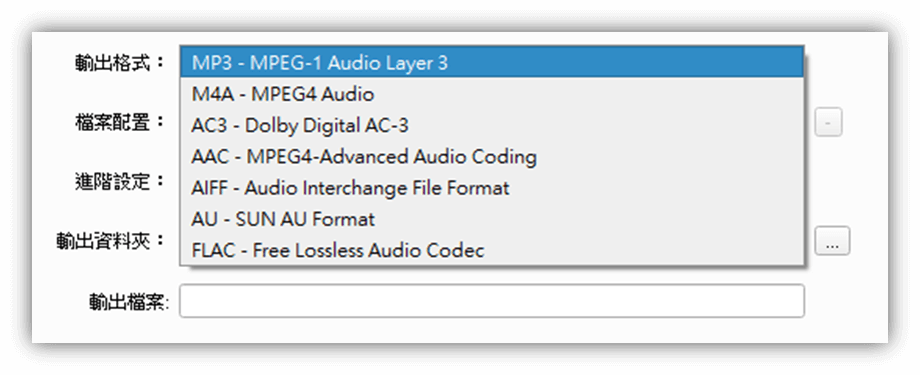
輸出品質
在檔案配置這個選項,裡面有低 (64 kbps)、中 (128 kbps)、高 (320 kpbs) 品質讓你自由選擇,依據官方的建議,可以直接使用最好的 High Quality 高品質音樂。
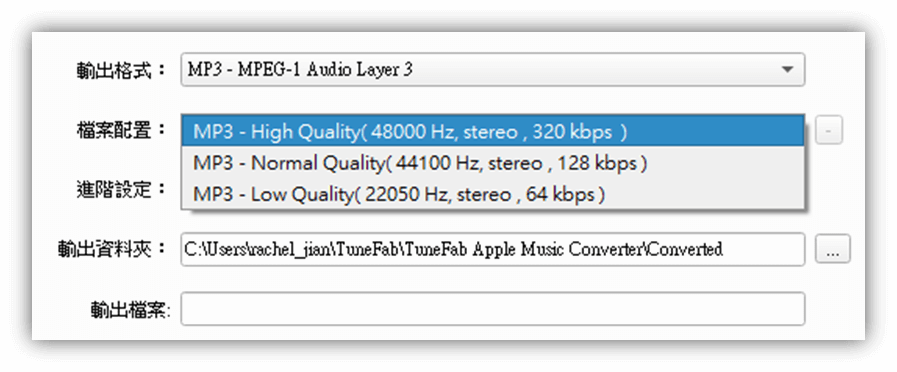
開始轉換
如前所述,TuneFab Apple Music 轉換器為付費軟體,提供 30 天試用,試用版僅能轉換歌曲的前 3 分鐘,喜歡的話你也能付費 990 元購買終身版。
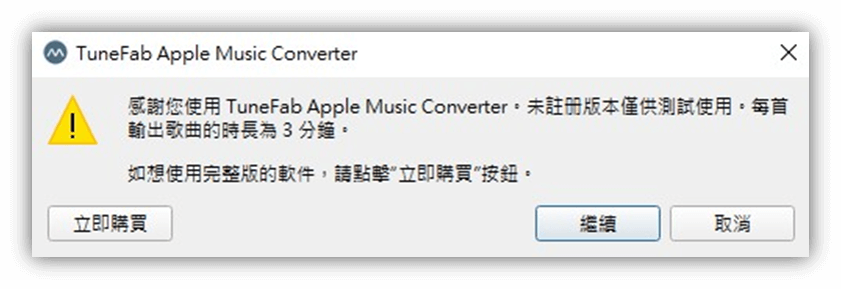
基本設定都完成了,點選左上角的「轉換」就可以開始轉檔囉,我認為轉檔速度算蠻快的。而轉檔完成後的歌曲會被下載到指定的資料夾內,你也能點選開啟輸出檔案快速開啟該資料夾。接著你就能將歌曲匯入你的裝置離線聆聽,或製作成來電鈴聲。
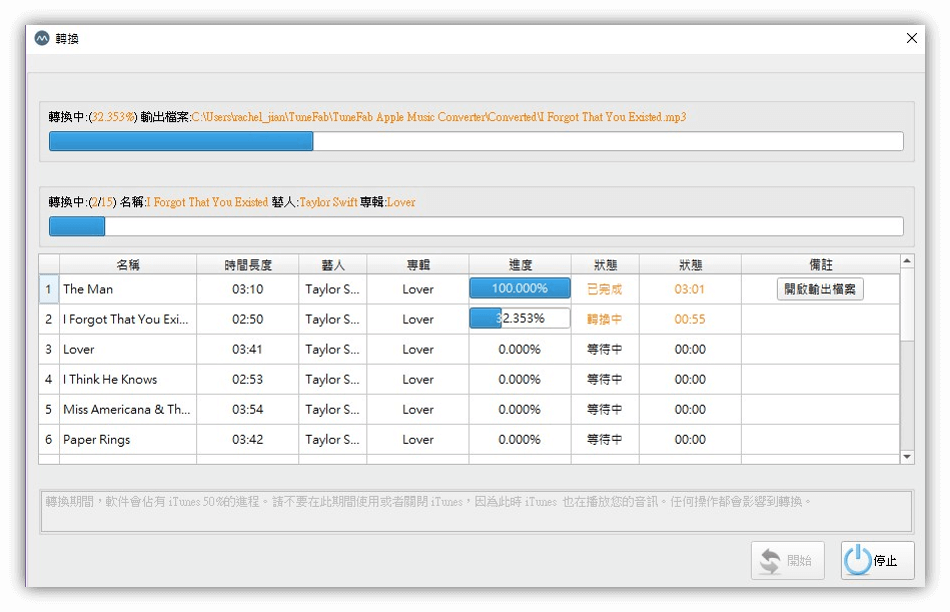
TuneFab Apple Music 轉換器的轉檔速度快且不影響音質,使用方式簡單又流暢,試用後如果覺得好用,僅需付費 990 元就能永久使用且終身免費更新,推薦給有需求的大家。
終身版購買連結
* 請注意:本篇僅為教學示範,勿將下載的音樂販售或分享給他人,僅供備份用途,其餘操作都屬於個人行為。
延伸閱讀
下載 Spotify 歌曲並轉檔 – TuneFab Spotify 音樂轉檔器 教學 (Win/Mac)
HomePod 開箱、設定與使用心得 – 融合美聲與美學於一身
Podcast 中文 APP 推薦 | SoundOn 聲浪,隨時隨地無限暢聽
AirPods 2 無線充電版 開箱 (第二代AirPods / 新AirPods)
