
如果你在 Mac 電腦上要安全退出隨身碟或硬碟時,Mac 卻顯示「無法退出磁碟」或「無法退出硬碟」的提示,但你明明確定已經沒有在存取磁碟內的檔案了,這時建議大家盡量避免按「強制退出」也不要直接拔除外部裝置,避免資料不見或消失。
大家可以參考本篇教學的兩個方法解決 Mac無法退出磁碟的錯誤,安全將 USB 隨身碟、記憶卡或外接硬碟退出。
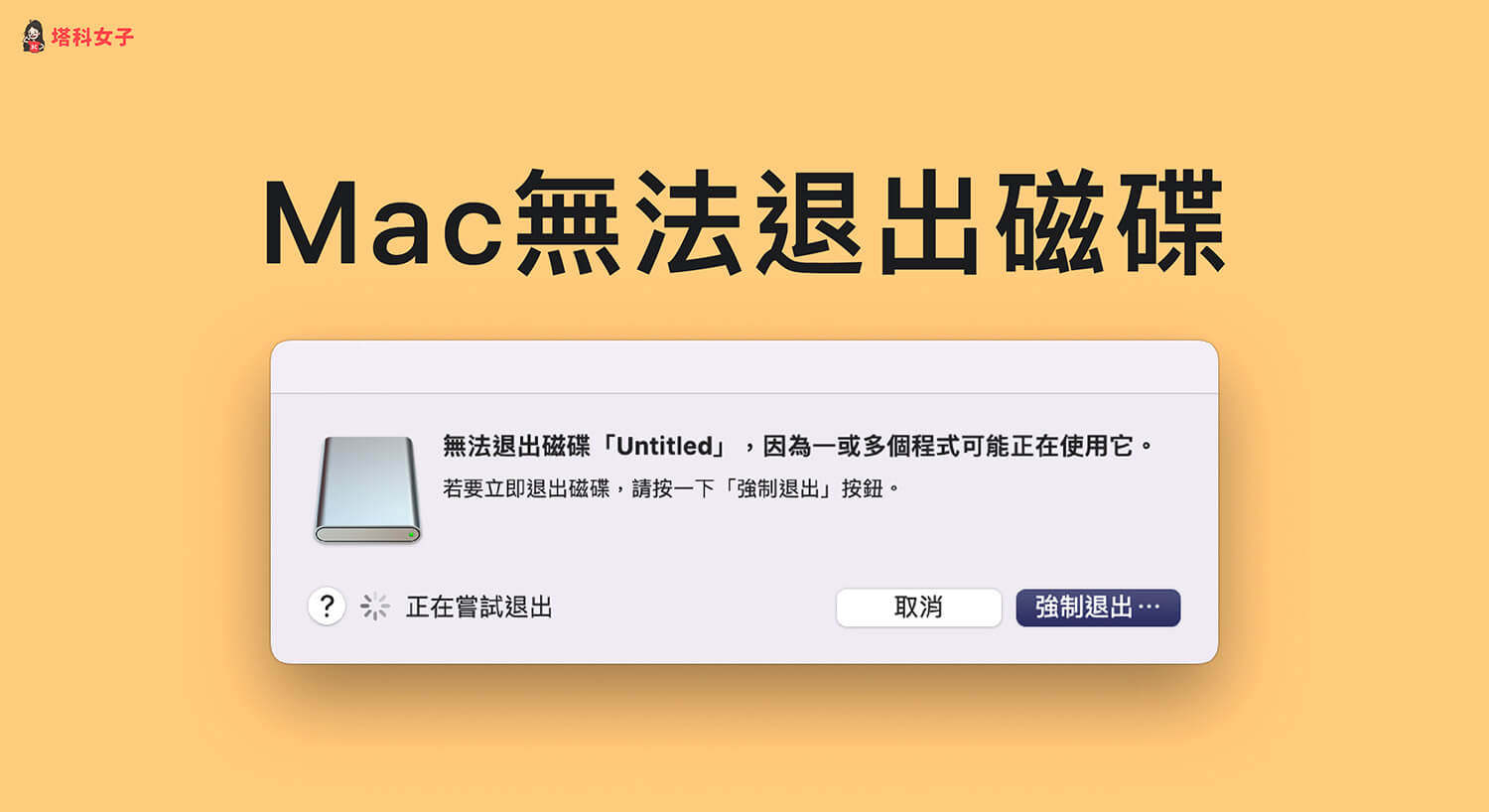
為什麼會出現 Mac無法退出磁碟?
一般來說,當你在 Mac 退出隨身碟、硬碟或記憶卡時,如果顯示「Mac無法退出硬碟,因為一或多個程式可能正在使用它」的通知,通常都是因為以下幾個原因:
- 外接硬碟、USB 隨身碟或記憶卡裡的資料正在被使用中
- 某些應用程式或驅動程式正在背景存取資料
- 由於資料保護措施,Mac 拒絕強制退出外接裝置
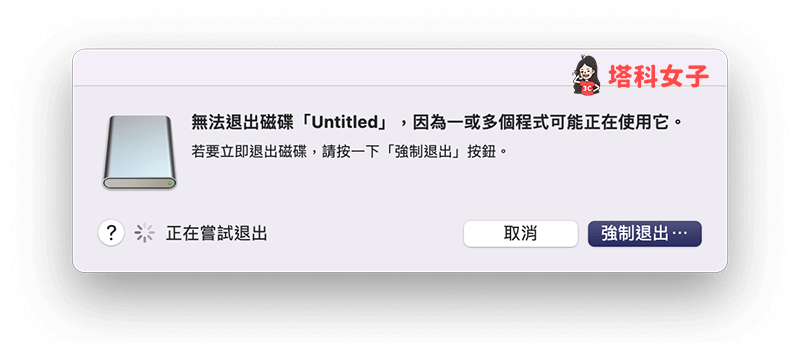 ‘
‘
如何解決 Mac無法退出磁碟或硬碟的問題?
以下提供三個方法讓你能安全地退出一直顯示「Mac無法退出磁碟」的外部儲存裝置。
方法 1. 重新啟動 Finder
當我遇到無法成功退出硬碟或磁碟時,我通常會使用重新啟動 Finder 這一招,方法很簡單,按住 option 鍵後,點一下 Dock 上的 Finder 圖示,然後選擇「重新啟動」。
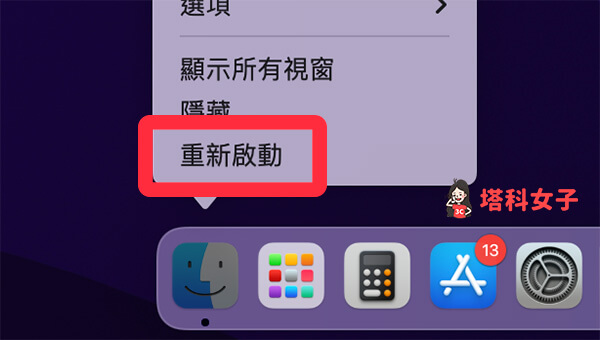
重新啟動 Finder 後,現在一樣在外部儲存裝置上按右鍵,選擇「退出」,通常這樣就能成功退出隨身碟、外接硬碟或記憶卡。
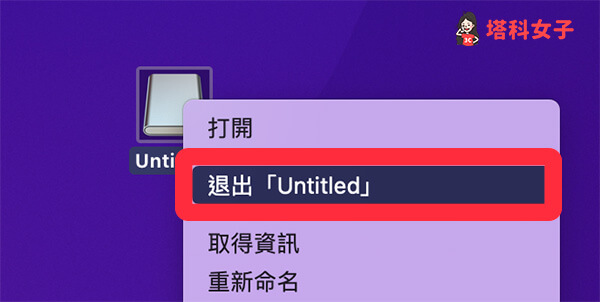
方法 2. 強制結束 Finder
第二個方法,也可以試試看強制結束 Finder 這個應用程式,避免 Finder 在背景存取外部儲存裝置上的資料而導致無法退出,步驟如下:
- 點選 Mac 左上角選單列的「蘋果 」圖示。
- 點選「強制結束」。
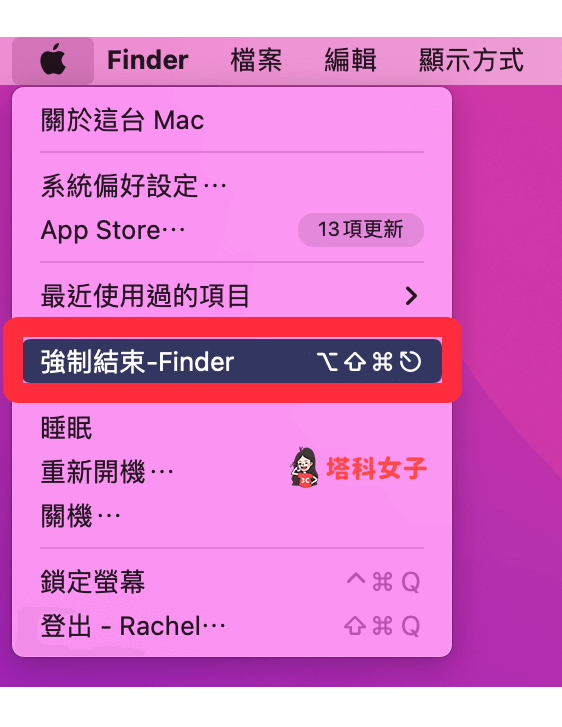
- 選到 Finder 後,點選「重新啟動」。
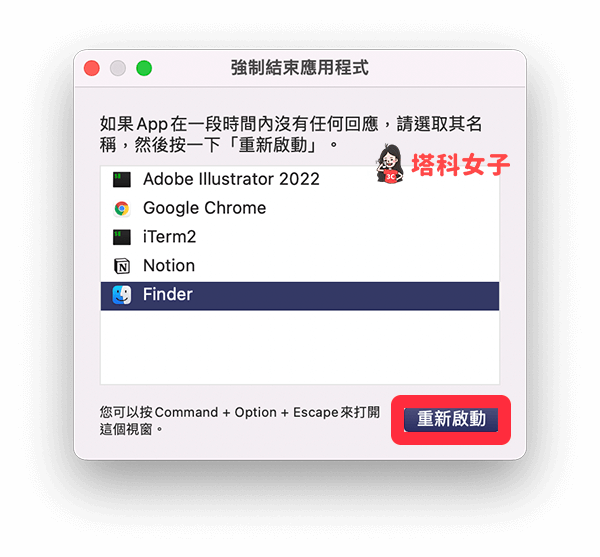
- 在外部儲存裝置上按右鍵,選擇「退出」。
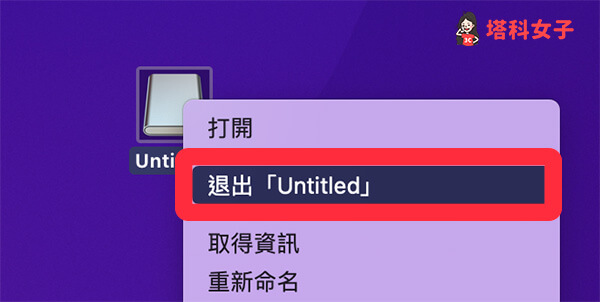
方法 3. 登出 Mac
第三個方法,Apple 官方建議如果你無法在 Mac 上退出磁碟或硬碟時,可先登出 Mac 後再重新登入,最後一樣再次嘗試退出外部裝置。登出 Mac 的方法很簡單,按一下 Mac 左上角選單列的「蘋果 」圖示,在選單上點選「登出」。
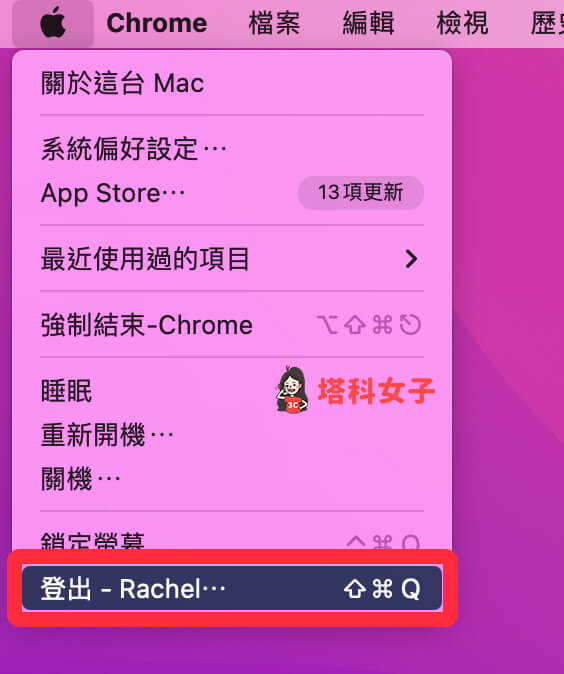
登出之後再重新登入,然後在你的外接儲存裝置上按右鍵,選擇「退出」,通常這樣也能解決 Mac無法退出磁碟的問題。
總結
如果你在 MacBook 或 iMac 等 Mac 電腦上要退出外部儲存裝置時,有顯示「無法退出硬碟」或「無法退出磁碟」的錯誤,建議大家可參考本文教學的三個方法來解決,不要直接拔除或強制退出。
