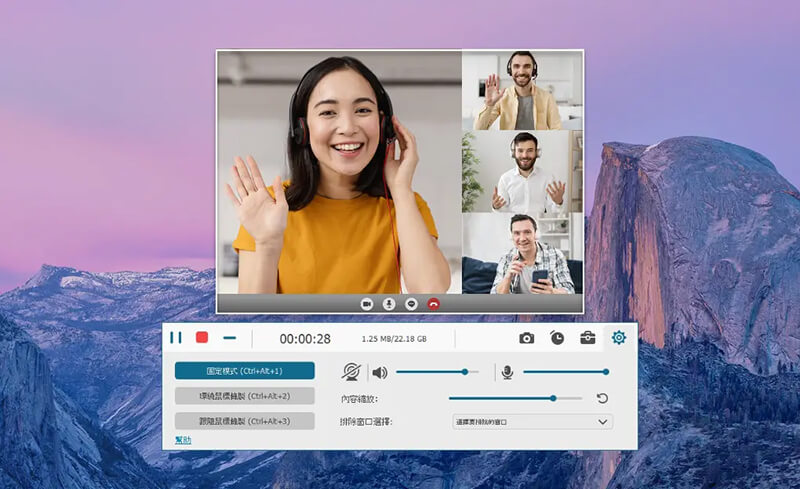如果你使用 MacBook 或 iMac 等 Mac 電腦,那要使用預設的 Mac 螢幕錄影功能就很簡單,除了可用「快捷鍵」快速啟動內建的 Mac 螢幕錄影工具之外,也能透過 Apple 提供的 QuickTime Player 實現 Mac 螢幕錄製喔!
此外,也能下載第三方 Mac 螢幕錄製軟體或線上螢幕錄影工具,無論你喜歡哪一種方法,本文都會有詳細使用教學。

方法一:使用內建 Mac 螢幕錄製功能
首先第一個方法,我們可以直接使用 macOS 內建的 Mac 螢幕錄製功能,完全不需要下載任何應用程式或軟體,而且也可以選擇錄製全螢幕畫面或僅錄製選取的畫面。
螢幕錄影快捷鍵
當你想在 Mac 螢幕錄影時,只要按鍵盤上的快捷鍵「Shift 鍵 + Command 鍵 + 5」即可啟動內建的螢幕截圖與錄製工具,然後在底部選擇你想「錄製整個螢幕」或「錄製所選部分」。
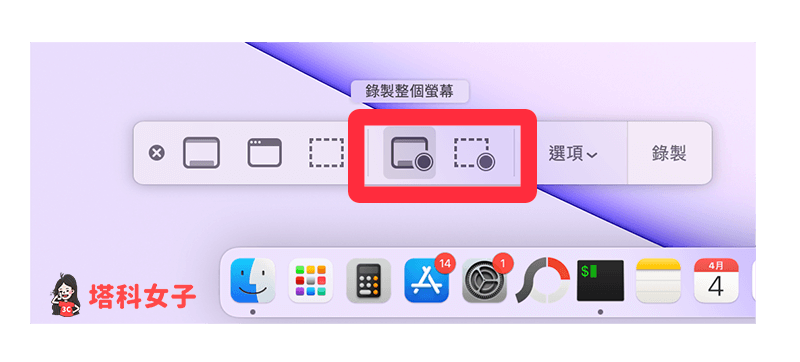
例如我只想錄製 Mac 螢幕畫面的某個視窗或區域,那選擇「錄製所選部分」後,拉出你想錄影的範圍,並點選「錄製」即可開始螢幕錄影 Mac 畫面。
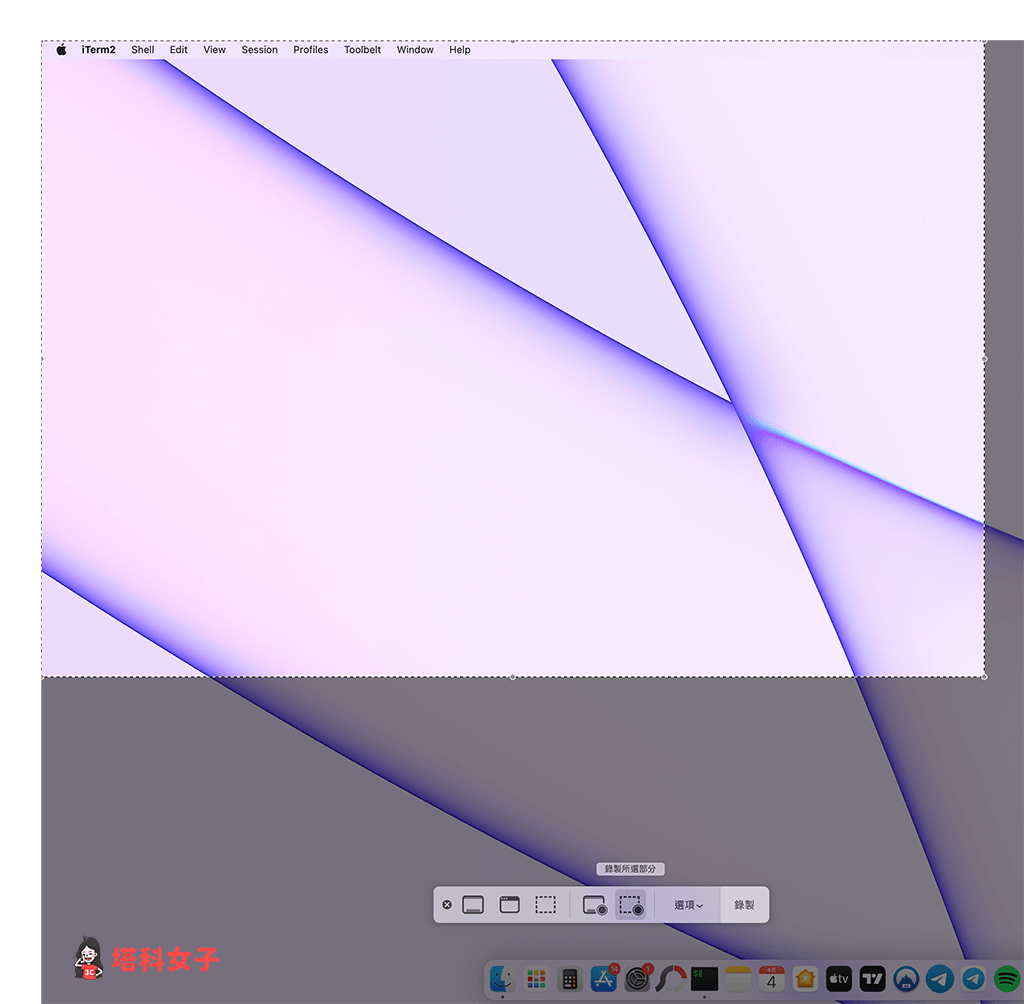
螢幕錄影設定相關選項
此外,我們也能設定 Mac 螢幕錄影相關功能,點選工具列上的「選項」後,可自訂錄影檔案的儲存位置、計時器、是否開啟麥克風已錄製聲音等。
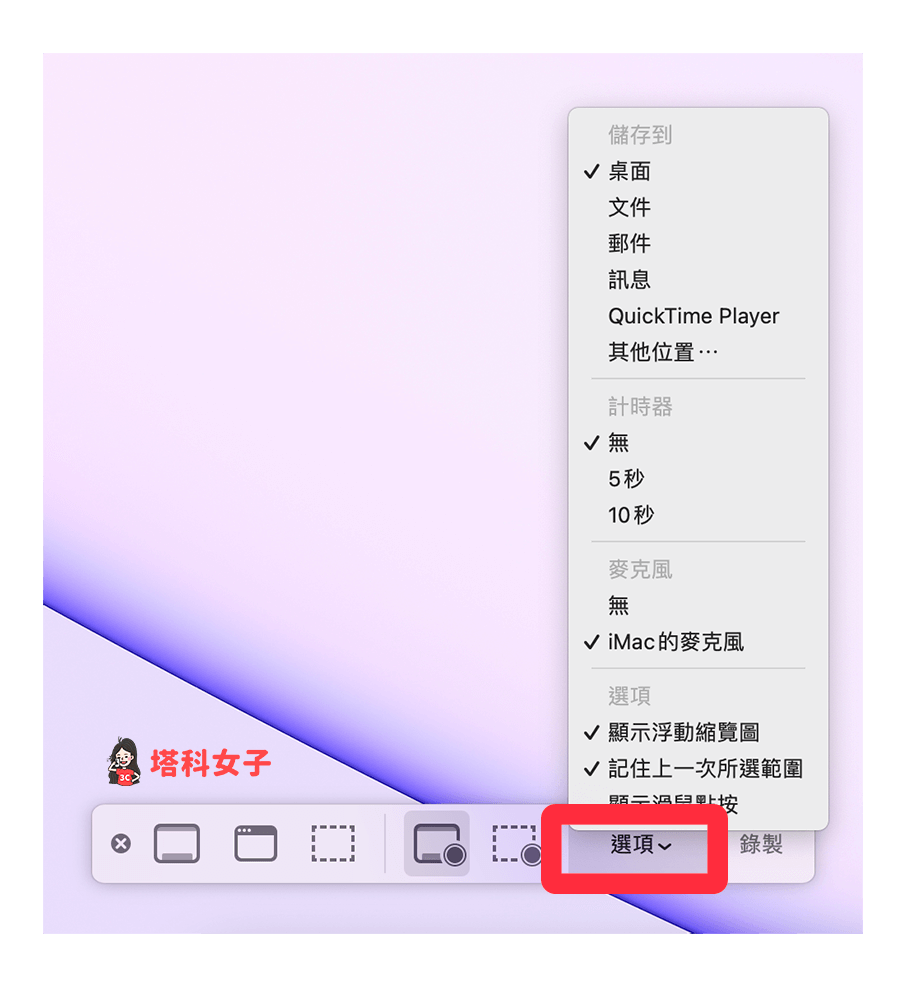
結束螢幕錄製
當你想結束 Mac 螢幕錄影時,請點選頂端選單列上的「黑色圓形」按鈕,按一下就會立刻結束錄製。
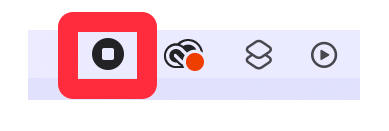
方法二:使用 QuickTime Player 在 Mac 螢幕錄影
第二個方法,除了可使用鍵盤快捷鍵來啟動 MacBook 螢幕錄影功能之外,也能透過內建的 QuickTime Player 啟動螢幕錄製功能喔!詳細步驟如下:
- 開啟 QuickTime Player 應用程式,可透過 Spotlight 搜尋功能輸入關鍵字。
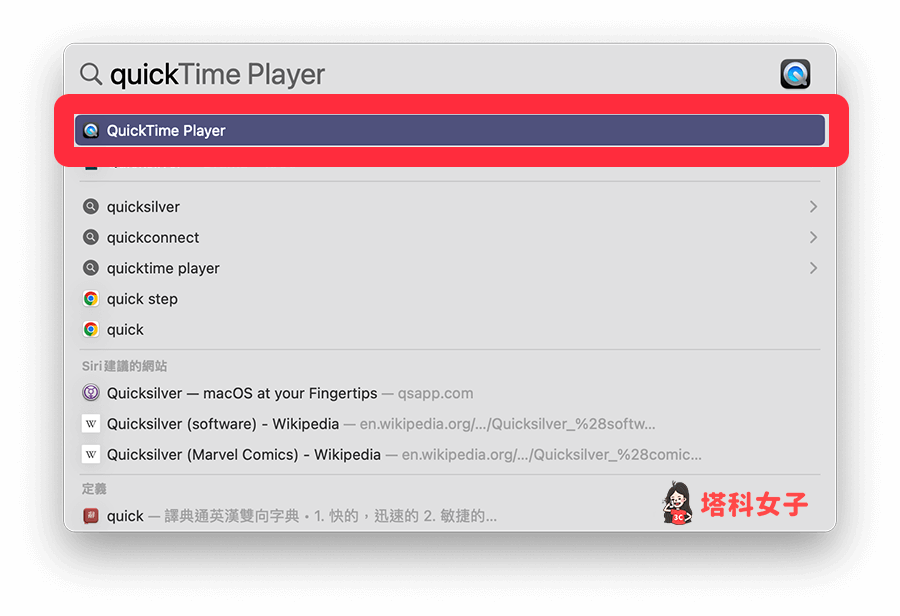
- 點選頂端選單列上的「檔案」>「新增螢幕錄製」。
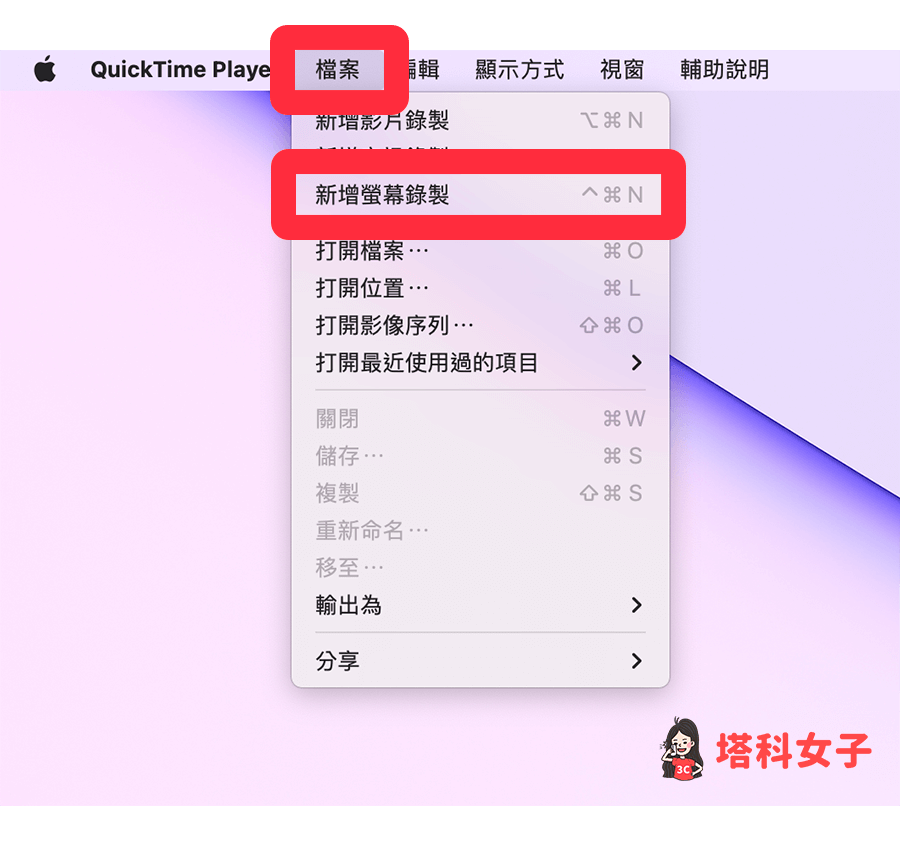
- 然後一樣在底部的螢幕錄影工具列上選擇要「錄製整個螢幕」或「錄製所選部分」並點選「錄製」即可開始在 Mac 錄影。
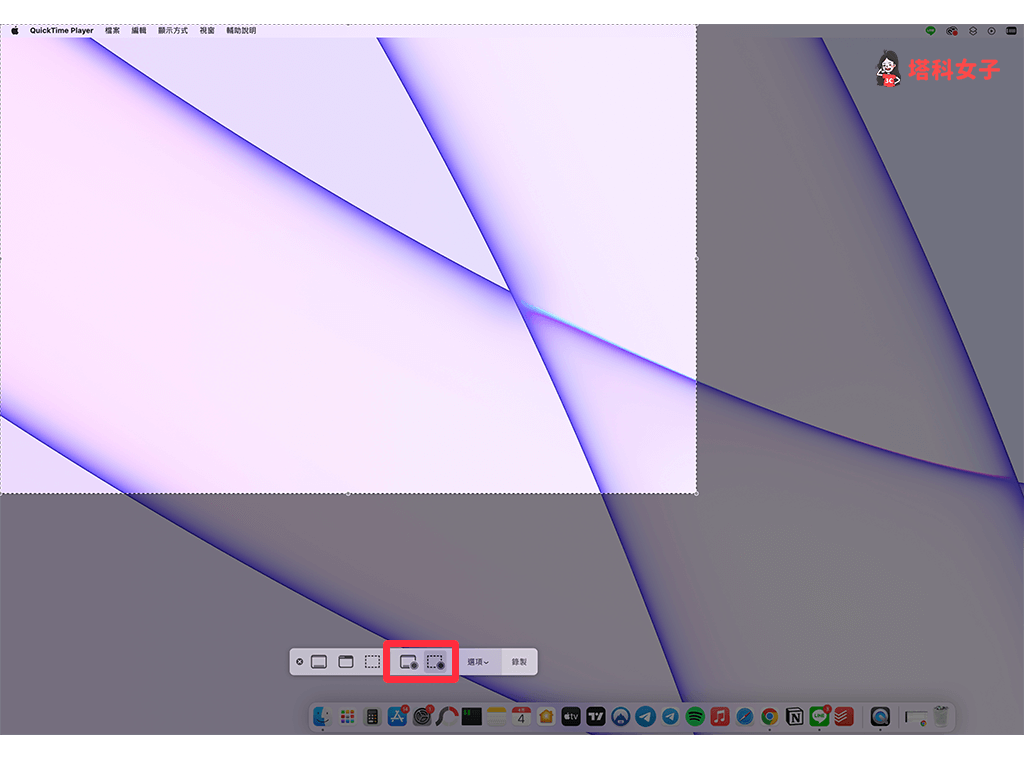
- 想結束螢幕錄影的話,點選 Mac 頂端選單列上的「黑色圓形」按鈕即可停止 Mac 螢幕錄製。
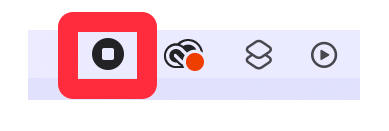
方法三:使用第三方 Mac 螢幕錄影軟體
第三個 Mac 螢幕錄影方法,如果你希望能有能多進階功能,那建議你可以下載或使用第三方的螢幕錄影軟體。這邊最推薦大家使用的是 FonePaw 螢幕錄影大師。
相較於 Mac 內建錄製工具在功能上過於陽春,這款軟體最厲害的地方就在於,它不僅可以幫你快速錄製 Mac 電腦螢幕畫面及音訊與視訊,還能自由設定錄影區域,鎖定視窗錄影,也能針對畫面進行即時編輯標記與螢幕截取,滑鼠鍵盤動作捕捉及特寫放大效果等高級功能也是一應俱全。
在操作使用上,它更是承襲了 MacOS 系統內建軟體的簡便化,即按即錄,即使是電腦小白都可輕鬆掌握。值得一題的是,該軟體還提供了定時錄影功能,時間一到自動開始錄影,解放雙手,高效管理時間!
點擊官網立即免費下載軟體:
- FonePaw 螢幕錄影大師:https://www.fonepaw.com/tw/screen-recorder/
總結
如果你想在 Mac 錄製螢幕,可參考本文為大家介紹與教學的螢幕錄影方法,無論使用內建的螢幕錄製工具或另外下載螢幕錄影軟體、線上螢幕錄影工具都可以,如果只是要用一些比較基本的功能其實用 macOS 內建方法就可以了。
此外,其他第三方螢幕錄影軟體如: Movavi Screen Recorder、EaseUS RecExperts for Mac 或線上螢幕錄製工具 RecordCast 都很好用,詳細教學可參考以下這些文章: