
要將 Switch 連接外接螢幕顯示器很簡單,只要連接 HDMI 線即可,但如果你想在 Windows 筆電、MacBook 或 iMac 上玩 Switch遊戲的話其實也不難,只要使用「影像擷取卡」就能將 Switch 畫面及音訊都輸出到筆電上,這樣就能在筆電螢幕爽玩 Switch。
本篇會詳細教大家 Switch 筆電連接方法,只要簡單的六個步驟就能完成。
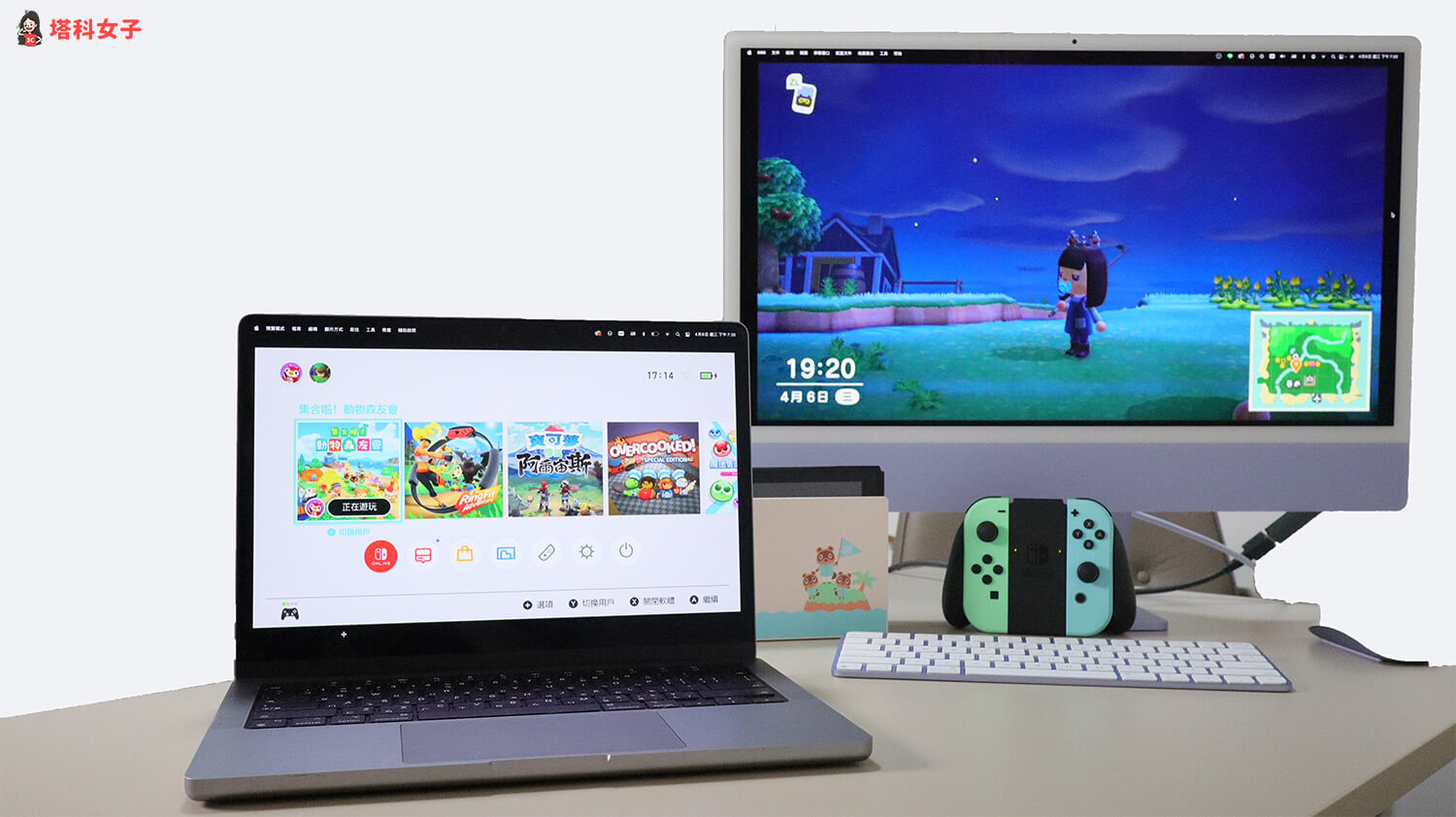
如何將 Switch 連接筆電?
如果你想將 Switch 連接到 Windows 筆電、MacBook 或 iMac 電腦,直接在大螢幕上玩遊戲的話,那我們需要額外再購買一個支援 Switch 的「影像擷取卡」,價格從幾百塊到幾千塊都有,大家可依照個人偏好選購。
我買的是較平價的「海備思影像擷取卡」,大概只要台幣 600 ~ 700 元,因為我是要給 MacBook 和 iMac 用,所以我買的規格是 Type-C 對 HDMI,它也有賣 USB-A 對 HDMI 的規格,視大家需求。
如果你想看 YouTube 影片的話可以參考下方這部:
步驟 1. 將 Switch 放入底座
首先,請將 Switch 遊戲機放進底座,然後確保底座的背面有連接「電源線」及「HDMI 線」。

步驟 2. 連接影像擷取卡
接著,將你購買的「影像擷取卡」與 Switch 底座的 HDMI 線連接起來。

並將影像擷取卡插到 Windows 筆電、MacBook 或 iMac 電腦上。

步驟 3. 更改 macOS 音訊輸入
如果你跟我一樣使用 MacBook 或 iMac 的話,這裡我們需要額外更改聲音的音訊輸入裝置,請點選 Mac 選單列左上角「蘋果 」>「系統偏好設定」>「聲音」,然後切換到「輸入」分頁,將聲音輸入裝置改為「usb」(不同影像擷取卡的名稱不一樣)。
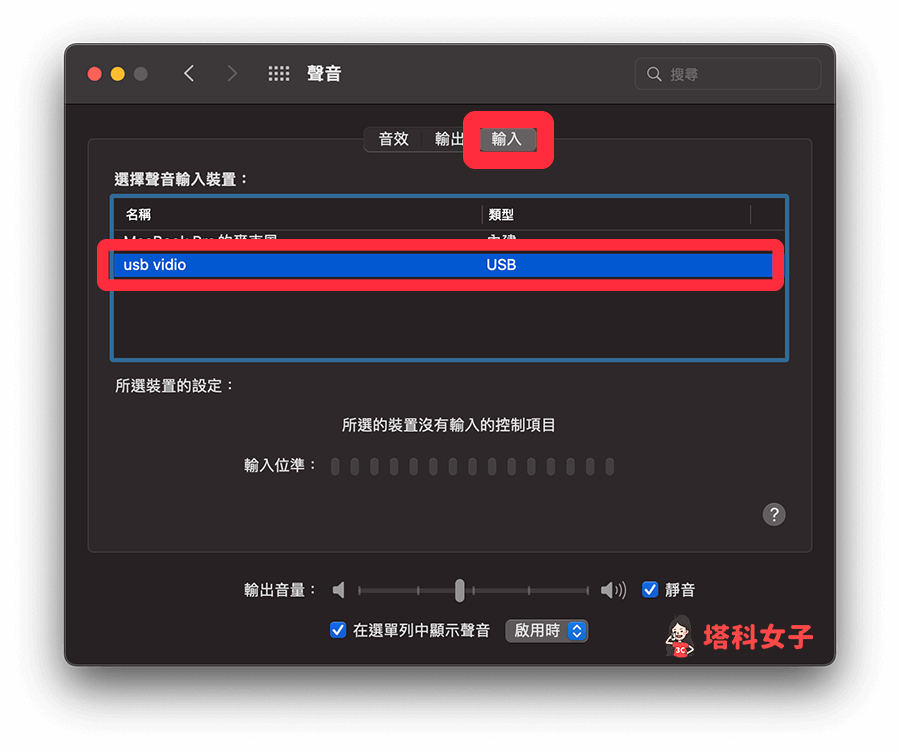
步驟 4. 設定 OBS 軟體
完成之後,我們現在需要透過 OBS (Open Broadcaster Software) 這款免費開源的跨平台串流媒體錄影程式,將 Switch 遊戲畫面和音訊都輸出到筆電上,這樣就能在筆電或 iMac 上玩 Switch 遊戲。
- 免費下載 OBS 工作室版軟體,它有提供 Windows 及 macOS 版。
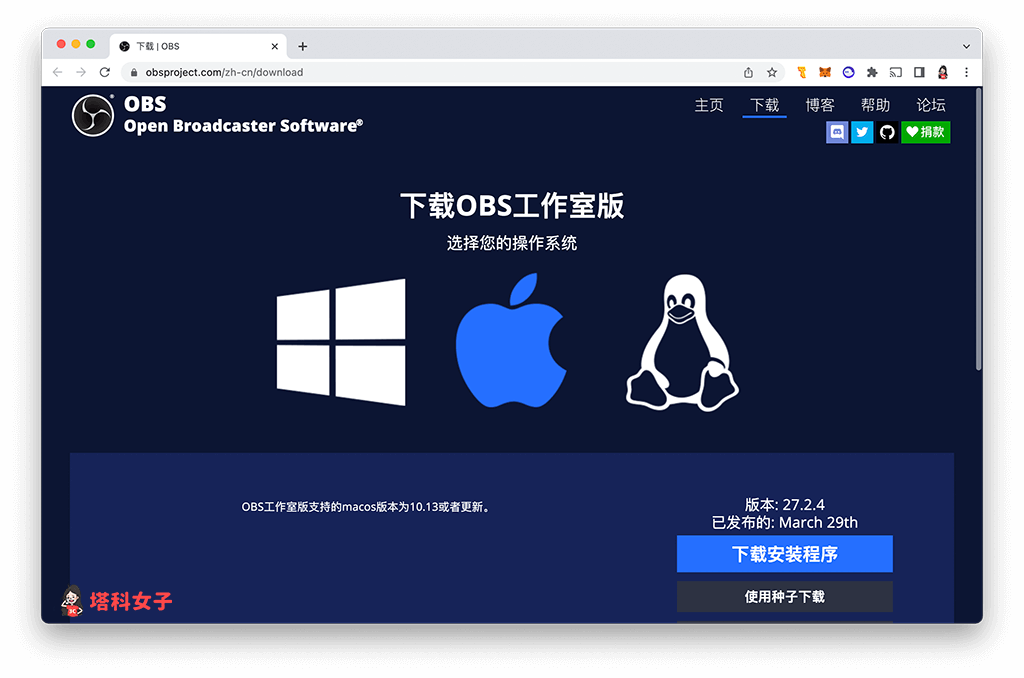
- 開啟 OBS 軟體後,我們先將軟體語言改成中文版,以 Mac 版為例,點選左上角「OBS」>「Preferences」。
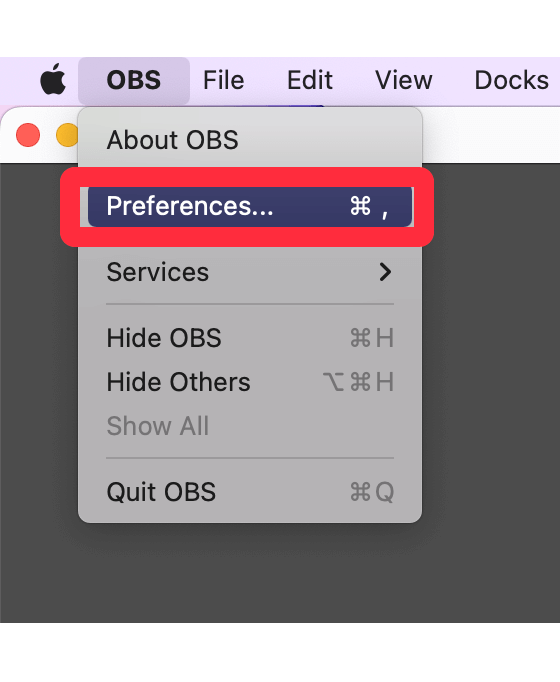
- 將 Language 改為「繁體中文」。
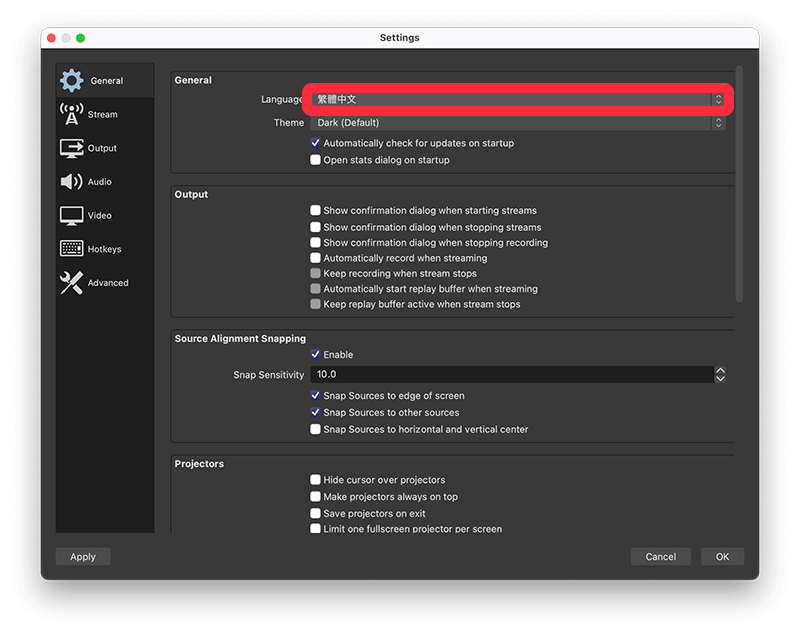
- 現在回到 OBS 軟體,點選左下角「+」新增一個場景。
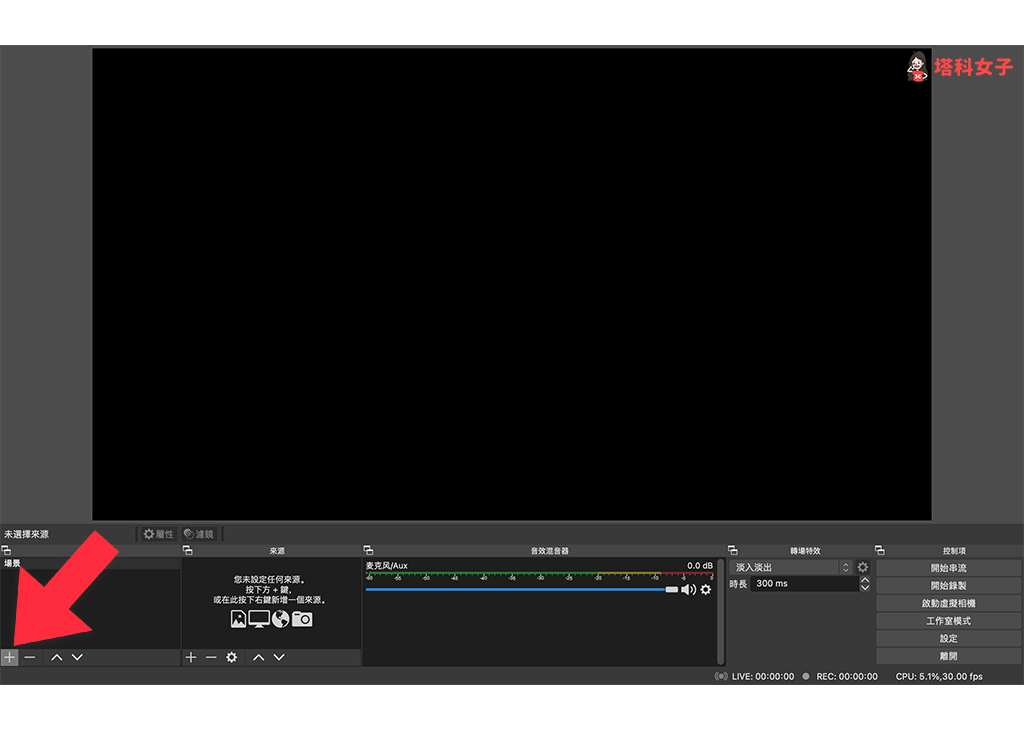
- 點選「確定」。
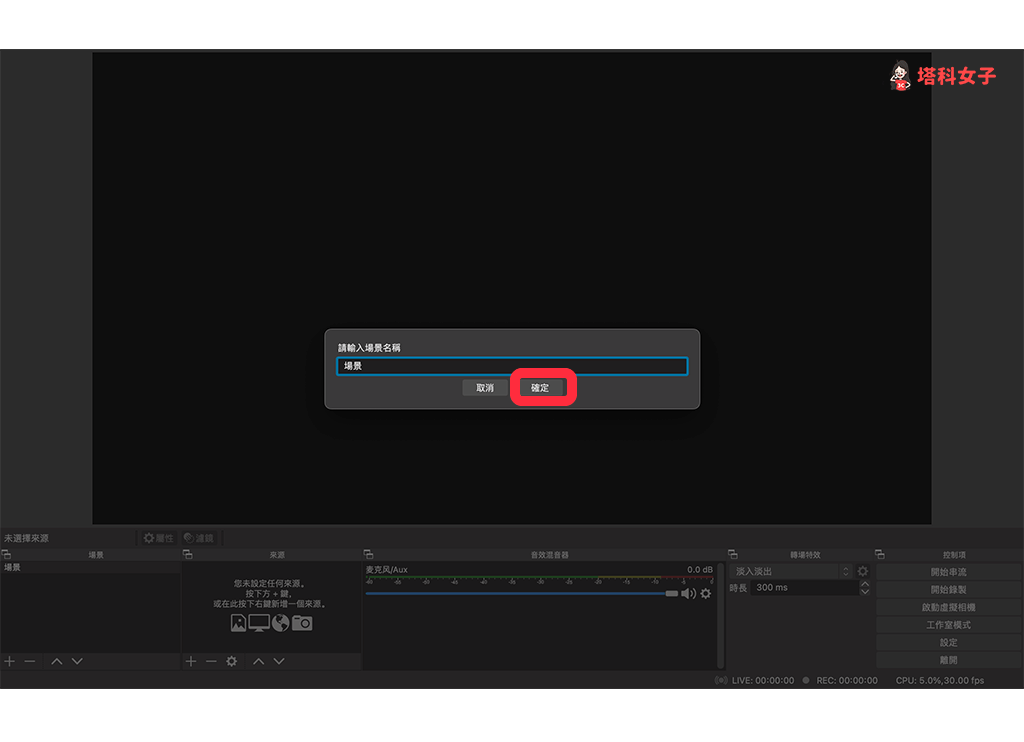
- 在下方「來源」控制介面上,點選「+」並選擇「擷取音效輸入」。
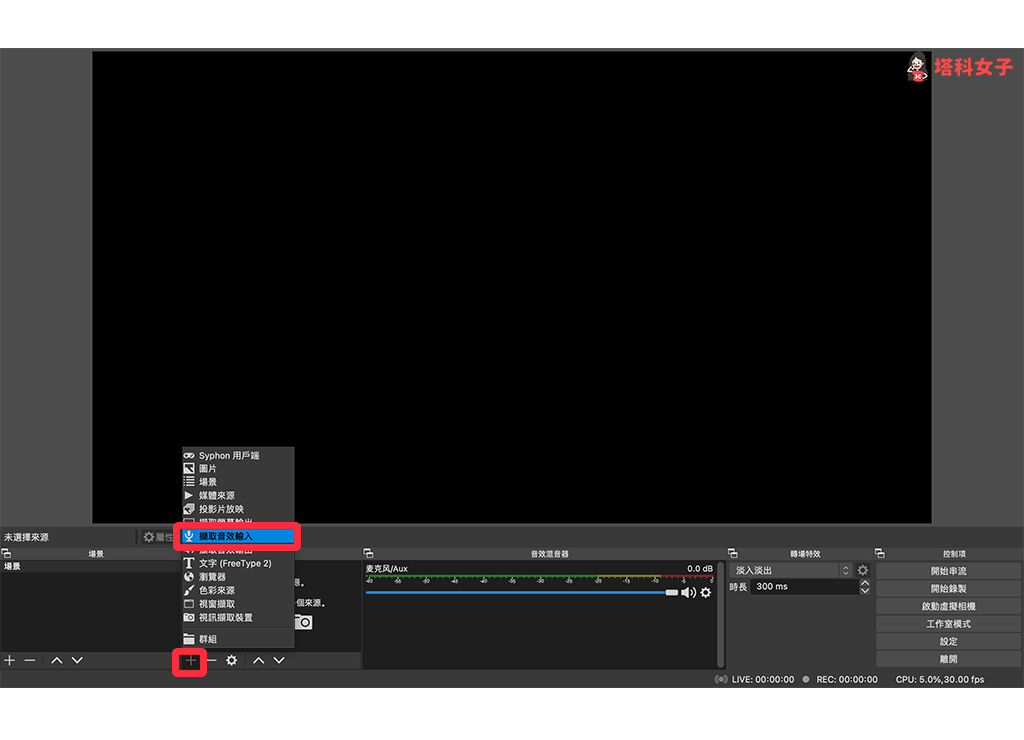
- 點選「確定」。
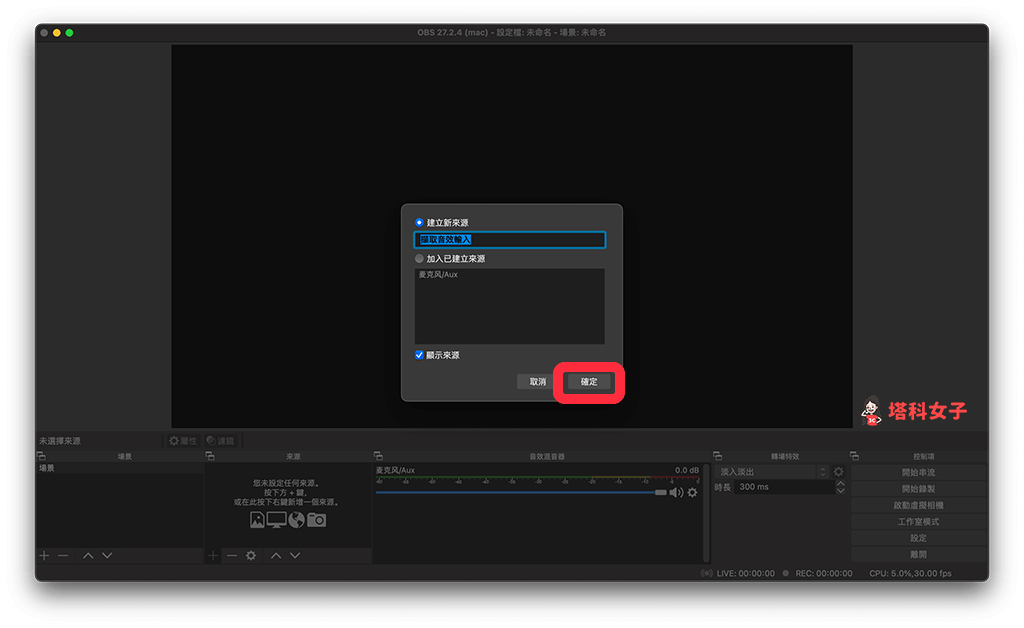
- 將「裝置」改為「usb」(不同影像擷取卡廠牌的名字不一樣)。
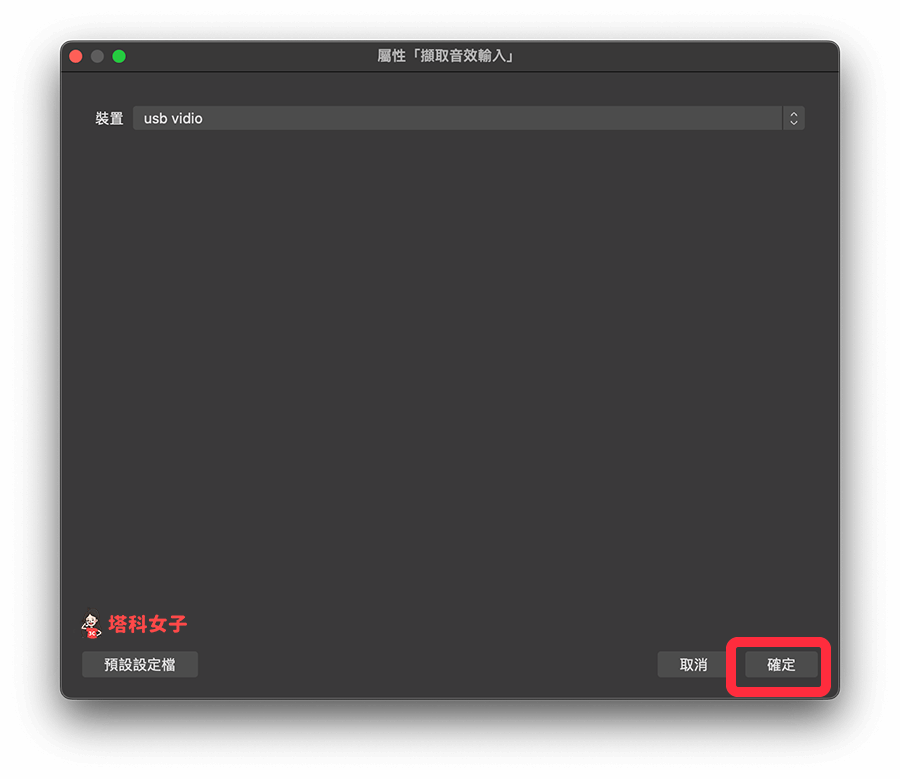
- 新增完音效場景後,在下方控制介面「音效混音器」上「麥克風 /Aux」右邊點「齒輪 / 設定」按鈕,選擇「進階音訊屬性」。
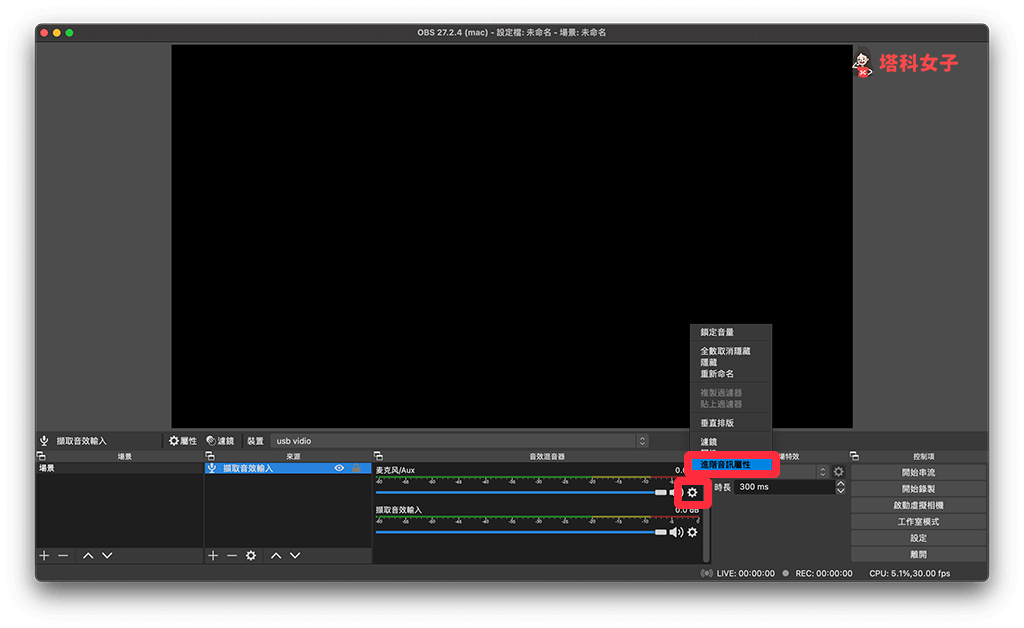
- 將「麥克風 / Aux」的音訊監測改為「監測和輸出」。
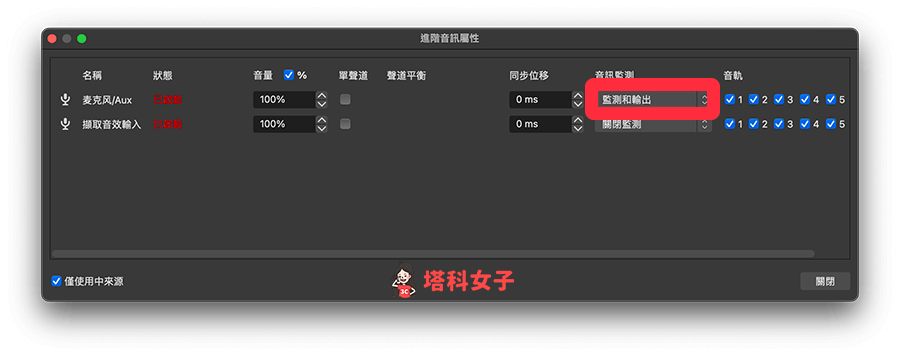
- 現在回到 OBS 主畫面,在「來源」介面上點選「+」>「視訊擷取裝置」。
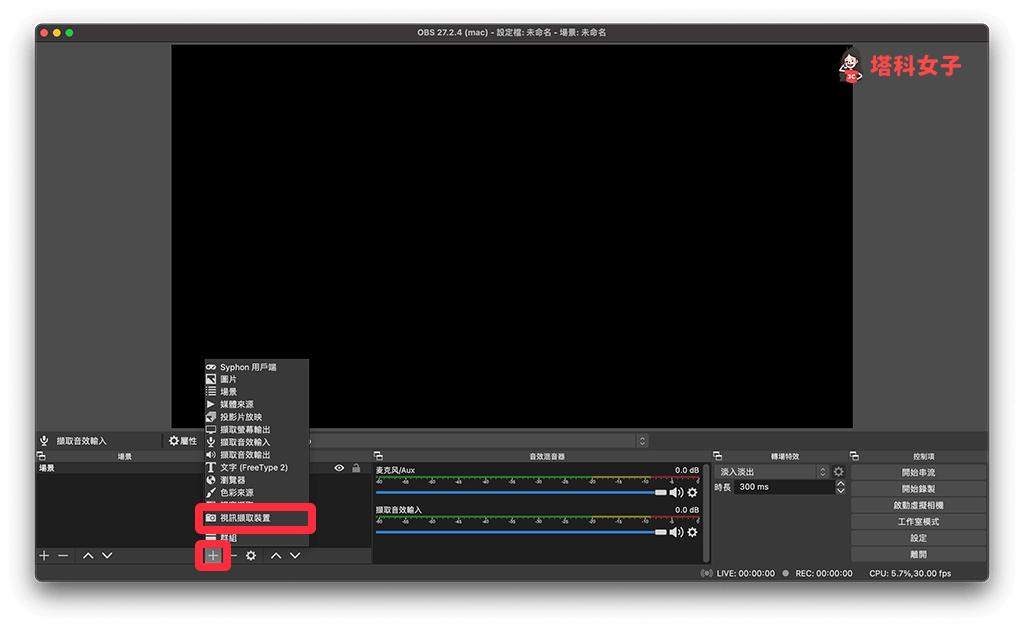
- 點選「確定」。
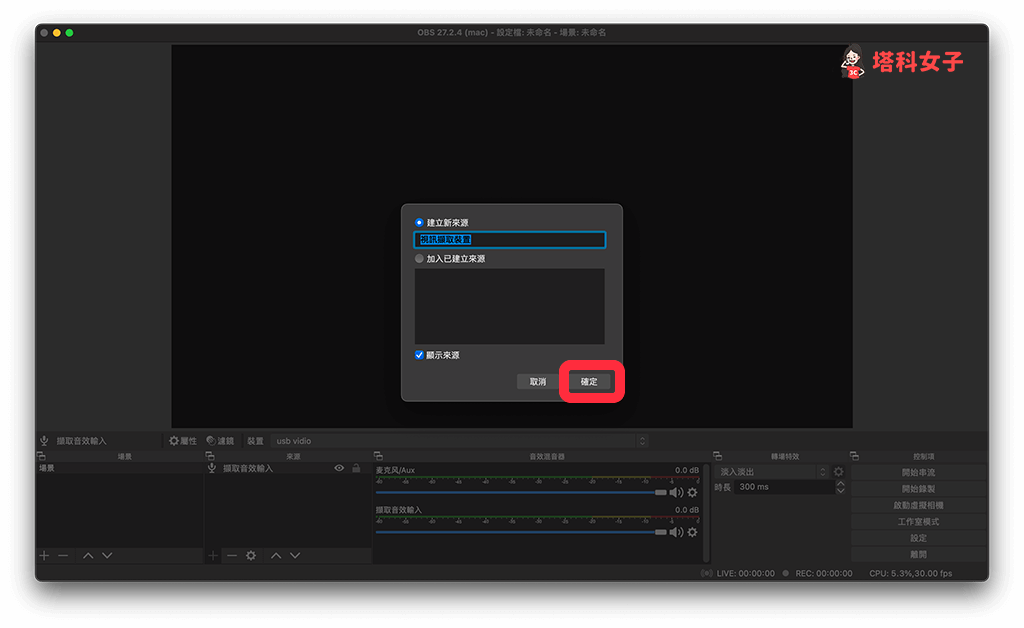
- 將裝置改為「USB」(你的影像擷取卡名稱),並勾選「使用預設值」,將預設值改為 1920 x 1080(如果你的影像介面卡支援更高畫質就選擇更高的)。
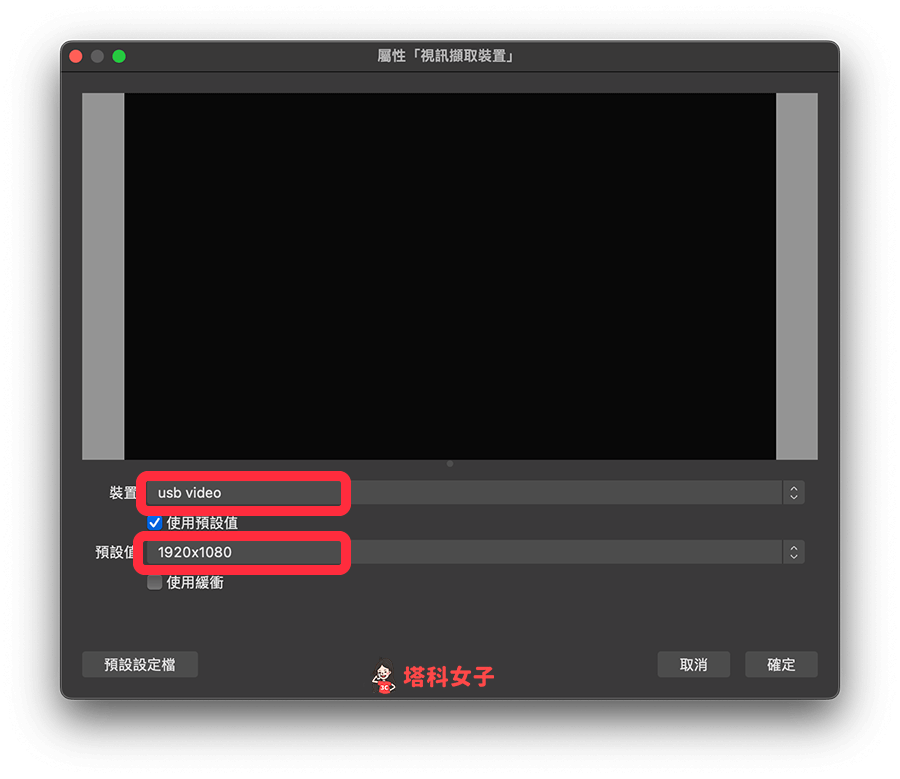
步驟 5. 拿起再放下 Switch
在 OBS 軟體設定完音訊及視訊來源後,現在請將 Switch 從底座拿起再放下,讓它重新載入。
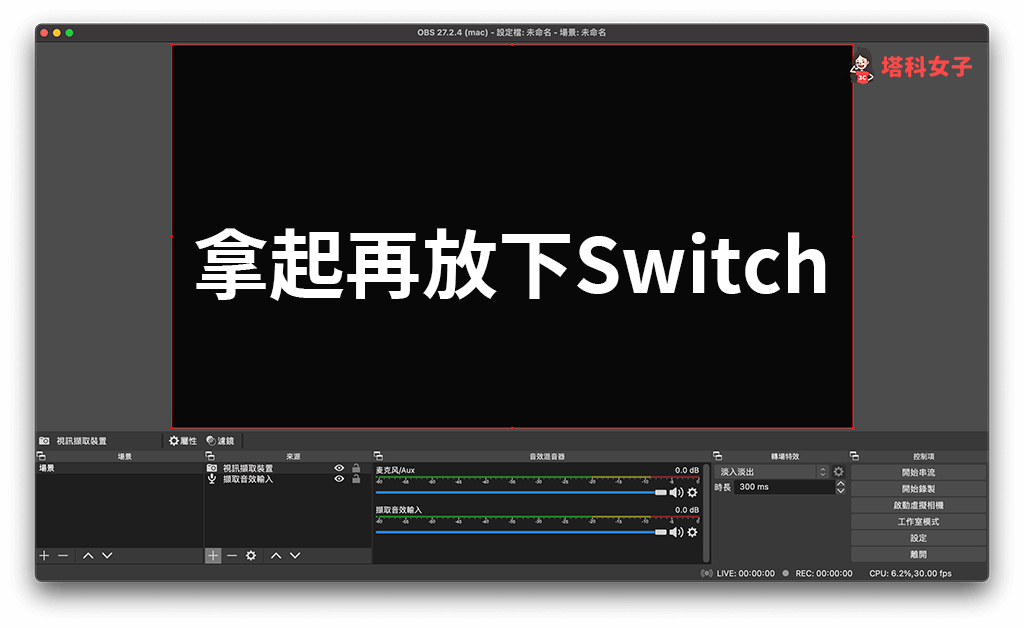
步驟 6. 改成全螢幕
當你看到 OBS 軟體畫面上有顯示 Switch 畫面時,代表已經連接成功,現在我們要來做最後一個步驟,在 Switch 該畫面上點選右鍵,選擇「全螢幕投影」>「螢幕 1」。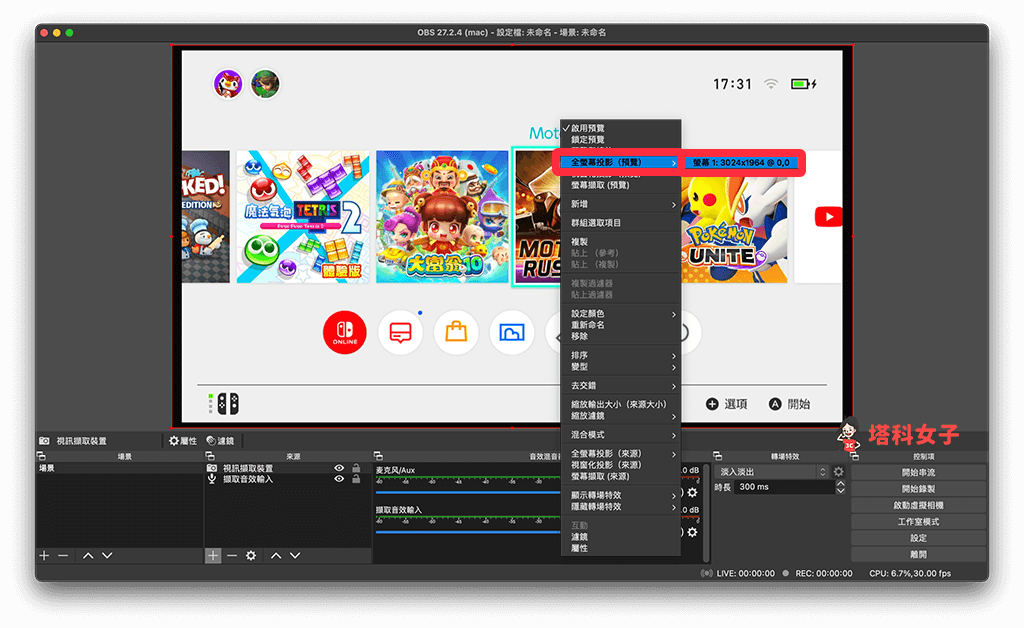
現在,我們就可以開始在 Windows 筆電、MacBook 或 iMac 玩 Switch 遊戲了,可以使用 Joy Con 或 Switch Pro 遊戲控制器來操作。

總結
如果你也想在 Windows 筆電、MacBook 或 iMac 電腦玩 Switch,那可以參考本篇教學的 Switch 筆電連接教學,只要購入一個平價的影像擷取卡即可。
