8.9K


有些 Microsoft Word 表格會出現方框格子示意要我們在格子選項裡打勾,但打勾這種特殊符號很難直接使用鍵盤打出來,因此很多人想知道 Word 怎麼打勾,其實很簡單,我們只要插入含有格子的打勾符號就可以了。
本篇 Word 打勾教學會詳細教大家怎麼在 Word 電腦版及 Word App 插入打勾符號,無論使用電腦 Windows、Mac 或手機 iOS、Android 都可以參考教學。

如何在電腦版 Word 打勾?
接下來教大家兩種不同方法讓你為 Word 文件打勾,大家可選擇自己偏好的方法。
方法 1. 內建「特殊符號」插入 Word 打勾符號
第一個方法,Word 電腦版裡面有內建「特殊符號」可以插入,我們只要選擇打勾符號並插入到指定欄位裡就能呈現出在 Word 打勾的效果,以下是詳細操作步驟:
- 開啟 Word 文件,將你想打勾的方塊外框選取起來。
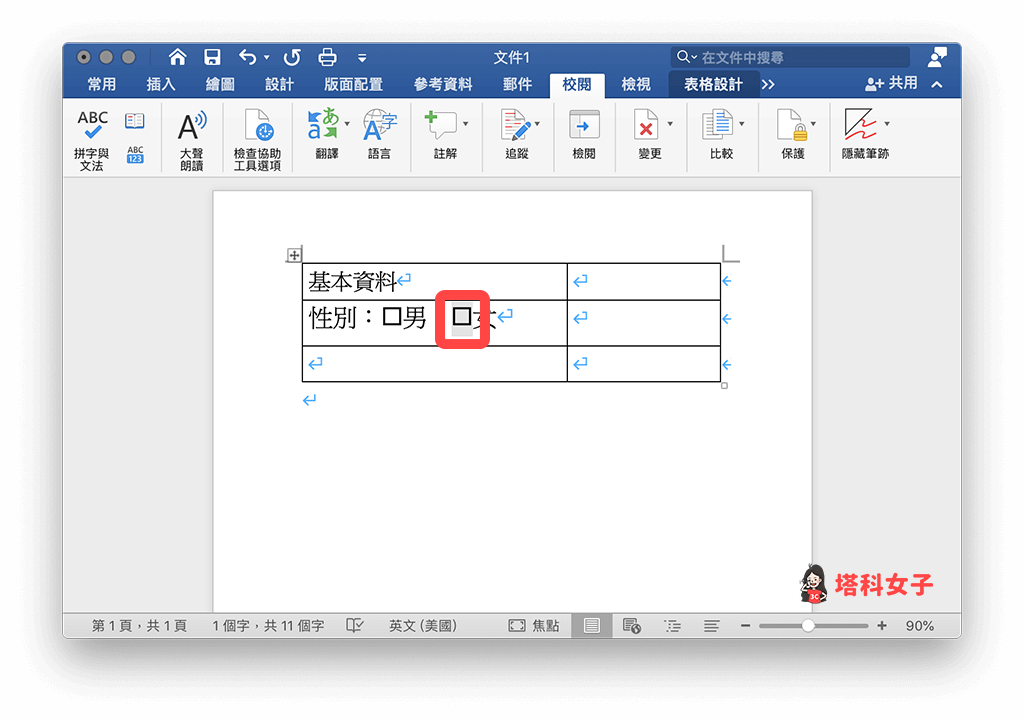
- 點選 Word 頂端「插入」>「進階符號」。
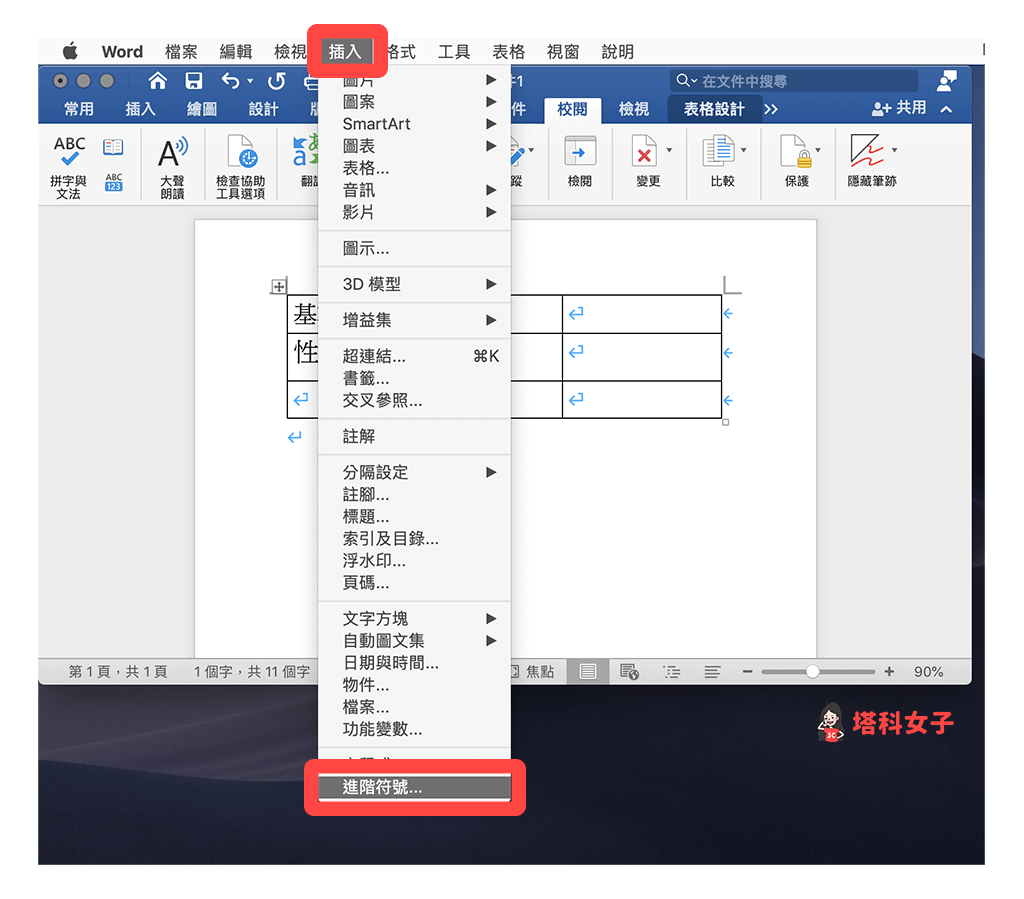
- 將符號的「字型」改為 Wingdings 2,這裡面就有許多常用的特殊符號,包含:星星、圓形、打勾、打勾格子、打叉、打叉格子等。
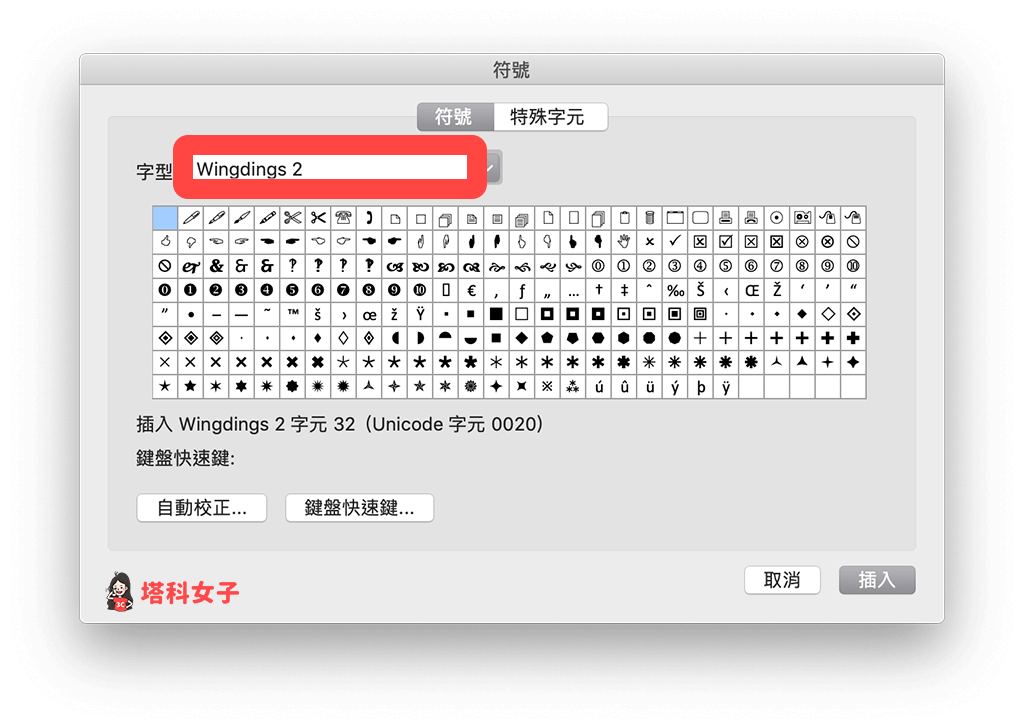
- 找到含有外框的打勾符號 ☑ (或其他你喜歡的打勾符號,如:✓、✔)後,點選它並插入到 Word 文件。
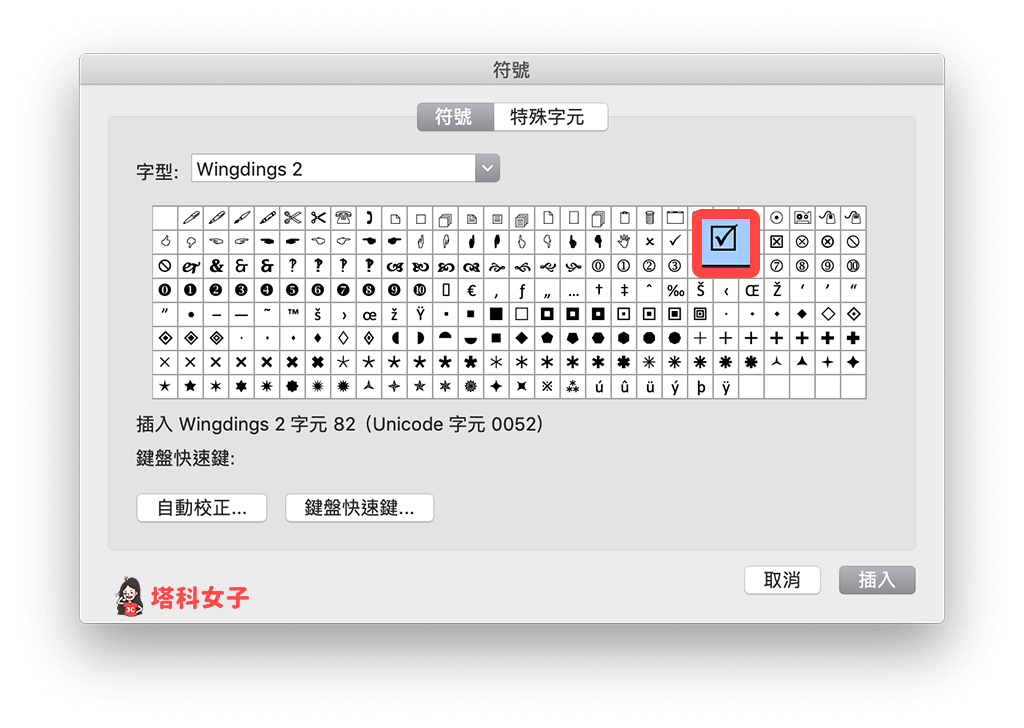
- 這樣就成功插入 Word 打勾格子符號囉!
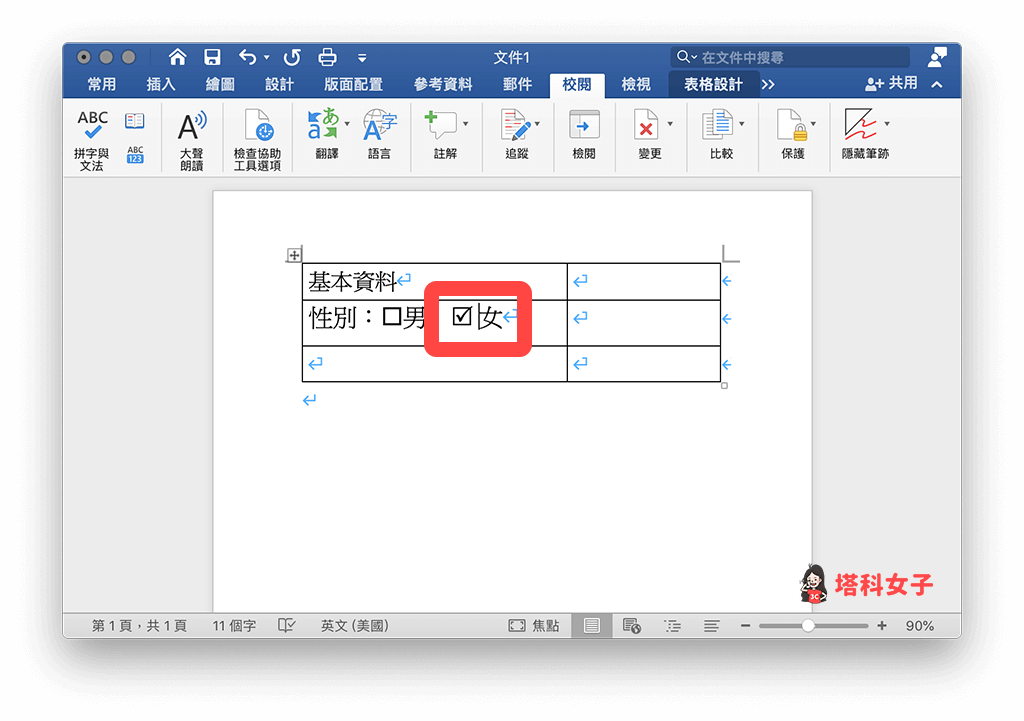
方法 2. 複製打勾符號並貼到 Word 文件
第二個方法,如果你懶得使用 Word 內建的插入特殊符號功能,那我們也可以直接複製打勾符號並貼到 Word 文件,例如你可以複製以下這些常用的打勾符號(有單純的打勾符號,也有打勾格子)、打叉符號,然後再貼到 Word 裡面取代原本的正方形方框 □:
- ✓
- ✔
- ☑
- ✕
- ✖
- ✗
- ✘
如何在手機版 Word 打勾?
如果你想透過手機版 Word App 實現 Word 打勾需求的話,那因為 App 內建沒有像電腦版一樣有特殊符號可以插入,所以我們只能複製打勾符號再貼到 Word App 裡。
- 在 iPhone 或 Android 手機開啟 Word App,打開該份 Word 文件。
- 先將你想打勾的格子刪除。
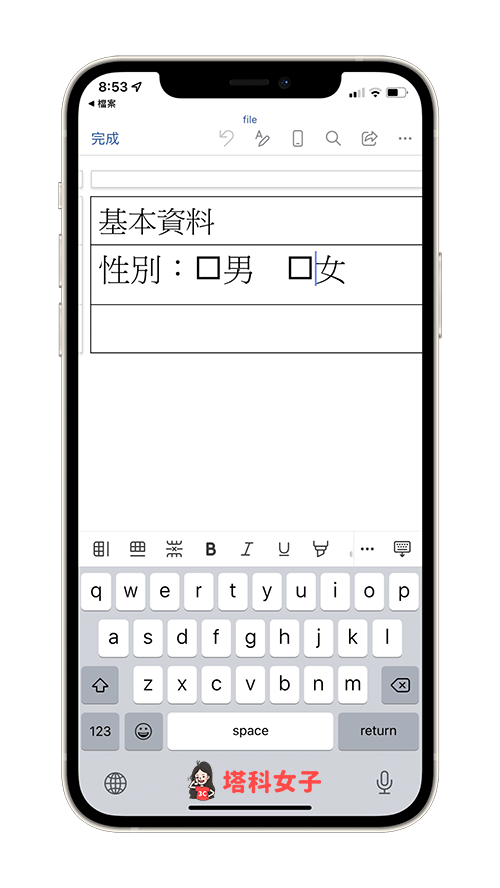
- 複製打勾符號,如:✓ ✔ ☑
- 在你希望能將 Word 打勾的欄位裡「貼上」剛剛複製好的打勾符號或打勾格子符號。
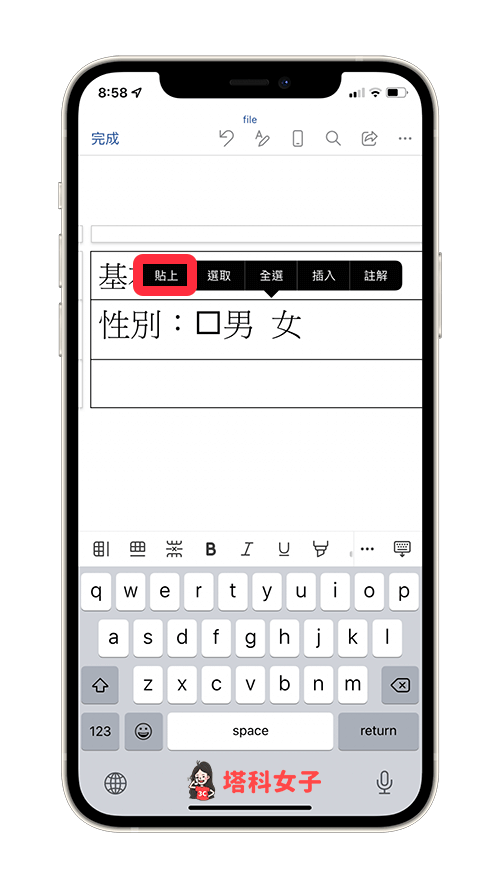
- 這樣就成功透過 Word App 插入 Word 打勾符號。
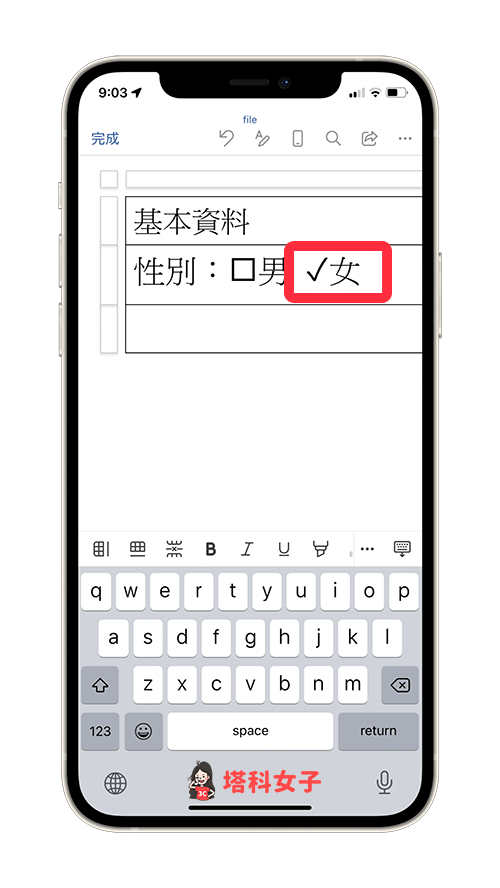
- 但如果你剛剛複製的是含有外框的打勾符號 ☑,那貼上後打勾符號會變成像表情符號 Emoji 的樣式,因此建議你使用 App 的話還是複製沒有外框的打勾符號 ✓ 就好。
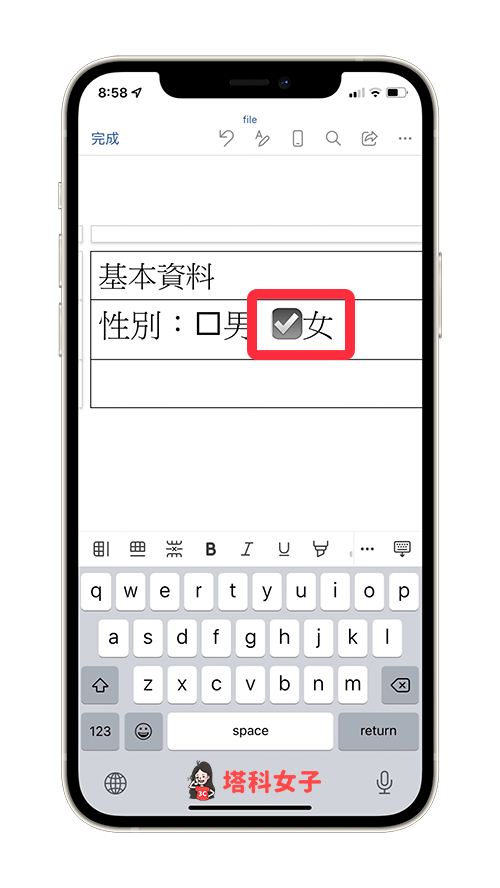
總結
當你收到一份需要填寫的 Word 表格,而表格內需要使用打勾符號來選擇某一選項的話,可以參考本篇教學的 Word 打勾方法,可選擇插入打勾、打叉或含有外框的打勾格子、打叉格子。
