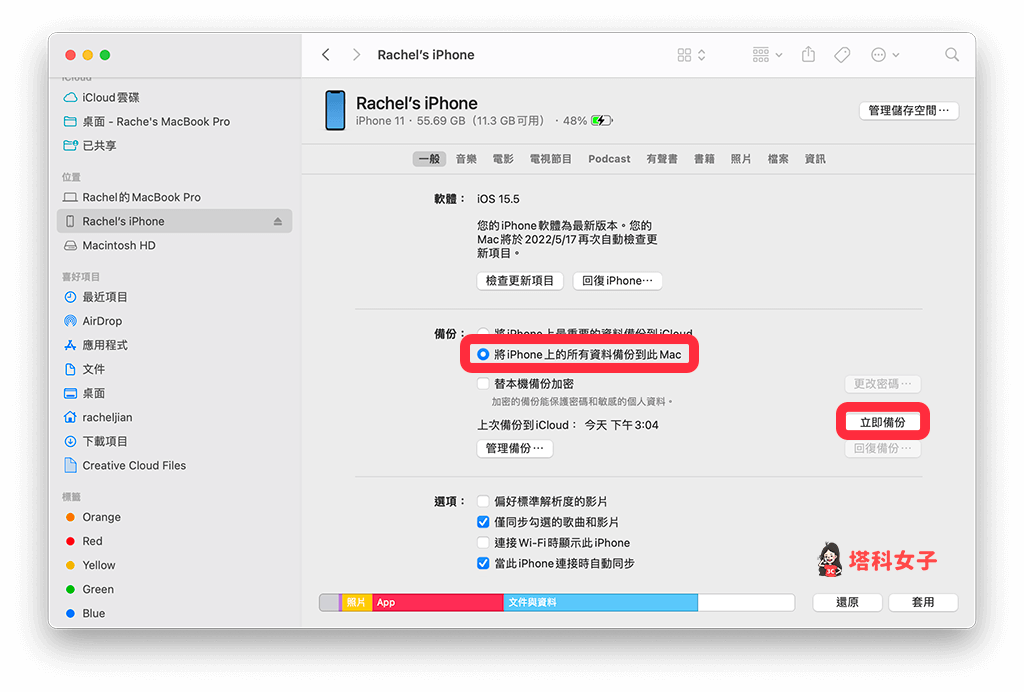無論你是 iPhone 的新手或資深用戶,我們最基本要做好的事情就是備份 iPhone 照片,備份好照片後就不用擔心 iPhone 因為遺失或壞掉而導致照片不見,也能節省手機的儲存空間與容量,最棒的是還能跨裝置存取照片!
本篇 iPhone 備份照片教學會詳細教大家四個不同方法,讓你輕鬆將照片備份到雲端或電腦,依照個人需求選擇。

為什麼要備份 iPhone 照片?
備份照片的好處有很多,只要確實有將 iPhone相片備份完整,那一旦你不小心遺失 iPhone 或手機壞掉時,就可以透過雲端備份或電腦備份快速還原所有照片及影片,避免自己拍的照片都找不回來。
此外,如果你的 iPhone 容量比較小,那我們可以透過 iCloud 備份照片以節省手機端的儲存空間,也能隨時隨地跨裝置在 iPhone、iPad 或 Mac上存取照片。
如何使用 iPhone 照片備份?
iPhone 備份照片可以簡單分為將照片備份到雲端或將照片備份到電腦,我個人是兩者都會做。以下會一一為大家介紹與教學 4 個不同方法,輕鬆實現 iPhone相片備份的需求。
- 方法 1. 使用 iCloud 照片備份功能
- 方法 2. 使用第三方備份軟體將 iPhone 照片備份到電腦
- 方法 3. 透過 iTunes 備份 iPhone 照片到電腦
- 方法 4. 使用其他雲端備份服務
方法 1. 使用 iCloud 照片備份功能
首先第一個方法,iPhone 用戶最常見的做法就是將 iPhone 照片備份到 Apple 提供的 iCloud 雲端備份服務,這樣一來,所有照片和影片都會自動儲存在 iCloud,不用擔心照片會不見或遺失,也能跨裝置存取照片及影片,無論在 iPhone、iPad 或 Mac 上都可以。
每一個 Apple ID 都有免費的 5GB 可以使用,但其實 5GB 不太夠用來備份 iPhone 照片,可考慮是否要訂閱 iCloud+ 方案,50GB 價格為每月 NT$30;200GB 為每月 NT$90;2TB 為每月 NT$300。
如果你想透過 iCloud 備份照片的話,那請參考以下步驟:
- 開啟 iPhone 上的「設定 App」,點選最上方的「個人名稱 / Apple ID」。
- 進到 Apple ID 頁面後,點選「iCloud」。
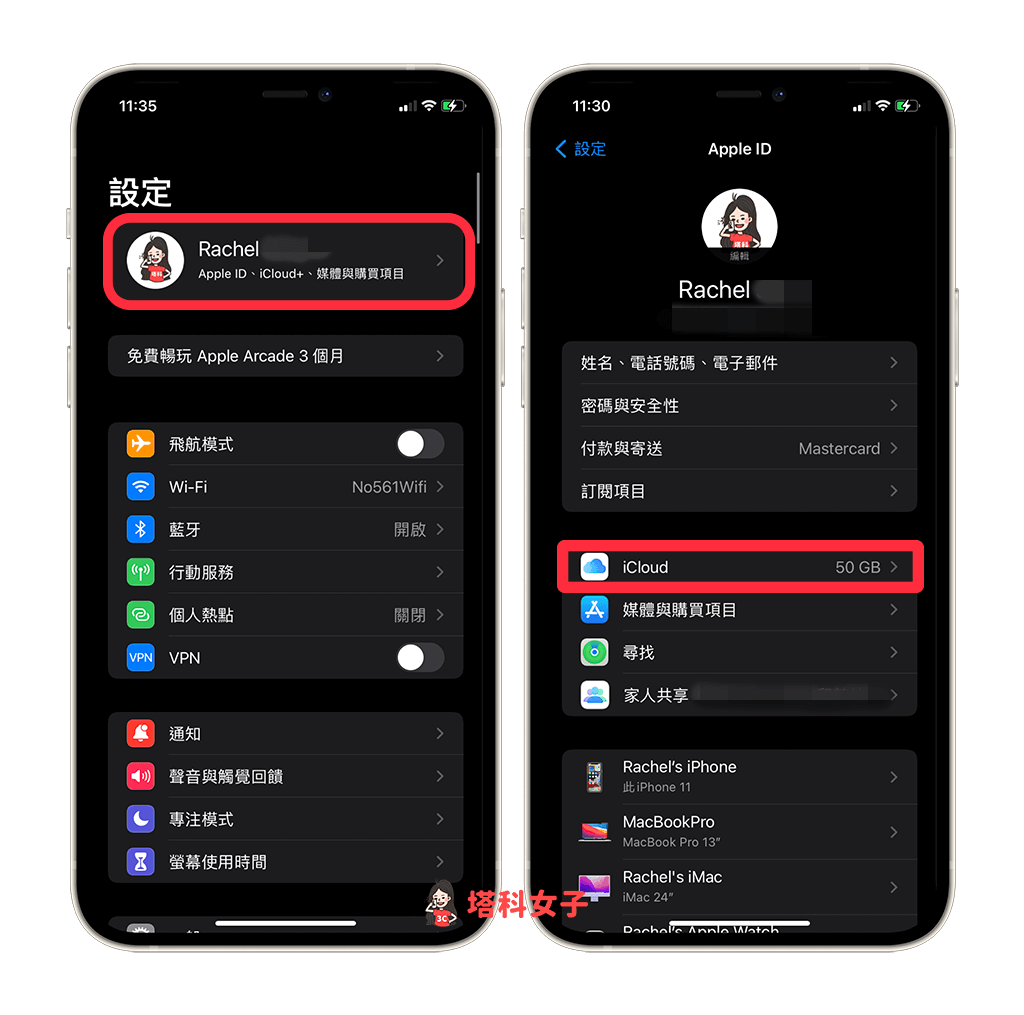
- 這裡可查看 iCloud 儲存空間的容量,請點選「照片」。
- 開啟「iCloud 照片」功能,開啟後,你透過 iPhone 拍攝的照片或影片都會自動儲存到 iCloud,也能跨裝置查看照片與影片。
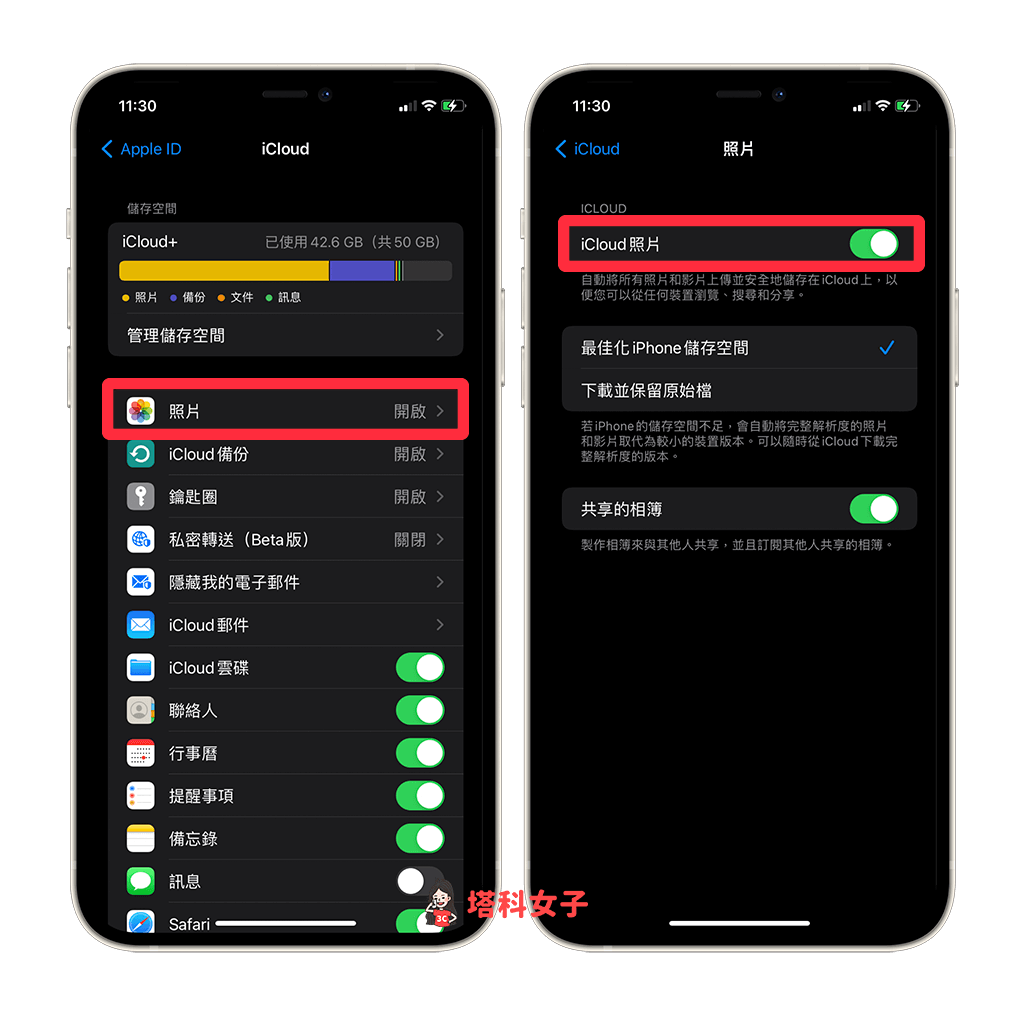
方法 2. 使用第三方備份軟體將 iPhone 照片備份到電腦
如果你覺得將 iPhone 備份照片到雲端會有隱私安全問題,那很多人也會考慮單純將 iPhone 照片備份到電腦裡儲存。
我比較推薦大家使用 Tenorshare iCareFone 這款 iOS 備份、傳輸與轉移工具,可一鍵備份 iPhone 照片及其他檔案文件,也能跨裝置傳輸。iOS 備份軟體的 Tenorshare iCareFone 功能與特色如下:
- 照片管理:照片會依照 iPhone 相簿進行分類,也支援同步刪除照片功能
- 照片匯出、匯入與備份:一鍵匯出 iPhone 照片到電腦或備份,也支援從電腦匯入照片到 iPhone
- 檔案傳輸:在 iPhone、iPad 與電腦之間互傳資料
- 資料備份:支援「單獨備份」,可將 iPhone 影片、音樂、聯絡人、App 資料等單獨備份到電腦
- 資料轉移:無需同步整台裝置,可單獨選擇需要的備份檔案並還原到 iPhone/iPad
接下來以詳細步驟為大家一一示範如何使用 Tenorshare iCareFone 這款 iOS 備份工具將 iPhone 照片備份到電腦,最後第七步驟也會示範如何一鍵匯出 iPhone 照片到電腦:
- 前往 Tenorshare 官網免費下載 iCareFone 軟體,並在電腦上完成安裝,它支援 Windows 及 Mac。
- 使用傳輸線將 iPhone 與電腦連接起來,並確保整個過程不要隨意拔除傳輸線。
- 開啟 Tenorshare iCareFone 照片備份工具,點選左側「備份和恢復」。
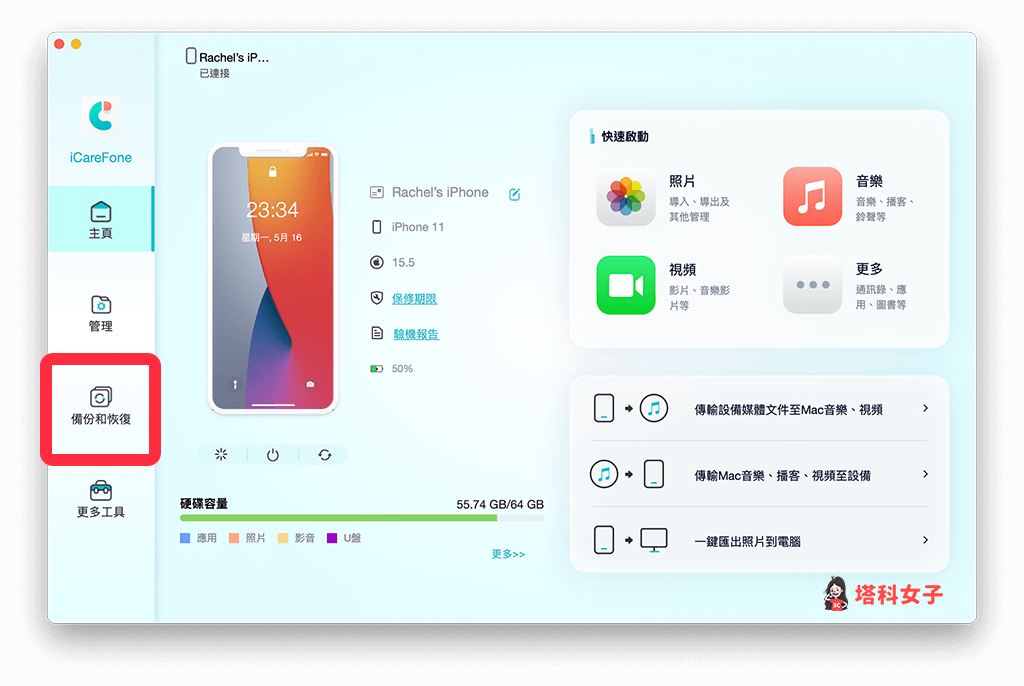
- 左側切換到「備份」,先取消全選,然後打勾「照片」與「視頻/影片」,並點選「備份」。
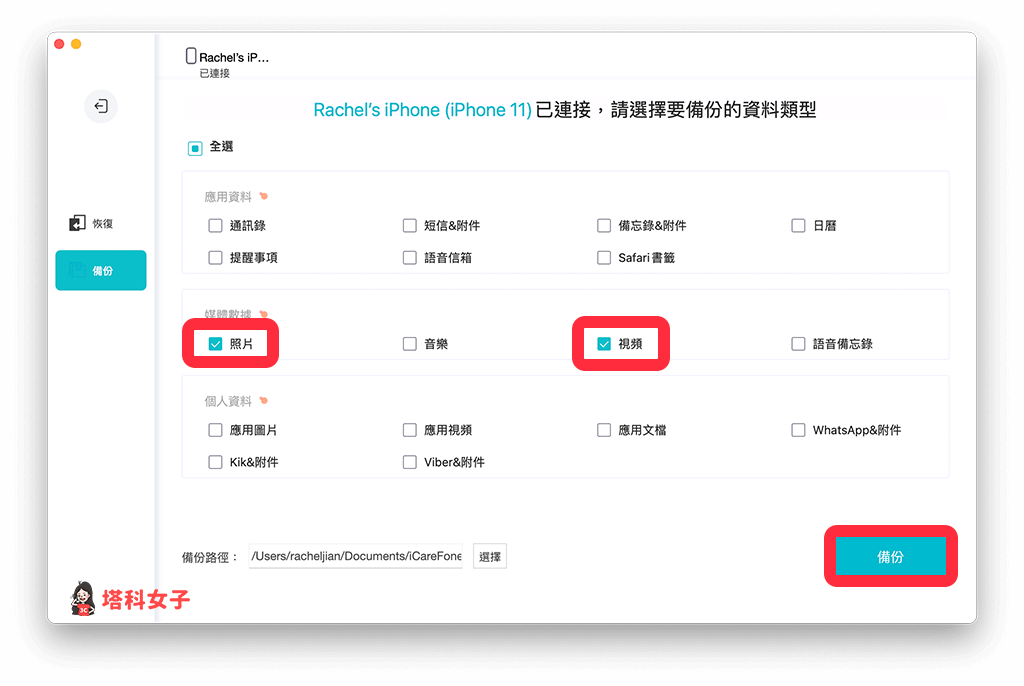
- 耐心等它備份照片,我個人覺得 Tenorshare iCareFone 備份照片的速度算蠻快,我照片有 10000 多張,大概只花了 10 分鐘就備份完。
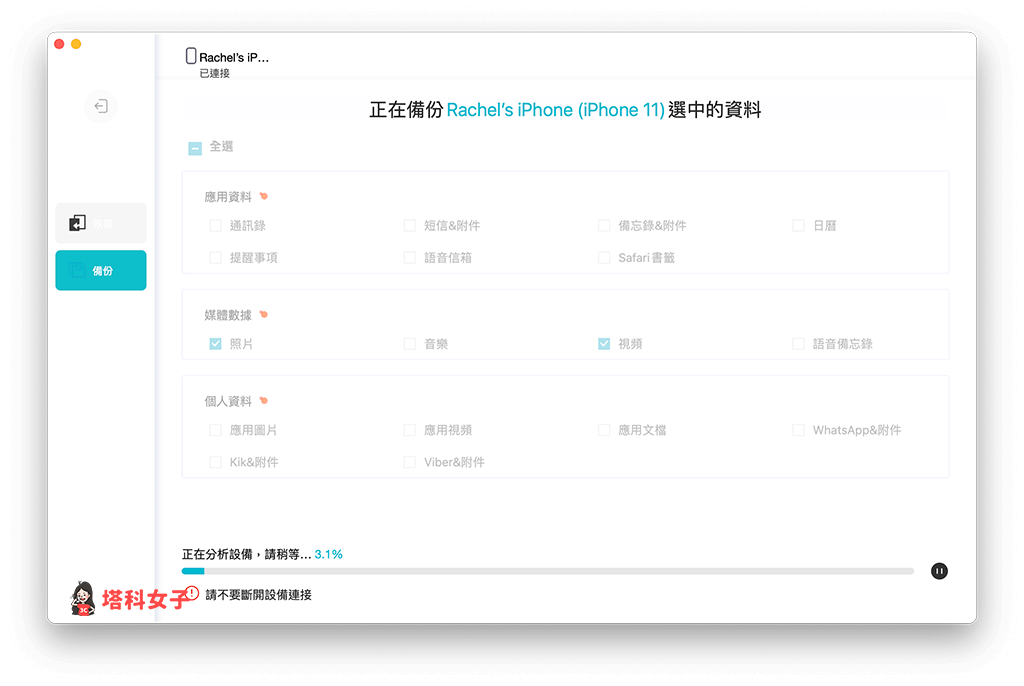
- 備份完成後,我們除了可以在 iCareFone 裡查看每一張照片與影片,也能在必要情況時將照片回復到 iPhone 上,輕鬆透過 Tenorshare iCareFone 完成 iPhone相片備份需求。
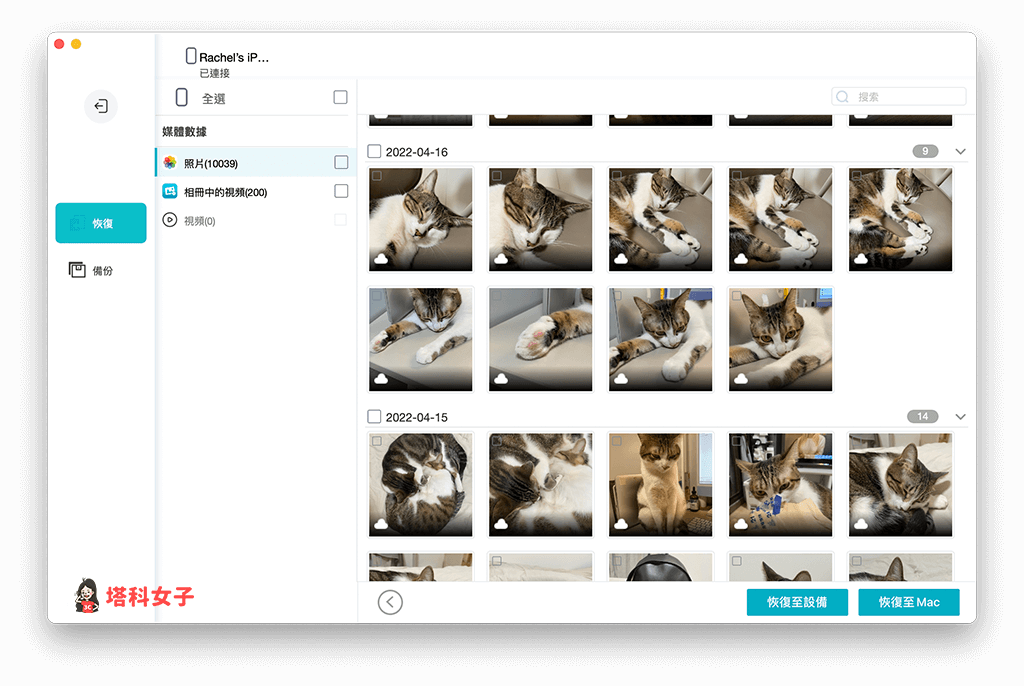
- 如果你想將 iPhone 照片一鍵匯出到電腦,那麼 iCareFone 也能完美達成需求,請在首頁切換到「管理」功能,然後選擇你要匯出的照片,按一下「匯出」,並設定好儲存位置,所有 iPhone 照片就會快速匯出到電腦裡,超級好用!當然如果你要將照片從電腦匯入到 iPhone,也能使用這裡的「導入」功能。
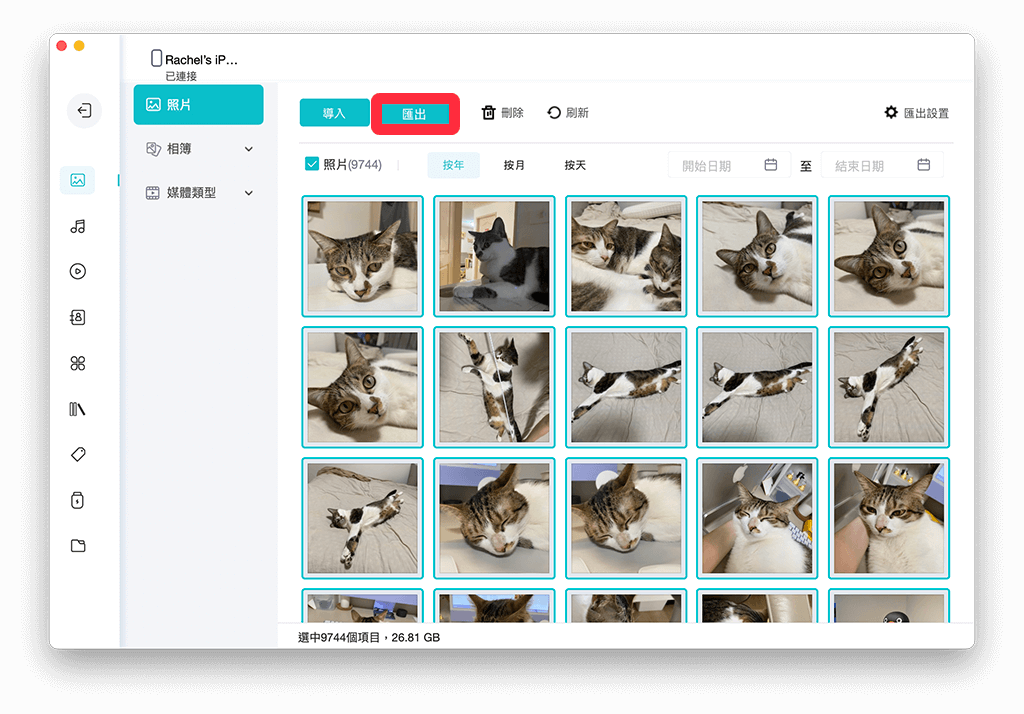
iCareFone 序號優惠碼
上方介紹的這款 iOS 裝置備份工具相當好用,如果你想使用所有功能,可以考慮購買完整版,一次買斷的永久授權版價格只要 NT$2090 元,使用本站專屬的序號優惠碼 A3KER6 可享有折扣喔!
- Tenorshare iCareFone 官網:www.tenorshare.tw/products/icarefone.html
- Tenorshare iCareFone 序號折扣碼:A3KER6
方法 3. 透過 iTunes 將 iPhone 照片備份到電腦
第三個方法,也可以透過 iTunes(或 Finder)將 iPhone 備份到電腦,備份時會一併備份 iPhone 資料、照片、影片與其他文件和檔案,而使用這方法的缺點是,我們無法在電腦打開備份檔並查看照片,因為它是一整包的備份檔。
- 使用傳輸線將 iPhone 與電腦連接起來,並在 iPhone 上點選「信任」此電腦。
- Windows 用戶請開啟 iTunes;Mac 用戶請開啟 Finder 並將「位置」切換到 iPhone。
- 選擇「將 iPhone 上的所有資料備份到此 Mac」,並選擇「立即備份」。
方法 4. 使用其他雲端備份服務
或者,也可以考慮使用 Google 相簿、Dropbox 等雲端備份服務來實現 iPhone相片備份需求,以 Google 相簿為例,每個 Google 帳號都有 15GB 免費空間可以用,除了能用在 Google 雲端硬碟外,也能使用 Google 相簿備份 iPhone 照片。
透過 Google 相簿備份 iPhone 照片的方法很簡單,具體步驟如下:
- 在 App Store 下載 Google 相簿 App 並登入帳號,務必要允許照片存取權限。
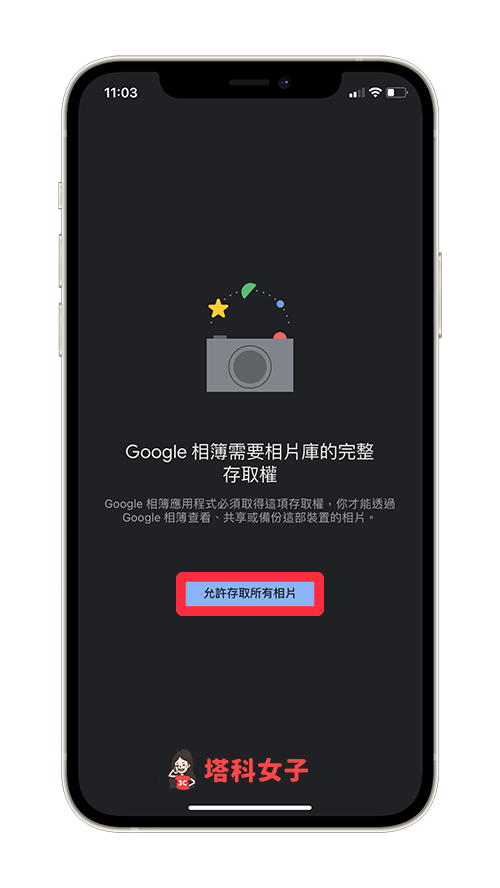
- 點選右上角「個人檔案」圖示。
- 點選「開啟備份功能」。
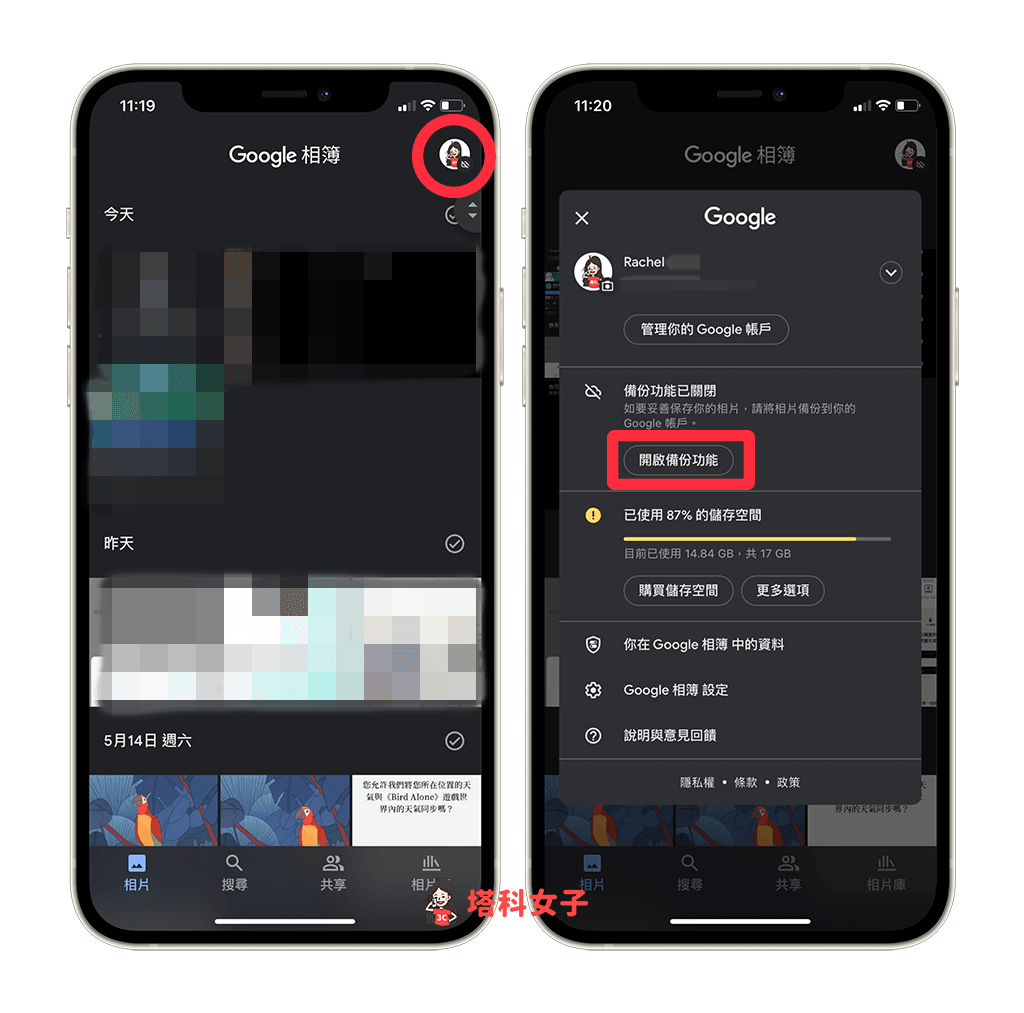
- 選擇要備份「壓縮畫質」或「原始畫質」的照片。
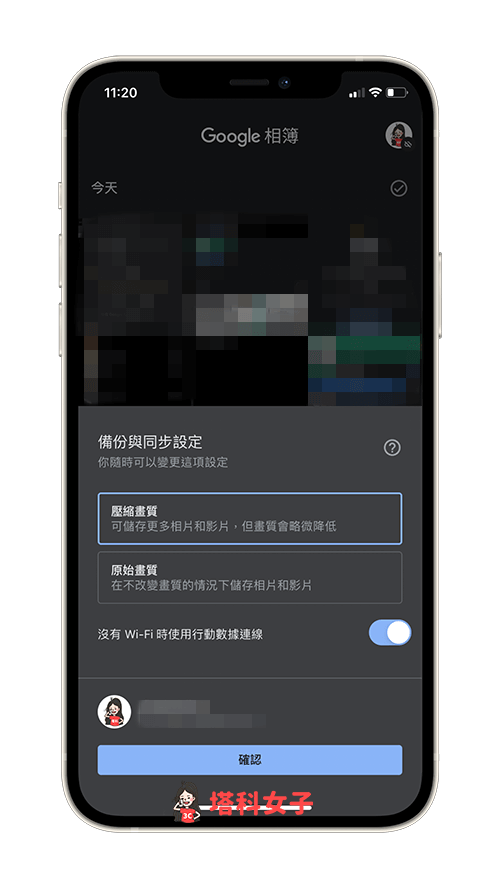
- 點選「確認」開始將 iPhone相片備份到 Google 相簿。
總結
本篇分別介紹了 2 個備份照片到雲端及 2 個備份照片到電腦的方法,我個人除了有使用 iCloud 照片備份功能之外,也會定期使用 Tenorshare iCareFone 軟體將照片備份到電腦裡儲存,兩者都做會比較保險。