
有時候我們會需要將照片上的某一部分放大來凸顯重點或查看細節,或製造出吸睛的效果,以前我們通常會下載相關的修圖 App 或照片編輯 App 作為輔助,但其實 iPhone 照片裡的「標示」功能有內建「放大鏡」可直接照片的局部放大特寫。
本篇 iPhone 局部放大教學會詳細教大家怎麼使用 iOS 內建的「iPhone 照片放大鏡」來局部放大照片上的某一部分,也會教你如何在 iPhone 局部截圖,完全不需要下載其他 App。

如何使用 iPhone 照片放大鏡的「局部放大」功能?
在開始之前先提醒大家,當我們使用 iPhone 照片放大鏡功能編輯完局部放大的照片並儲存後,該照片會覆蓋原圖,如果你想保留原圖的話,建議你先開啟照片 App,點選該照片左下角「分享」>「複製」,先另存一張原圖。
步驟一
開啟 iPhone 照片 App,打開你想局部放大的照片,點選右上角「編輯」。
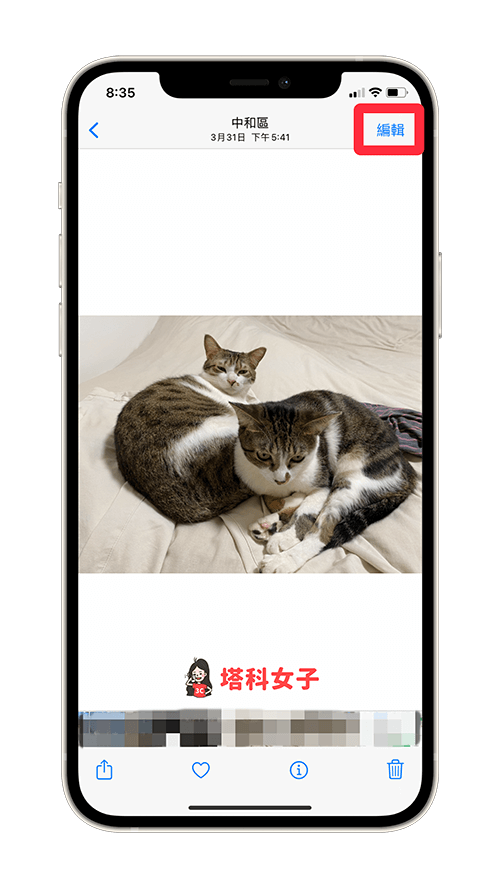
步驟二
進到照片編輯模式後,按一下上方的「畫筆」工具,進入標示功能。
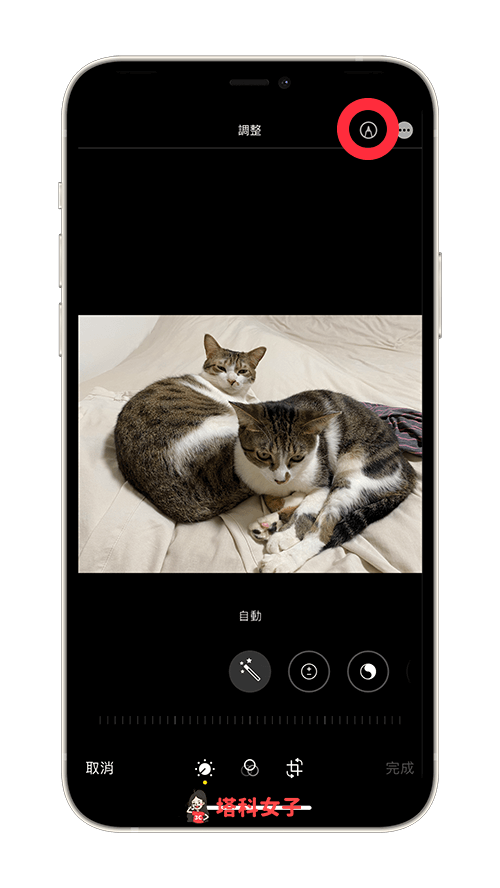
步驟三
在底部的畫筆工具列上,點選最右邊的「+」按鈕,選擇「放大鏡」功能。
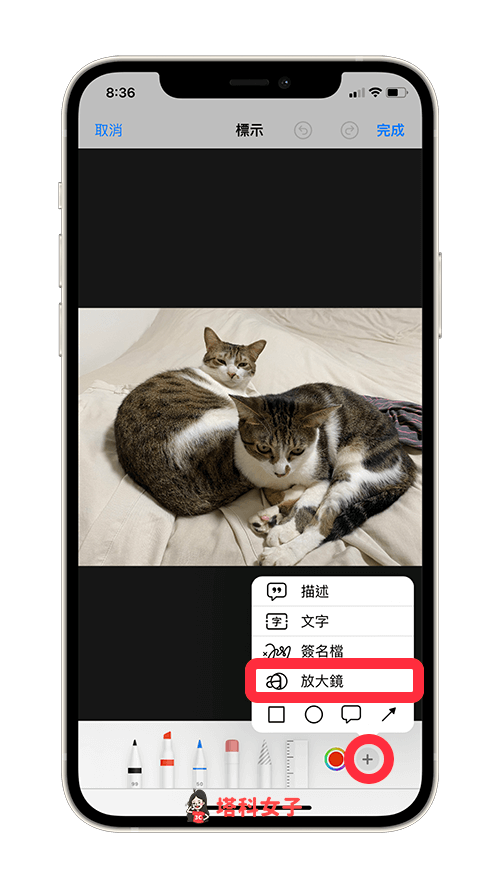
步驟四
將 iPhone 照片放大鏡移動到你想局部放大並凸顯重點的位置,也可以任意放大或縮小放大鏡,如果你想更改放大鏡的外框框線,改成透明或其他顏色,可在底部使用相關工具。
如果你想再新增另一個放大鏡,那就再按一下右下角「+」>「放大鏡」就能新增。
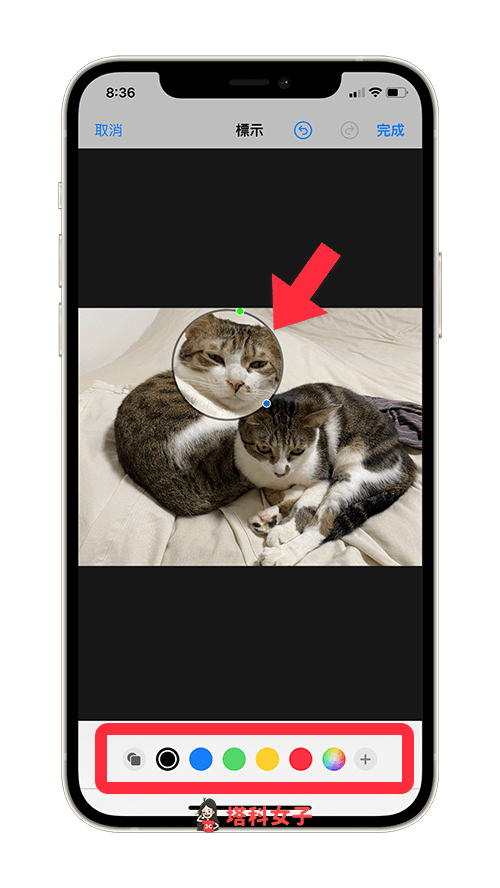
步驟五
確認編輯完成後,點選左上角「完成」即可儲存,它會覆蓋原本的照片。這樣就成功使用 iPhone 局部放大功能為照片的某一處特寫放大,超級簡單。大家可以多多善用這個實用的 iPhone 放大鏡照片功能,
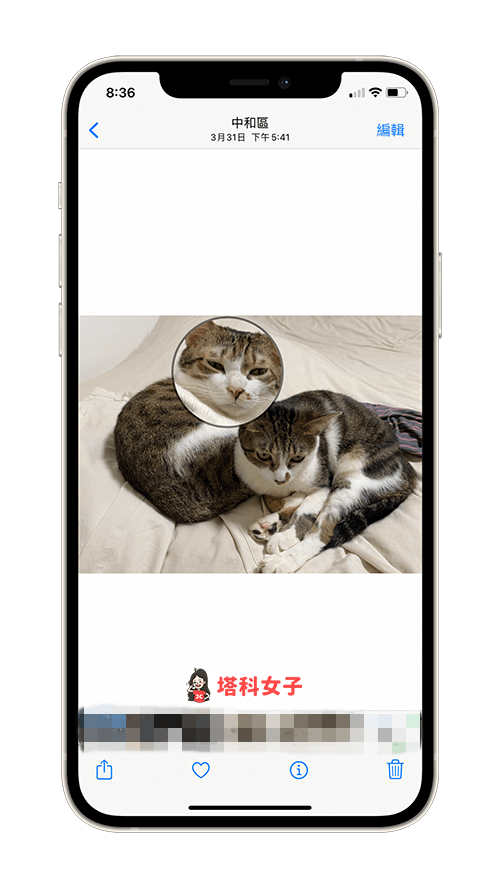
如何使用 iPhone 局部截圖功能?
如果你想達到 iPhone 局部截圖的需求,那其實我們不需要使用照片裡的放大鏡功能,只要先在 iPhone 截圖後,再進到編輯模式將不需要的部分裁剪掉即可。
步驟一
首先,在你想截圖的該畫面同時按下「音量調高按鈕」及「側鍵」並放開,以拍攝 iPhone 截圖,然後點選左下角的「截圖預覽視窗」。
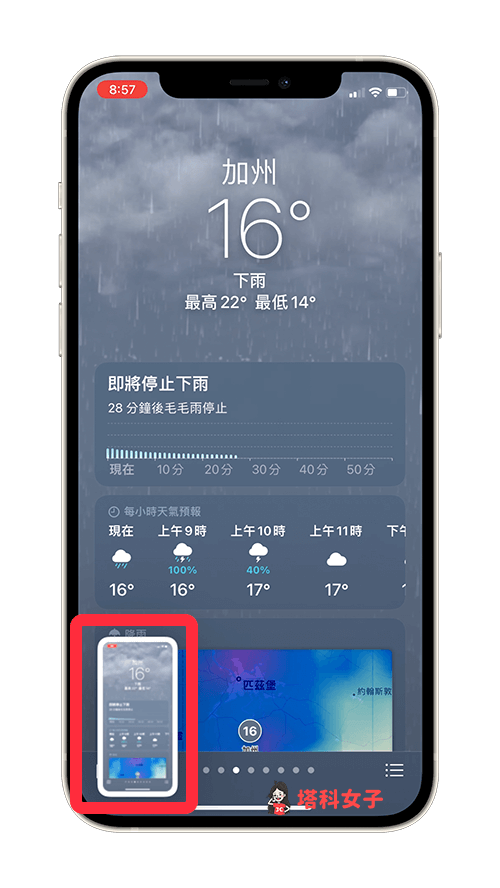
步驟二
現在我們就會進到 iPhone 照片內建的截圖編輯模式,請直接移動截圖四周的白框,將它裁剪成你想局部截圖的尺寸。
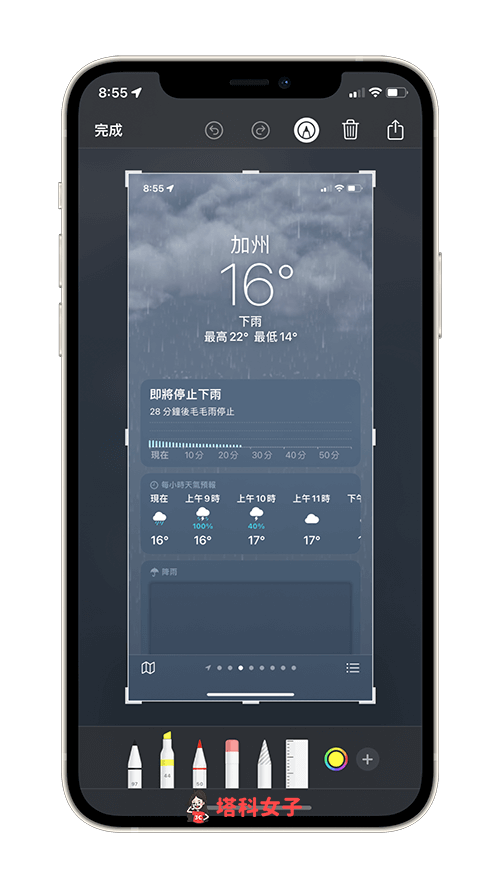
步驟三
例如我只想保留該 iPhone 截圖中間一小塊區域,那我就將其他部分都裁剪掉,然後點選左上角「完成」。
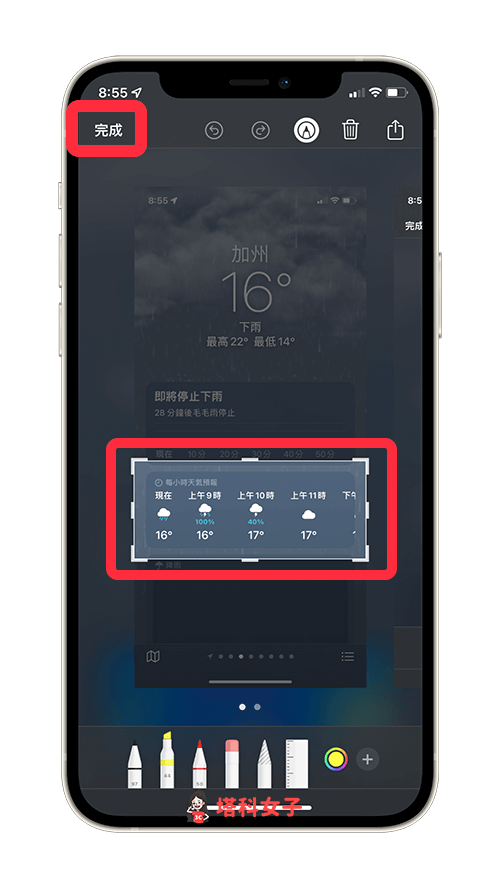
然後選擇「儲存到照片」,這張 iPhone 局部截圖的照片就會儲存到 iOS 照片 App 裡。
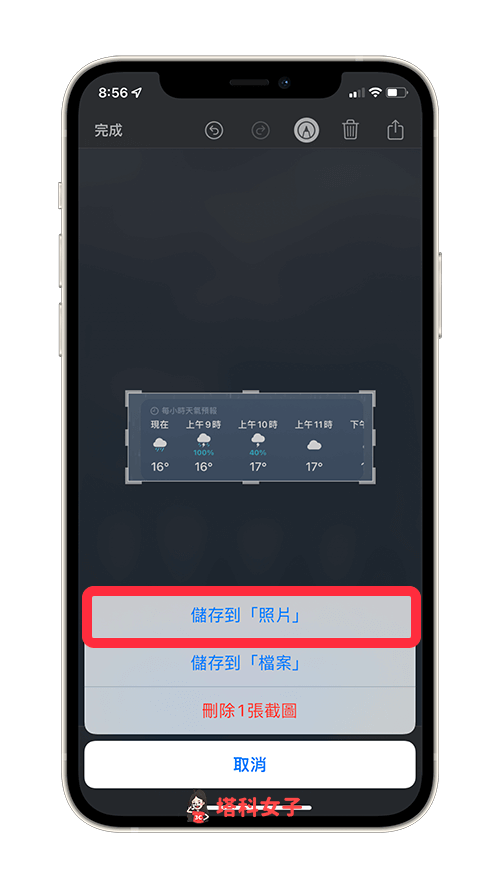
總結
如果你只是單純想將照片局部放大凸顯重點,或想局部截圖,那可以參考本篇介紹的 iPhone 截圖放大教學,但如果你希望能有更多進階功能,例如為照片標示文字、箭頭等,很推薦你使用這款 APP:
